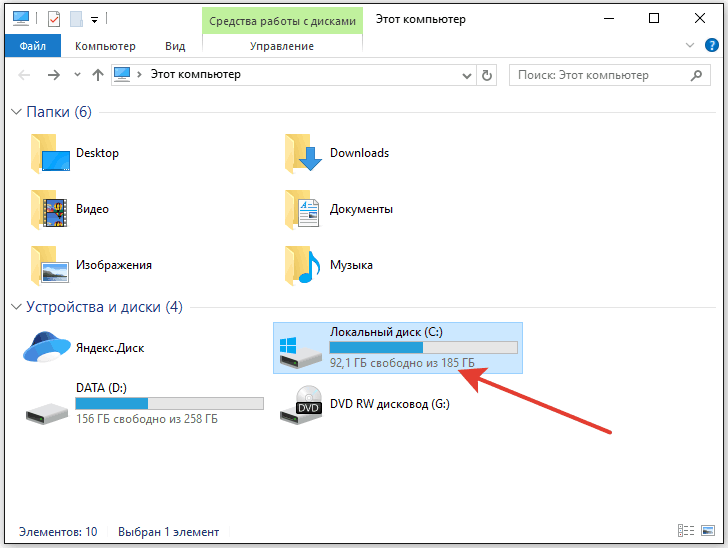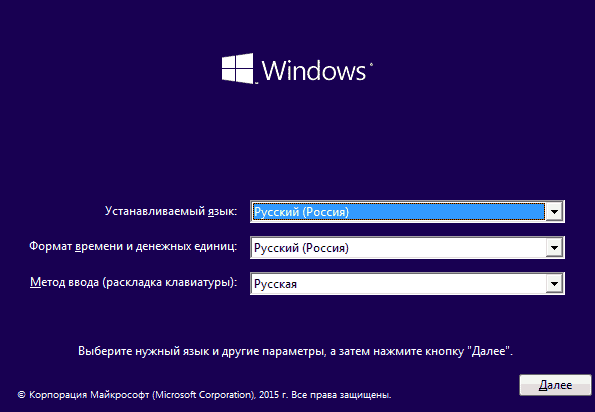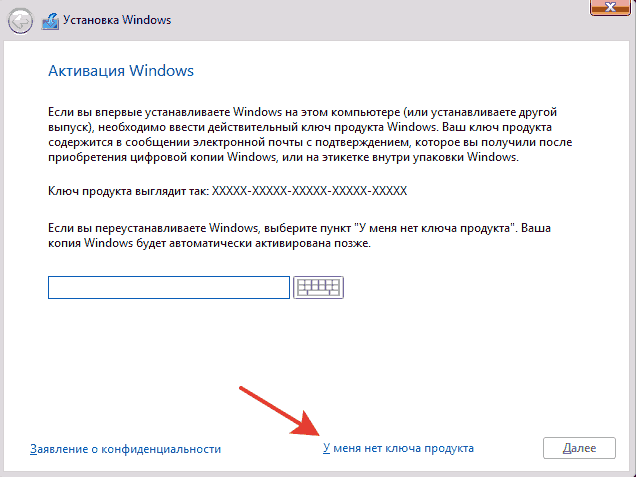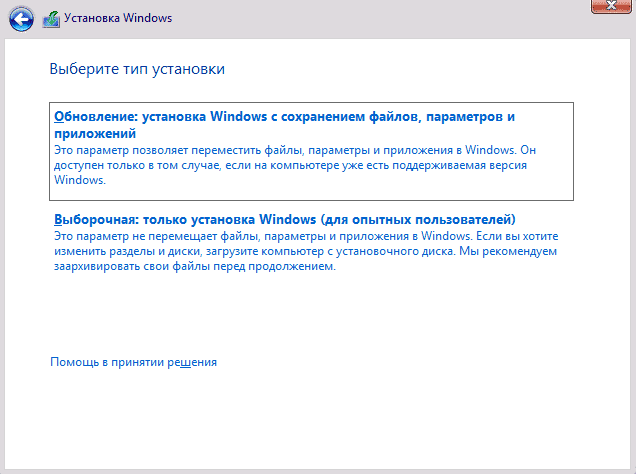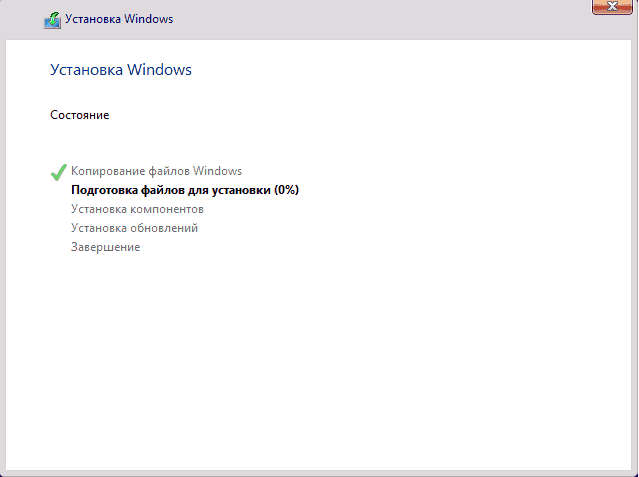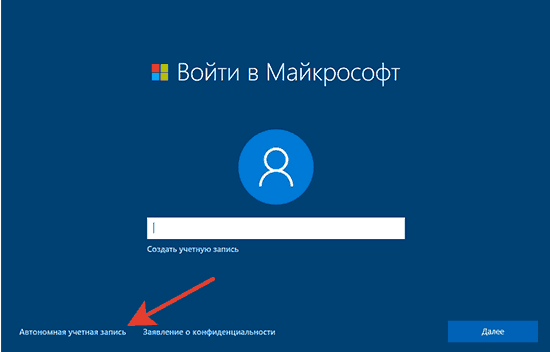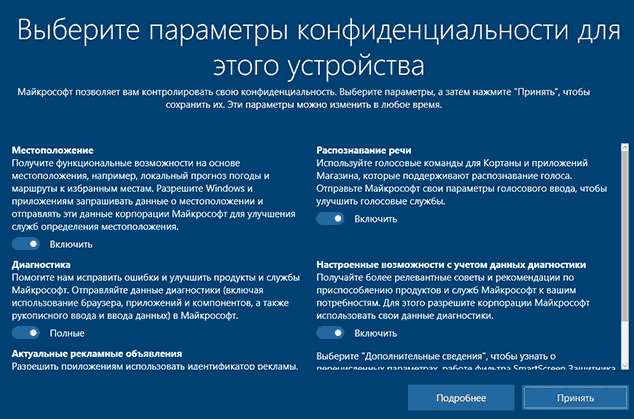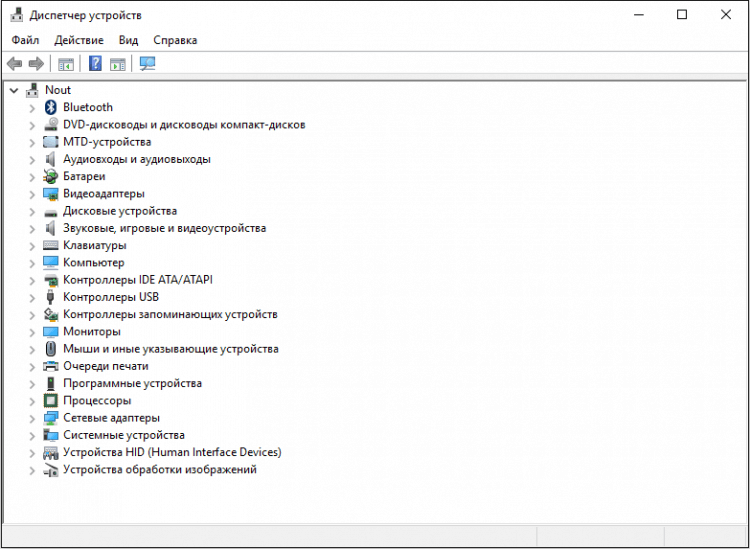Установка Windows 10 с флешки
Осталось упростить установку системы с этой самой флешки, хотя и сейчас особых проблем инсталляция не вызывает. Но определенные подводные камни есть, и раз вы попали сюда, значит, хотите их избежать и поставить «десятку» правильно и красиво.
Подготовка компьютера
На самом деле, особой подготовки не требуется. Первое время специалисты рекомендовали сначала обновиться до Windows 10 с предыдущей системы, а затем выполнить чистую установку. Сейчас такой необходимости нет: можно сразу ставить «десятку». Главное знать лицензионный ключ — мы ведь все пользуемся официальными версиями, правда?
Обычно пользовательские данные хранятся на отдельном разделе накопителя и остаются нетронутыми при переустановке системы на диске C. Если вы не уверены в том, что важные файлы останутся в сохранности, перенесите их на съемный носитель или другой том жесткого диска, который точно не будет участвовать в инсталляции Windows. Чтобы было понятно — перезаписываться будет тот диск, на котором есть папка «Windows». Обязательно запомните его размер — в процессе установки эта информация пригодится, чтобы определить нужный раздел.
После сохранения файлов остается последний шаг перед инсталляцией системы — установка загрузки с флешки. Сделать это можно в ходе перезагрузки компьютера двумя способами:
- Зайти в BIOS и в разделе с приоритетом загрузки установить на первое место USB. После завершения инсталляции Виндовс не забудьте вернуть первоначальную конфигурацию, с приоритетом загрузки с жесткого диска.
- Вызвать Boot Menu и выбрать источником загрузки флешку с записанным дистрибутивом Виндовс.
Второй способ быстрее и удобнее. Вы просто запускаете установку с флешку, а потом спокойно работаете с системой, не беспокоясь о том, правильная ли конфигурация выставлена в BIOS. В BIOS нет ничего страшного, но если можно обойтись без входа в него, надо использовать такой вариант.
После загрузки с флеш-накопителя отобразится черный экран с фразой «Press any key…». Что ж, последуем совету и нажмем на любую кнопку на клавиатуре, чтобы запустить программу инсталляции.
Установка системы
Установка стартует с предложения выбрать язык, формат денежных единиц и времени, раскладку клавиатуры. Ставьте везде «Русский» и нажимайте «Далее». Естественно, никто не запрещает выбрать любые другие параметры — в систему предустановлено большое количество языковых пакетов.
Следующее окно показывает большую кнопку «Установить» и небольшую ссылку на инструменты восстановления системы. Сейчас вам нужно нажать «Установить», но и восстановление может пригодиться в будущем, так что запомните, на каком этапе находится эта ссылка.
Затем мастер установки предложит активировать Windows. Если вы купили «десятку», лицензионный ключ будет написан внутри коробки или в сообщении на электронную почту, отправленном после приобретения цифровой копии. Если вы переустанавливаете систему (переходите с лицензионной «семерки» или «восьмерки») или выполняете чистую инсталляцию после предварительного обновления до «десятки», то вводить никакой ключ не надо: Windows будет активирована автоматически на основании имеющейся лицензии.
Можно вообще не вводить ключ и пользоваться неактивированной версией. Пока это не приносит особых проблем, разве что не работают некоторые функции: нельзя персонализировать внешний вид, не приходят обновления системы.
На следующем шаге вы выбираете редакцию. Такой вопрос может не появиться, если установщик автоматически определил редакцию по лицензионному ключу. Если ему не удалось это сделать, помогите и выберите тот вариант системы, который на компьютере ранее, то есть на него есть лицензия. Если лицензии не было, или вы готовы от нее отказаться, можно выбрать любой вариант. Затем появится текст лицензионного соглашения. Прочитайте условия и поставьте галочку, что вы их принимаете. Только после этого вы сможете продолжить устанавливать Виндовс 10 с флешки.
Дальше начинается сложный этап, на котором пользователи части не знают, что делать — выбор типа установки и конкретного раздела. Есть два типа установки:
- Обновление. Файлы, параметры, установленный софт сохраняются, а прежняя система пакуется в папку Windows.old.
- Выборочная установка. Чистая инсталляция с сохранением (или без сохранения) файлов. Можно выбирать раздел для системы, отформатировать диск, чтобы полностью удалить предыдущую версию Виндовс, если она есть.
Обычное обновление нас не интересует, потому что его можно было выполнить и без создания загрузочной флешки. Раз уж мы начали устанавливать «десятку», не будем обходиться полумерами, и проведем чистую инсталляцию с форматированием или стиранием и созданием томов на носителе.
После нажатия на вариант «Выборочная» откроется страничка с разделами диска. На использованных ранее накопителях вы увидите больше томов, чем отображалось в проводнике — знакомьтесь, это системные разделы. Если прежняя версия Виндовс была предустановлена производителем (часто встречается на ноутбуках), то кроме трех системных разделов будет еще один, объемом от 10 до 20 Гб. Его трогать крайне нежелательно, так как на нем содержится образ восстановления системы.
Сами системные разделы трогать тоже нельзя. Единственное исключение — полное форматирование накопителя. Если вы хотите удалить всю информацию и разметить диск заново, то можно снести все разделы и не беспокоиться ни о чем.
На этом этапе вообще очень много условий. Рассмотрим все возможные варианты:
- Если вы хотите установить Windows на тот же раздел, на котором была предыдущая версия, форматируйте его или удалите, а затем позвольте установщику автоматически создать необходимые сектора.
- Если вы пропустите удаление или форматирование раздела, то предыдущая версия системы сохранится в папке Windows.old. Плюс — вы сможете быстро к ней откатиться при необходимости. Минус — потеря огромного объема свободного пространства (до 20 Гб).
- Если вы выберете для установки другой том, то на компьютере будет две работающие системы — предыдущая версия и «десятка».
- Если на жестком диске нет важной информации, можете удалить все разделы и разметить накопитель заново. Если диск новый, то просто создайте два тома — для системы и файлов пользователя. Остальные разделы установщик сформирует автоматически.
Нет какого-то одного правильного способа — все методы работают, вопрос лишь в том, что вы хотите. Но если говорить о самом-самом правильном способе чистой установки, то он будет заключаться в полном удалении раздела с предыдущей версией. Затем нужно выделить появившуюся неразмеченную область и продолжить инсталляцию. Мастер установки сам создаст новый раздел.
Фух, самое сложное место прошли, теперь можно отдыхать. Установщик начнет копировать и готовить файлы, устанавливать компоненты и обновления. Когда этот этап завершится, компьютер перезагрузится. Дальше продолжится подготовка и настройка, в ходе которой экран будет становиться черным, зависать, компьютер еще несколько раз перезагрузится. Ничего не делайте, пока мастер не предложит установить соединение с сетью.
Если такое предложение не появится, ничего страшного – просто установщик не нашел на компьютере необходимое оборудование. Это чревато необходимостью искать драйверы сетевой карты, чтобы установить подключение к интернету, но на инсталляцию Виндовс 10 никак не влияет.
Предварительная настройка
Когда все эти подготовки и перезагрузки завершатся, установщик предложит вас настроить основные параметры системы.
- Выберите страну нахождения.
- Подтвердите правильность раскладки. При необходимости добавьте еще несколько раскладок или пропустите этот шаг: тогда останется только английский и русский языки.
- Если подключение к интернету установлено, мастер предложит два варианта настройки — для личного применения или организации. Второй вариант подходит в том случае, если компьютер с «десяткой» нужно подключить к локальной сети на работе, домену и серверам. В остальных случаях выбирайте личное использование.
- Создайте учетную запись. При наличии подключения к интернету используйте аккаунт Microsoft. Если подключения нет, можно обойтись автономной учеткой.
- Добавьте защиту ПИН-кодом при входе в систему. Или не добавляйте, это на ваше усмотрение.
- Настройте хранилище OneDrive (требуется подключение к интернету). Или пропустите шаг — при необходимости можно будет вернуться к параметрам OneDrine в любой момент работы с Windows 10.
Завершающий этап — настройка параметров конфиденциальности. Можете вырубить все переключатели, но лучше внимательно ознакомиться с каждым пунктом и подумать, нужно ли вам, чтобы «десятка» определяла ваше местоположение, распознавала речь и делала еще кучу странных вещей.
Первый запуск
Установка завершена, предварительная настройка тоже, перед глазами прекрасный чистый рабочий стол Windows 10. Что делать дальше:
- Проверьте драйверы устройств и установите некоторые вручную. Windows 10 самостоятельно загрузит большую часть ПО при наличии подключения к интернету, но не доверяйте системе. Зайдите в Диспетчер устройств (доступен в меню, которое вызывается кликом правой кнопки на «Пуске») и убедитесь, что все оборудование работает верно. Если есть какие-то неполадки, устраните их вручную, скачав подходящие драйверы.
- Создайте образ восстановления системы до того, как начнете устанавливать программы. У вас есть чистая система с драйверами всех устройств. Сохраните резервную копию, чтобы при возникновении критических ошибок можно было быстро откатиться к ней, не прибегая к переустановке «десятки».
- Установите необходимые для работы программы.
В Windows 10 много функций, которые можно отключить или наоборот включить, но это не относится к первоначальной настройке системы. «Десятка» достаточно современна, чтобы работать «из коробки», без лишних движений со стороны пользователя. Разные варианты настройки лишь позволяют сделать систему удобной для конкретного человека, но не являются определяющими для работы Виндовс.