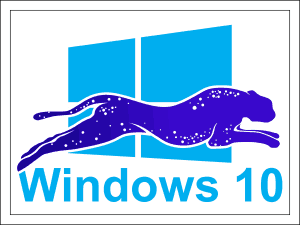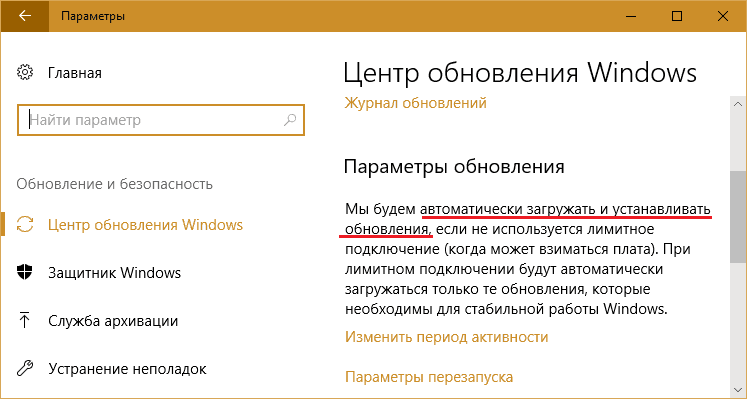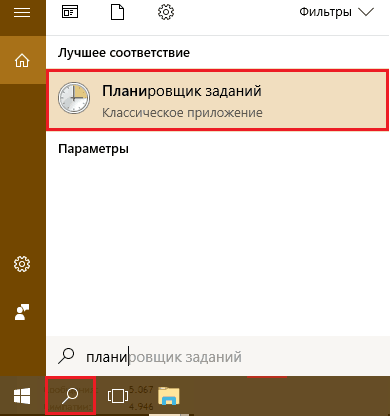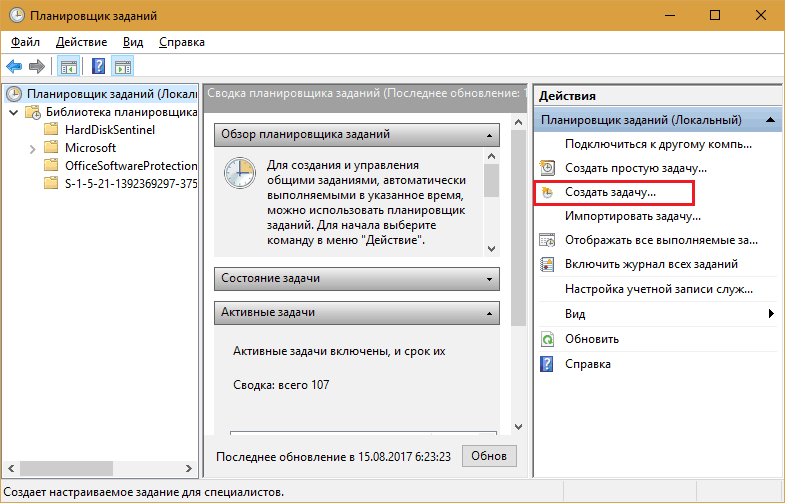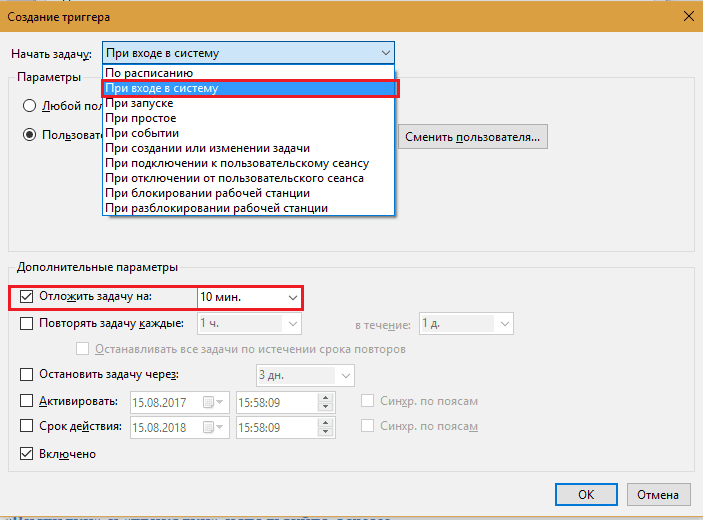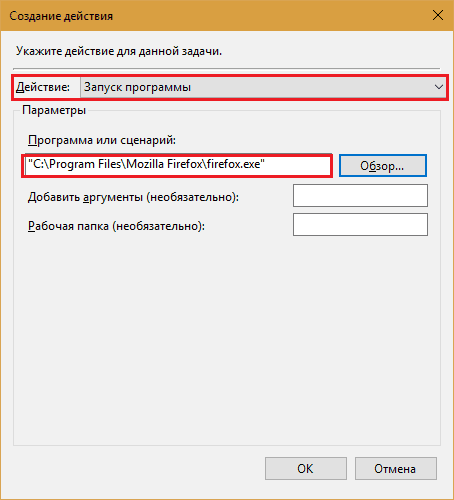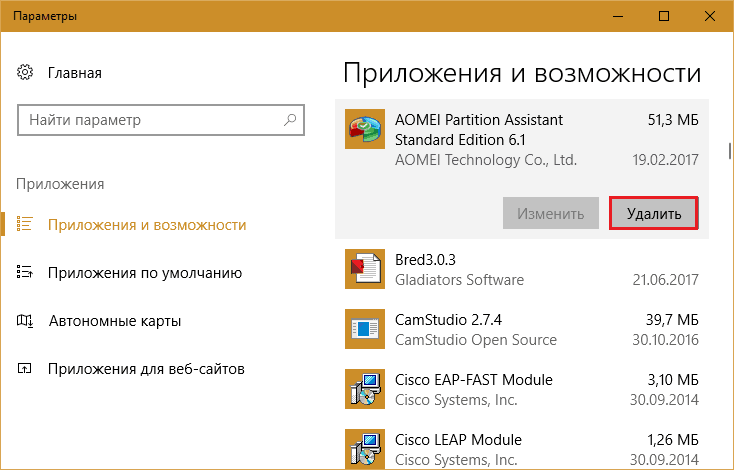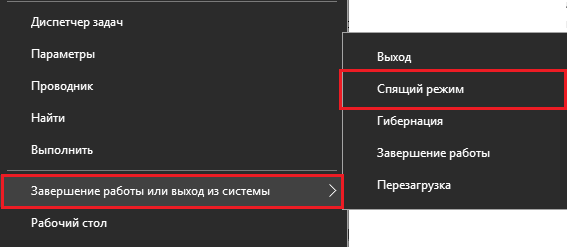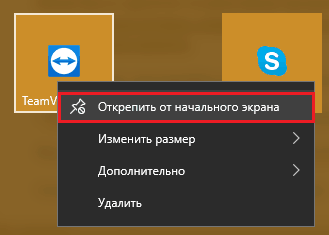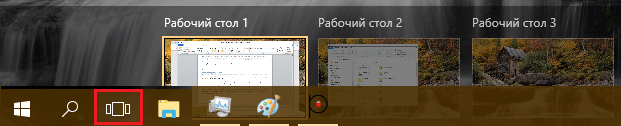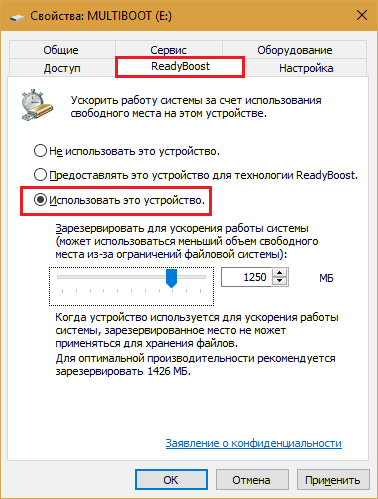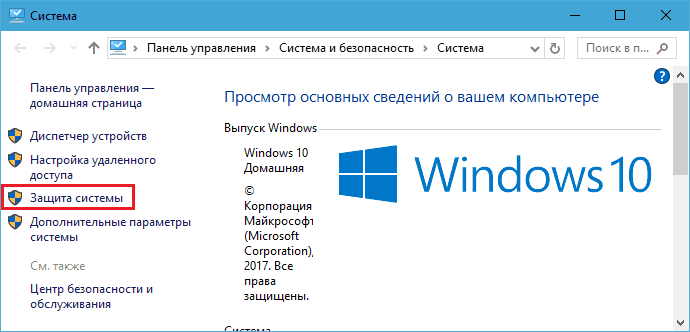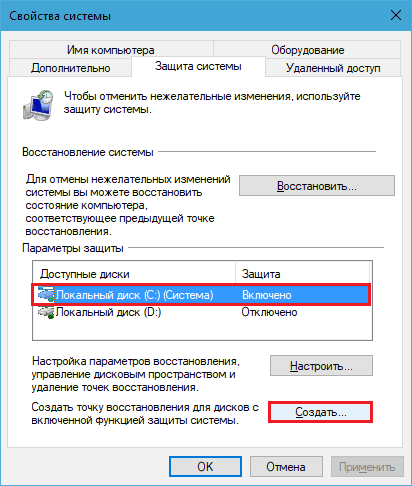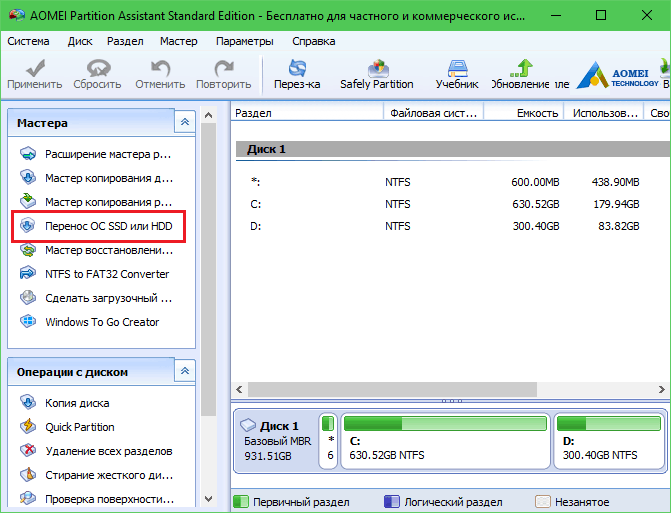Как ускорить работу Windows 10: 10 способов, о которых вам не рассказывали
Содержание
- Регулярно устанавливайте обновления Windows и драйверов устройств
- Отложите автозапуск программ
- Удалите неиспользуемые приложения
- Не выключайте компьютер
- Уберите лишнее из Пуска
- Разгрузите рабочий стол
- «Чистилки» и «твикалки» используйте с умом
- Мало памяти? Включите ReadyBoost
- Создавайте точки восстановления
- Перенесите операционную систему на SSD
Не вижу смысла в 100500-ый раз писать про то же самое. Вместо пересказа всем известных заюзанных советов я хочу сделать акцент на том, о чем обычно не рассказывают. Способы повышения быстродействия, о которых вы прочитаете ниже, не требуют глубоких знаний и значительных усилий. Скажу больше: скорее всего, они вам знакомы, но по каким-то причинам вы не считали, что они способны ускорить компьютер. Тем не менее, это так.
Регулярно устанавливайте обновления Windows и драйверов устройств
О том, для чего операционной системе обновления, F1comp рассказывал в одной из предыдущих статей. В ней речь шла в основном про безопасность, но закрытие лазеек, через которые на компьютер просачиваются вирусы, не единственное их назначение. Помимо этого, они:- Исправляют ошибки, приводящие к сбоям и замедлению работы компонентов Виндовс, устройств и приложений.
- Добавляют системе новые функции.
- Оптимизируют работу оборудования.
- Повышают быстродействие, отказоустойчивость и стабильность ОС.
Словом, обновления способствуют тому, чтобы старушка-винда «шла в ногу» с развитием технологий. То же самое относится и к драйверам железа.
Для регулярной автоматической установки обновлений операционной системы ничего делать не нужно – в Windows 10 эта функция включена по умолчанию. Достаточно ее не трогать.
Для актуализации версий драйверов устройств безопаснее всего использовать проприетарный софт их производителей. Однако некоторые пользователи предпочитают не заморачиваться, а доверить всё какой-либо сторонней программе-«автообновлялке». Такое решение хоть и имеет право на жизнь, но несет серьезный риск, ведь неизвестно, откуда эти программы пополняют свои базы. Известно только то, что модифицированные и самописные драйвера из таких баз часто не решают, а создают дополнительные проблемы. Например, обваливают загрузку винды или приводят к выходу оборудования из строя.
Отложите автозапуск программ
Почти каждое уважающее себя Windows-приложение «считает своим долгом» во время установки на ПК прописаться в автозапуске, чтобы начинать работу вместе с системой, удлиняя время загрузки, и постоянно висеть в оперативной памяти, отъедая часть ее объема. Когда таких приложений много, быстродействие, а особенно скорость запуска компьютера снижается в разы. Но что делать, если они все вам нужны?Дабы соблюсти баланс производительности, безопасности и удобства работы на ПК, часть программ можно перевести на отложенный автозапуск, чтобы они стартовали не вместе с Windows, а спустя 5-10 и более минут, когда система полностью загрузится и войдет в рабочий режим.
Отложенный автозапуск программ удобно настраивать с помощью бесплатной утилиты Startup Delayer, о которой наш сайт уже рассказывал. Также можно использовать собственный планировщик заданий Windows.
Перед тем как создать задание на запуск какой-либо программы в планировщике, удалите ее из списка автозагрузки в диспетчере задач (или в другой утилите, которую вы используете для управления автозапуском). Следом запустите планировщик.
В разделе «Действия» нажмите кнопку «Создать задачу».
Как создавать назначенные задания, думаю, знает почти каждый виндоюзер, поэтому подробно останавливаться на всём я не буду. Для настройки отложенного запуска программы нам важны лишь разделы «Триггеры», где задаются основные условия выполнения задачи, и «Действия».
Открыв вкладку «Триггеры», нажмите кнопку «Создать». В окне «Создание триггера» разверните список «Начать задачу» и выберите самый устраивающий вас вариант – например, при входе в систему.
Ниже — в подразделе «Дополнительные параметры», поставьте метку «Отложить задачу на» и укажите время задержки.
Откройте вкладку «Действия» и нажмите «Создать». Далее из списка «Действие» выберите «Запуск программы», а в поле «Программа или сценарий» укажите путь к исполняемому файлу приложения (в моем примере это браузер Firefox).
Остальное настройте по своему усмотрению.
Удалите неиспользуемые приложения
Да, именно удалите. Не думайте, что неиспользуемые программы просто лежат на диске, как книги на полке, и ни на что не влияют. Влияют, еще как. Даже если приложение не прописано в автозагрузке, часть его компонентов незаметно для пользователя загружается в оперативную память и выходит в Интернет для проверки лицензии, обновлений и т. п. Кроме того, ненужные программы занимают место в системном разделе диска и забивают своими записями реестр. Да и фоновая проверка диска антивирусом, не будь этого хлама, могла бы ускориться в несколько раз.Не выключайте компьютер
Многие пользователи привыкли выключать компьютер завершением работы Windows. Если операционная система установлена не на SSD, а на обычный хард, повторное включение порой затягивается на добрый десяток минут. Плюс столько же времени иногда уходит на загрузку программ. Словом, от момента нажатия кнопки power до начала вашей работы на ПК может пройти около получаса.Зачем же терять драгоценное время? Вместо полного выключения ноутбука используйте спящий режим, при котором все открытые окна, программы и документы сохраняются в оперативной памяти. Пробуждение Windows 10 ото сна занимает всего 5-15 секунд. При этом на рабочем столе остается всё, что было на нем до перехода в сон.
На стационарных ПК вместо сна используйте гибридный спящий режим. Под ним текущие данные сохраняются не только в памяти, но и на жестком диске – на случай отключения энергии.
Уберите лишнее из Пуска
Меню Пуск в «десятке» по умолчанию настроено неоптимально. Нагромождение мелькающих плиток, основная масса которых, скорее всего, вам не нужна, не только снижает производительность, но и препятствует быстрому поиску нужных приложений.Удалите из Пуска все плитки, которыми вы не пользуетесь. Особенно с анимированными картинками. Связанные с ними программы при этом останутся на месте. Удаление плитки – всё равно что удаление ярлыка с рабочего стола.
Чтобы убрать ненужную плитку, щелкните по ней правой клавишей мышки и выберите «Открепить от начального экрана».
Разгрузите рабочий стол
Рабочий стол – удобное пространство для хранения ярлыков и небольших документов, которые должны быть постоянно под рукой. Но некоторые юзеры используют его как хранилище всех своих сокровищ, например, семейных фотоархивов и фильмотеки.Размещение многотонных папок на рабочем столе ощутимо замедляет загрузку и работу ОС, что особенно заметно при небольшом объеме оперативной памяти. Замените тяжелые папки ярлыками. Это не создаст вам лишних неудобств и позитивно скажется на производительности компьютера.
Кстати, в Windows 10 появилась функция создания дополнительных виртуальных рабочих столов (создаются нажатием комбинации Win+Ctrl+D). Они увеличивают полезное пространство для размещения открытых окон, но если злоупотреблять или забыть, что где-то там запущено несколько увесистых файлов, можно не удивляться, что винда нещадно тормозит.
Чтобы проверить, сколько рабочих столов у вас открыто сейчас и что на них находится, нажмите кнопку «Представление задач» (по умолчанию она третья справа на панели задач). Закройте всё, чем не пользуетесь.
«Чистилки» и «твикалки» используйте с умом
Очень многие пользователи Windows неистово доверяют различным программам для чистки, оптимизации и ускорения системы. Да, это удобно и иногда результативно, но если держать такие программы постоянно запущенными (как некоторые из них того требуют), они не ускорят, а наоборот, замедлят работу компьютера.Запускать «чистилки-твикалки» при обычном использовании ПК следует не чаще раза в месяц. Это как генеральная уборка дома. Вы ведь не делаете ее каждый день?
Мало памяти? Включите ReadyBoost
Некоторые бюджетные ноутбуки и нетбуки имеют узкое место – маленькую емкость оперативной памяти. Для комфортной работы под Windows 10 нужно никак не меньше 4 Гб, но что делать, если больше двух компьютер не воспринимает? Используйте в качестве дополнительной памяти USB-флешку или SD-карту, которые поддерживают технологию ReadyBoost.Скорость обмена данными со съемными носителями, конечно, ниже, чем с оперативной памятью, но значительно выше, чем с файлом подкачки на жестким диске. ReadyBoost позволяет задействовать неиспользуемое пространство флеш-накопителей и SD-карт как буфер для хранения данных системы и программ, которые при нехватке места в оперативке выгрузились бы в файл подкачки.
Технология ReadyBoost позволяет использовать в качестве дополнительной памяти до 8 съемных устройств емкостью от 1 Гб. При этом скорость их чтения должна быть не ниже 2,5 Мб/с (блоки по 4 Кб), а скорость записи – от 1,75 Мб/с (блоки по 512 Кб).
Как включить ReadyBoost:
- Подсоедините съемный девайс к компьютеру, найдите его в проводнике и откройте «Свойства».
- Зайдите на вкладку «ReadyBoost» и отметьте «Использовать это устройство» или «Предоставить это устройство технологии ReadyBoost». В первом случае вы сможете сами определить объем пространства, который будет задействован под буфер. Во втором – система отдаст ему все свободное место. Хранимые на носителе файлы останутся нетронутыми.
- Сохраните настройку.
После этого флешка по-прежнему может использоваться как накопитель, но пространство, отданное ReadyBoost, не будет определяться в проводнике.
Если операционная система компьютера установлена на SSD, ReadyBoost не даст заметного прироста производительности. Используйте файл подкачки.
Создавайте точки восстановления
Некоторые «полезные» советы по ускорению Виндовс содержат рекомендацию отключить восстановление системы. На регулярное создание точек отката, мол, расходуется процессорное время и место на жестком диске. Это так, но в реальности создание точки занимает лишь секунду, а сохраняются в ней только последние изменения в реестре и список файлов, которые следует восстановить из хранилища WinSxS.Я рекомендую не только не отключать функцию восстановления системы, но и создавать точки отката вручную после всех серьезных изменений в ОС. Это никак не отражается на текущем быстродействии Windows, но существенно укорачивает время ее восстановления в случае сбоев.
Кратчайший путь к созданию точки восстановления:
- Зайдите контекстное меню значка «Этот компьютер» на рабочем столе. Откройте «Свойства». Щелкните в левой панели перехода открывшегося окна «Защиту системы».
- В параметрах защиты следующего окошка отметьте системный раздел диска и нажмите «Создать».
Перенесите операционную систему на SSD
Это, пожалуй, самое лучшее, что вы можете сделать для повышения производительности вашего компьютера. Перенос Windows и программ с обычного харда на SSD многократно ускорит даже самый медленный и устаревший ПК, который нельзя или экономически нецелесообразно апгрейдить другими способами.Перенос не означает, что вам придется заново устанавливать систему и все программы на свежекупленный SSD-диск. Существуют приложения, которые переносят информацию со старого диска на новый почти без участия пользователя. Одно из них – бесплатный и многофункциональный дисковый менеджер .
Копирование системы с одного носителя на другой в AOMEI Partition Assistant сопровождается пошаговыми подсказками. Вам достаточно подключить оба диска к компьютеру, запустить приложение, выбрать опцию «Перенос ОС SSD или HDD» и следовать инструкциям, которые очень просты.
Операция, как правило, занимает несколько часов. Во время ее выполнения компьютер недоступен для использования. После окончания копирования вам останется лишь вынуть из машины старый хард и установить на его место новый. Настройки и расположения файлов на новом накопителе будут в точности такими, как на старом, так что вам даже не придется менять свои привычки. Хотя нет, к хорошему привыкают быстро. Вкусив настоящего быстродействия SSD, вам никогда больше не захочется возвращаться к работе на HDD.