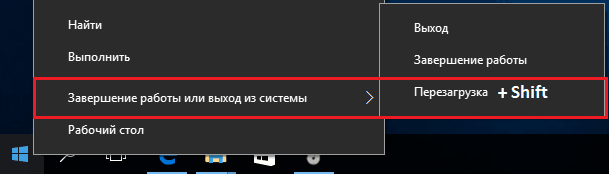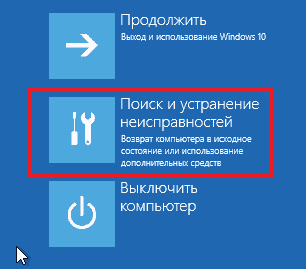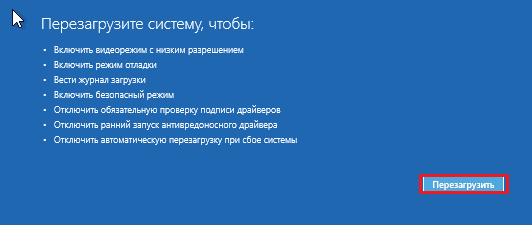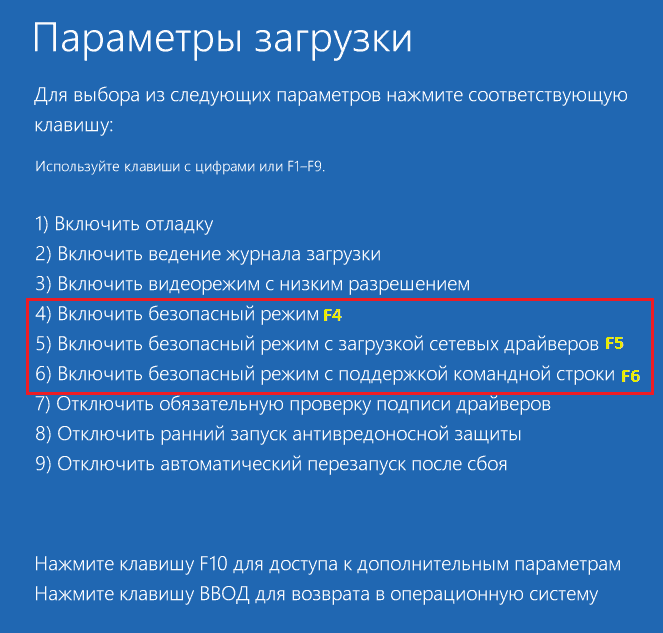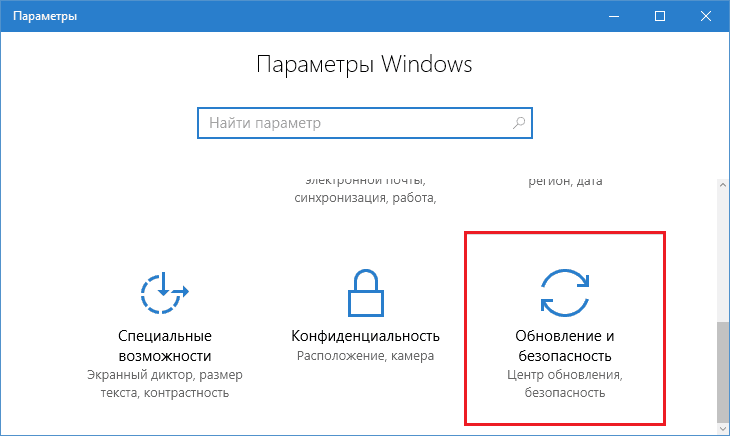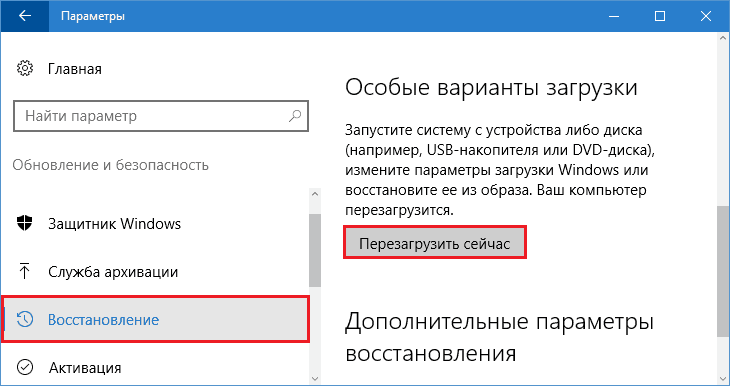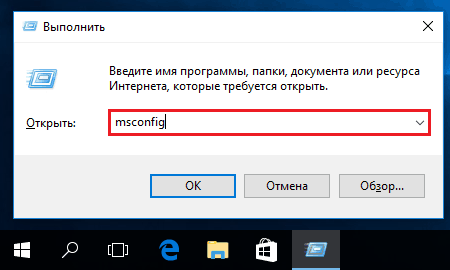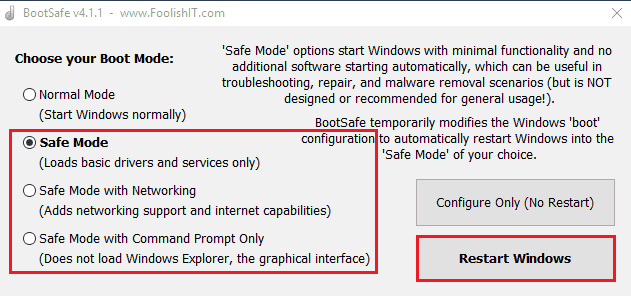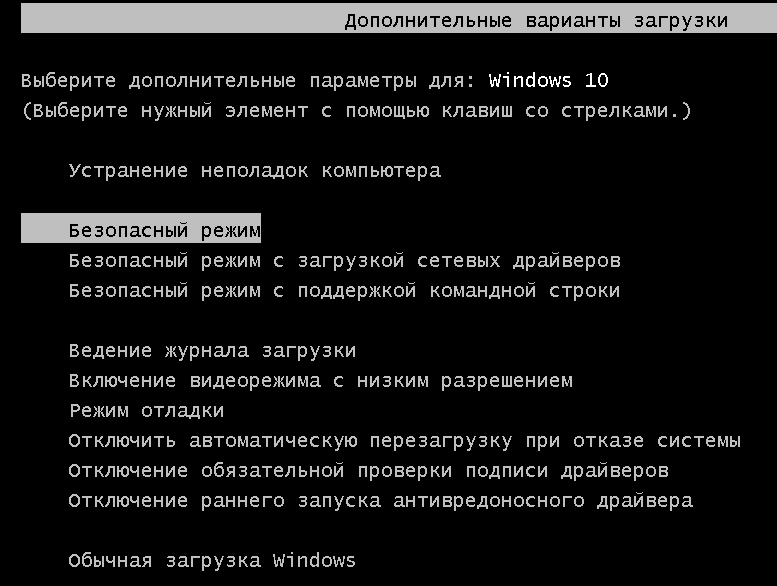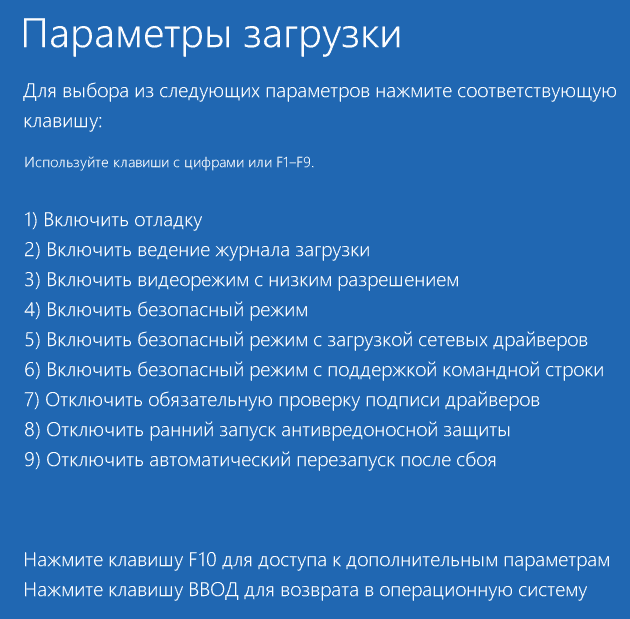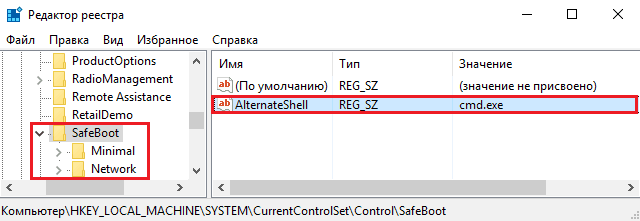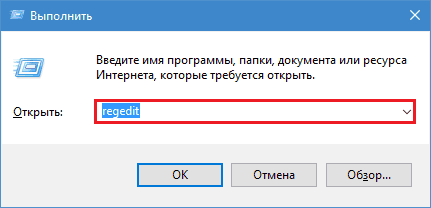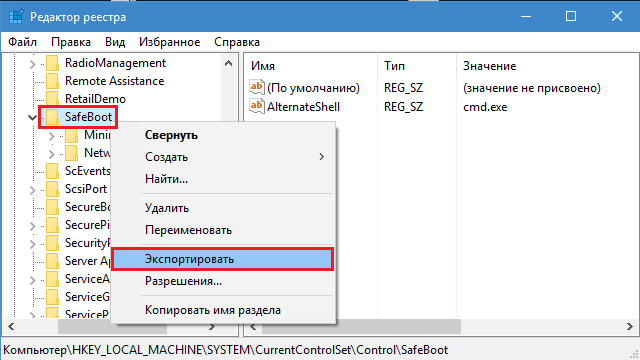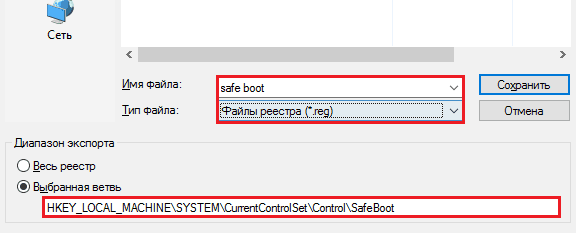Как зайти в безопасный режим Windows 10. Что делать, если безопасный режим не загружается
Содержание
На самом деле никто и не думал лишать нас столь полезного инструмента. А возможностей загрузить его стало даже больше, чем было. Давайте разберемся, как зайти в безопасный режим Windows 10 и что делать, если он не открывается.
Перезагрузка + Shift
Наипростейший способ загрузить компьютер в безопасный режим – нажать клавишу Shift вместе с кнопкой «Перезагрузка» в меню Пуск или на экране входа в систему.После перезапуска будет нам предложено на выбор 3 действия:
- Продолжить работу в Виндовс 10 – вернуться в нормальный режим, из которого мы только что вышли.
- Выключить компьютер.
- Произвести поиск и устранение неисправностей. Даже если мы пока ничего не сломали, следует выбрать этот пункт.
В следующем меню выбираем раздел «Дополнительные параметры».
Потом – «Параметры загрузки».
Для входа в safe mode необходимо еще раз перезапустить машину. Щелкнем на следующем экране кнопку «Перезагрузка»
После рестарта откроется еще одно меню — последнее. В нем нам предстоит выбрать один из трех видов safe-режима: простой или минимальный (загрузится минимально необходимый набор системных компонентов), с поддержкой драйверов сети (позволит нам выйти в Интернет) и командной строки (в виде интерфейса командной консоли без графической оболочки).
Каждому пункту сопоставлена определенная клавиша. Ее и следует жать для перехода в нужную среду.
Особые варианты загрузки в приложении «Параметры»
Второй способ не сложнее, чем предыдущий. Просто чуть более долгий.
- Зайдите в Пуск и откройте системную утилиту «Параметры».
- Кликните «Обновление и безопасность».
- Перейдите в группу «Восстановление» и возле пункта «Особые варианты загрузки» в правой половине окошка кликните «Перезагрузить сейчас».
Windows перезапустится, и на мониторе отобразится такое же меню на синем фоне, как показано выше. Что делать дальше, вы уже знаете.
Настройка загрузки в приложении «Конфигурация системы» (MsConfig)
С приложением «Конфигурация системы» многие знакомы по предыдущим выпускам Виндовс. Это один из компонентов администрирования, с помощью которого можно управлять загрузкой компьютера. В том числе — переключать его в safe mode.Для быстрого вызова утилиты нажмите на клавиатуре сочетание Windows + R или запустите приложение «Выполнить» из меню Пуск. Впишите в нее имя исполняемого файла приложения – msconfig, и щелкните ОК.
Откройте вкладку «Загрузка». В списке «Параметры загрузки» установите флажок напротив «Безопасного режима» и отметьте переключателем желаемый тип запуска – «Минимальный» (простой), «Сеть» (с загрузкой драйверов сети) или «Другая оболочка» (интерфейс в виде командной консоли). Щелкните ОК.
В окошке с предложением перезапустить ПК сейчас нажмите «Перезагрузка».
После установки флага «Безопасный режим» в утилите MsConfig компьютер будет запускаться в нем по умолчанию. Чтобы восстановить обычную загрузку (normal mode), необходимо убрать флажок.
Применяйте этот способ, только если уверены в работоспособности safe mode. Иначе имеете все шансы получить незагружаемую машину!
Программа BootSafe
Бесплатная программа BootSafe создана для того, чтобы максимально упростить пользователю переход между разными режимами загрузки «винды». В ней всего одно окно, 4 переключателя и пара кнопок.
Переключатели предназначены для установки типа загрузки операционной системы. В том числе:
- normal mode (обычный запуск);
- safe mode minimal (минимальный безопасный);
- safe mode with networking (сеть);
- safe mode width command prompt only (только командная строка).
Кнопка «Configure only» сохраняет настройку для последующего запуска компьютера, а «Restart Windows» — немедленно перезагружает его в выбранный режим.
Использование BootSafe прежде, чем вы убедитесь в работоспособности безопасного режима, чревато такими же последствиями, как при установке флажка в Msconfig!
Командная строка
Переключаться между режимами загрузки Windows 10 можно и с помощью командной строки. Этот способ выручит вас не только при сбоях в работе графической оболочки, но и при полном нестарте системы, поскольку командная консоль есть среди инструментов среды восстановления.В среду восстановления Виндовс 10 мы с вами заглядывали, когда открывали безопасный режим методом перезагрузки с нажатой клавишей Shift. Если забыли, как она выглядит, перемотайте эту страницу вверх.
Итак, чтобы загрузить машину в одном из вариантов safe mode, вбейте в командную строку (запущенную с административными правами), нужную инструкцию:
- Минимальный (простой) безопасный режим: bcdedit /set {current} safeboot minimal
- С поддержкой драйверов сети: bcdedit /set {current} safeboot network
- С консольным интерфейсом: сначала первую команду этого списка, потом — bcdedit /set {current} safebootalternateshell yes
Чтобы немедленно перезагрузить компьютер, в этом же окне выполните еще одну инструкцию — shutdown /r /t 0
Как и в предыдущих случаях, все 3 команды определяют способ запуска Windows по умолчанию, то есть система будет грузиться в заданном режиме постоянно. Для отмены настройки и возврата к нормальной загрузке выполните следующую инструкцию: bcdedit /deletevalue {current} safeboot.
Если вы переключились в интерфейс командной строки, в дополнение выполните команду bcdedit /deletevalue {current} safebootalternateshell.
Как вернуть обратно меню различных вариантов загрузки
Если хотите вернуть себе возможность быстрого перехода в безопасный режим по нажатию F8 до старта системы, как было в Виндовс 7, выполните в консоли следующую инструкцию:bcdedit /set {default} bootmenupolicy legacy
Окно дополнительных способов загрузки Windows 10 будет выглядеть так же, как в «семерке»:
Однако в связи с тем, что длительность запуска «десятки» по сравнению с «семеркой» заметно уменьшилась, поймать это меню будет крайне тяжело. Ведь промежуток времени, когда система реагирует на нажатие F8, тоже сократился в несколько раз.
Не знаю как вам, но мне этот способ нравится не очень. Современные компьютеры с дисками, размеченными по стандарту GPT, грузятся в считанные секунды. На них невозможно успеть нажать какую-то клавишу до старта «винды», поскольку она запускается почти одновременно с включением машины. На этот случай есть другое решение: мы можем сделать так, чтобы менюшка открывалась сама и не закрывалась, пока вы не укажете ей, что именно хотите загрузить.
Чтобы включить эту опцию, снова понадобится командная строка. Выполните в ней инструкцию:
bcdedit /set {globalsettings} advancedoptions true и перезагрузитесь.
Перед каждым новым стартом Windows 10 вы будете видеть такую картину:
Впрочем, это меню вам уже знакомо. Для захода в нормальный режим придется каждый раз нажимать Enter, в безопасный – F4, F5 или F6.
Поэкспериментировали? Не понравилось? Тогда вернем всё на свои места. Чтобы отметить первую команду (черный экран дополнительных вариантов запуска, как в Виндовс 7), выполните следующую инструкцию:
bcdedit /set {default} bootmenupolicy standard
Чтобы отметить вторую (параметры запуска Windows 10 на синем экране), выполните еще одну:
bcdedit /deletevalue {globalsettings} advancedoptions
После рестарта ПК никаких лишних меню открываться не будет.
Как восстановить безопасный режим Windows 10, если он не работает
Причинами сбоя загрузки компьютера или ноутбука в safe mode бывают вредоносные программы, различные «твикалки» для ускорения или украшения Windows, а также эксперименты пользователя с системным реестром. Именно в реестре находятся ключи, ответственные за запуск safe-режима. Даже частичное их повреждение приводит к тому, что последний перестает открываться, в то время как нормальный продолжает исправно работать.Ключи safe mode хранятся в разделе реестра HKLM/SYSTEM/CurrentControlSet/Control/SafeBoot. Этот раздел состоит из двух подразделов: Minimal и Network. Думаю, вам понятно, за что отвечает каждый из них. При выборе минимального (обычного) безопасного режима система считывает данные из первого. При выборе варианта с загрузкой драйверов сети – из второго. За открытие интерфейса командной строки вместо проводника отвечает дополнительный параметр – AlternateShell, остальное Windows берет из раздела Minimal.
То, что все параметры safe mode хранятся в одном месте, а не разбросаны по всему реестру, позволяет в случае повреждения легко и быстро их восстановить. Для этого понадобится их копия, сделанная на другом, исправном ПК, где стоит Windows 10 любой версии.
Как ее получить:
- Запустите редактор реестра (RegEdit.exe) в «здоровой» системе. Для этого удобно использовать системное приложение «Выполнить».
- Найдите упомянутую выше ветвь (HKLM/SYSTEM/CurrentControlSet/Control/SafeBoot), щелкните по папке SafeBoot правой кнопкой мыши и выберите в меню команду «Экспортировать».
- Сохраните файл под любым именем, не меняя расширения, которое будет присвоено ему по умолчанию (.reg), после чего перенесите в «больную» систему.
- Дважды кликните по этому файлику и подтвердите свое намерение добавить данные в реестр.
После нажатия ОК в окошке подтверждения ключи SafeBoot импортируются в систему и безопасный режим восстановит свою работу.
На этом все. Удачных экспериментов!