Как подключить телевизор к компьютеру (ноутбуку) с помощью HDMI кабеля? Телевизор в качестве монитора
Содержание
Решил подготовить еще одну инструкцию и рассказать Вам о том, как подключить современный телевизор к компьютеру, или ноутбуку с помощью кабеля HDMI. Телевизор у нас будет выполнять роль монитора. Да и вообще, много людей покупают телевизоры как замену мониторам, так что статья думаю пригодится многим. Правда я считаю, что даже 32 дюйма это много для монитора.
Ну да, соединить телевизор с ноутбуком для того, что бы поиграть в игру пару часиков, или посмотреть фильм, это можно и даже нужно. Но вот постоянно работать за таким «монитором», немного утомительно. Я пробовал, не понравилось.
Что мы будем делать?
Мы подключим телевизор к ноутбуку, по HDMI кабелю. Покажу, как на ноутбуке выбрать один из режимов вывода картинки на телевизор. Показывать я буду на примере телевизора LG 32LN575U и ноутбука Asus K56CM.
Нам понадобится:
- Телевизор, в котором есть HDMI разъем. Практически в всех современных (да и не очень) телевизорах есть HDMI разъемы да и по несколько штук.
- Компьютер, ноутбук, нетбук, на котором есть HDMI выход.
- Кабель HDMI-HDMI. Купить такой кабель, сейчас не проблема. И цены на них разные. У меня, например самый простой, дешевый кабель. Купил я его в интернет-магазине за смешную суму, 34 грн. (примерно 125 рублей). И он даже неплохо работает 🙂 .
Выглядит вот так:
По такому кабелю на телевизор будет передаваться изображение и звук.
О переходниках:
Нужно помнить о том, что на ноутбуке, или на видеокарте может не быть выхода HDMI. Если например ноутбук не очень новый, то там будет только VGA. А на видеокарте может быть как VGA, так и DVI. Если на телевизоре есть разъем VGA (в основном, в старых моделях), то можно подключить с помощью VGA кабеля. Но в таком случае, качество картинки будет хуже. И звук по VGA кабелю не передается.
Если на телевизоре есть только HDMI, а на компьютере (ноутбуке) HDMI нет, то придется покупать переходник. HDMI — DVI (если на компьютере есть выход DVI) — без проблем, а вот HDMI — VGA, уже сложнее, нужен активный конвертер и так дальше. Советую Вам с этим не заморачиватся (если я не прав, поправьте меня).
И еще, через переходник HDMI — DVI звука скорее всего не будет.
Мы рассматриваем вариант, когда и на телевизоре и на компьютере есть HDMI. Скорее всего, у Вас так и есть.
Соединяем телевизор с ноутбуком HDMI кабелем
Сначала нам нужно все подключить. Включите ноутбук, ну или компьютер, без разницы, и включите телевизор. Подключите кабель на телевизоре в HDMI вход (по сути, без разницы в какой из нескольких разъемов, Вы подключите кабель).
Подключаем кабель к ноутбуку:
Если подключаете к стационарному компьютеру, то HDMI разъем на видеокарте выглядит примерно так:
Все, с подключением закончили.
Выбираем HDMI вход на телевизоре
Скорее всего, после подключения, картинка на телевизоре сразу не появится. Нужно в настройках указать, что бы ТВ брал картинку с HDMI разъема, к которому мы подключили компьютер.
Скорее всего, на пульте дистанционного управления, есть отдельная кнопка, которая позволяет переключаться между видеовходами.
На телевизорах LG, это вот такая кнопка (INPUT):
Нажмем на нее и выбираем наш HDMI разъем, к которому мы подключили кабель (он будет активным).
Все, картинка с ноутбука уже должна появится на телевизоре. Изображение будет дублироваться на телевизоре (извините за качество фото).
На этом уже можно закончить статью. Но я напишу еще о режимах вывода изображения на внешний экран (в Windows 7).
Если, после подключения, звук продолжает исходить из динамиков ноутбука, а не из телевизора, то смотрите эту статью: https://f1comp.ru/televizory-smart-tv/posle-podklyucheniya-televizora-k-noutbuku-po-hdmi-net-zvuka-na-televizore-pochemu-zvuk-idet-cherez-noutbuk-kolonki-kompyutera/
Дублировать. Расширить. Только проектор.
Когда изображение выводится и на ноутбуке, и на телевизоре, то это не всегда удобно. На ноутбуке можно выбрать один из трех (или даже четырех) режимов вывода изображения на внешний экран (проектор), в нашем случае — телевизор.
Зайдите в Панель управления\Оборудование и звук и выберите Центр мобильности Windows. Или просто нажмите сочетание клавиш Win+X.
Откроется вот такое окно:
На плитке Внешний дисплей нажмите кнопку Отключить экран. Появится новое окно с четырьмя режимами вывода изображения на наш телевизор.
- Только компьютер – изображение будет только на экране ноутбука.
- Дублировать – изображение будет отображаться на телевизоре и на ноутбуке.
- Расширить – внешний дисплей (телевизор), будет как дополнительный рабочий стол. На него можно будет выносить отдельные окна и т. д.
- Только проектор – картинка будет только на телевизоре.
Вот для примера режим «Расширить».
Видите, на экране ноутбука окно с настройками, а на телевизоре — окно браузера. Просто ведем курсор в правую сторону на экране ноутбука и попадаем на второй рабочий стол.
Для длительного использования телевизора в роли монитора, рекомендую использовать режим Только проектор.
Вот и все, вроде бы ничего не забыл. Вопросы, как всегда, Вы можете задать в комментариях. Всего хорошего!






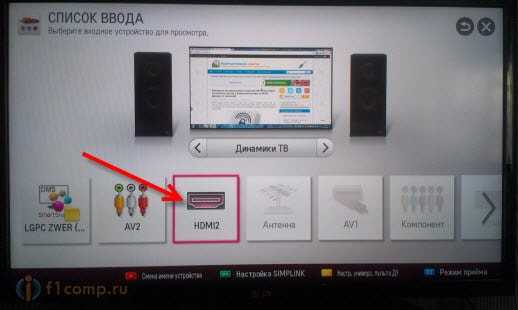



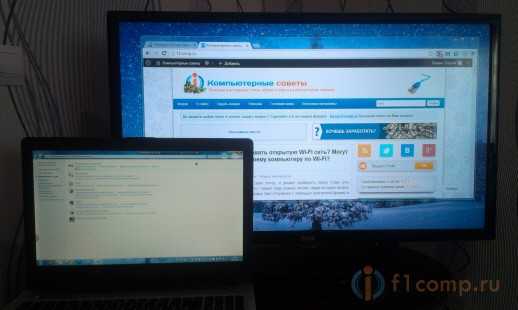

![Что необходимо знать перед покупкой новой видеокарты? Не работает новая видеокарата [мой печальный опыт]](https://f1comp.ru/wp-content/themes/f1comp.ru/cache/a2/d6b83e5d70e86a2_280x400.jpg)
![На сайте производителя ноутбука есть несколько драйверов для Wi-Fi (LAN, Bluetooth, VGA). Какой скачать? [HWVendorDetection]](https://f1comp.ru/wp-content/themes/f1comp.ru/cache/77/56e25107ca9cc77_280x400.jpg)
Обсуждения
Что мне делать, если на ноутбуке нет разъёма HDMI
Подключил ты к ноутбуку, все показывает. Но, если включаю фильм, ipTV, то изображения нет, только звук. Что делать?
подключил телевизор к пк через hdml, все норм. только при смене аналогового источника на hdml пк перезагружается. как избежать этого
Здравствуйте! У меня такая проблемка, не могу подключить ноутбук к телевизору через HDMI кабель делаю все правильно кабель работает! Единственное ноутбук не видит телевизор и не переключается на дублироввание! Что делать в таком случае?
Добрый день. После подключения телевизора и ноутбука кабелем, на экране телевизора подключение HDMI неактивно, что в этом случае делать?
Здравствуйте! Пользуясь Вашей инструкцией мне удалось подключить телевизор LCD SAMSUNG 32D6100SW к ноутбуку HP Pavilion через HDMI. И изображение и звук отличные, но только когда смотрю фильмы с сайтов интернета. А вот со СКАЙПОМ проблема — изображение отличное, а звука нет. Я ведь и затеяла эту процедуру, поскольку после замены жесткого диска на моем ноуте ужасный звук. Что только я ни делала — дважды отдавала в ремонт, но звук так и не сделали. СКАЙП для меня важен, поскольку часто разговариваю с родственниками из других городов. Помогите, пожалуйста, вывести звук на телевизор!!! С наилучшими пожеланиями, Галина!
Подскажите вивели изображение с ноутбука на телевизор с помощью вашей инструкции,но на телевизор е изображение показывает не во весь экран.
Здравствуйте! Телевизор LG смарт подключен через переходник HDMI – DVI.
Было всё нормально, потом со временем звук пропал.Помог предложенный Вами вариант: динамик на панели уведомлений — устройства воспроизведения — свой телевизор — использовать по умолчанию. Спасибо!
Вы просто шаман! огромное Вам человеческое спасибки))