Как сделать коллаж из фото онлайн: 4 лучших бесплатных сервиса
Захотелось «забабахать» красивый коллаж из фотографий, но вы никогда не изучали фотошоп? Что ж, самое время заняться делом. Записывайтесь на курсы – и всего через 2-3 месяца вы – крутой дизайнер. Да, это платно, а как иначе. И недешево, зато всё в лучшем виде. Хотите прямо сейчас и бесплатно? Ну, тогда…
Тогда эта статья – для вас. Как сделать коллаж из фото онлайн: вашему вниманию – 4 лучших бесплатных сервиса для начинающих и профи.
Содержание
My Collages
– пожалуй, один из самых легких для освоения сервисов создания фотоколлажей, причем с богатым набором функций и встроенной русскоязычной справкой. Хотя, скорее всего, она вам не понадобится, настолько здесь всё просто и понятно.
В набор инструментов My Collages входят:
- Пустые шаблоны — поля (холсты) с размеченными областями для размещения фотографий.
- Фоторамки и дизайнерские темы оформления – праздник, свадьба, новый год, день рождения, детские, семейные и т. д.
- Более 20-ти фотофильтров для различных эффектов на снимках.
- Более 20-ти стильных шрифтов, включая кириллические, для добавления текста.
Максимальное разрешение коллажа, который можно создать в My Collages, – 2560 px. Размер холста может быть любым: в состав сервиса входит 14 шаблонных форматов и есть поддержка пользовательских. На холсте, в зависимости от выбранного шаблона, умещается от 1 до 16 фотографий.
Готовый результат сохраняется в формате jpg или png.
Итак, как сделать коллаж в My Collages:
- Откройте страницу сервиса. Регистрация здесь не нужна.
- Кликните по кнопке, обведенной желтой рамкой на первом скриншоте, и выберите шаблон – стандартный, креативный или в виде фоторамки. Либо создайте собственный.
- Зайдите в настройки (кнопка, обведенная зеленым на первом скриншоте). Выберите размеры коллажа, установите толщину и радиус округления границ, а также фон или текстуру для заливки холста.
- Перейдите на рабочую область и разместите на ней фотографии. Для загрузки фото с компьютера используйте кнопки, одна из которых обведена на картинке ниже красной рамкой. Если хотите подвинуть, повернуть растянуть или удалить загруженный снимок, а также наложить на него фильтр, нажмите на значок карандашика, который находится прямо на этом снимке. Щелчок по карандашику открывает панель инструментов, показанную в верхней части рабочей области.
- Чтобы дополнить коллаж текстовой надписью, кликните кнопку в виде буквы «Т». Выберите шрифт, его размер и цвет, затем нажмите «Добавить надпись» и введите текст в рамку, которая появится на рабочей области. Если результат не устроил, нажмите на кнопку-карандашик возле надписи и отредактируйте либо удалите ее.
- Чтобы сохранить готовый коллаж, щелкните по кнопке в виде дискеты (на первом скриншоте она в розовой рамке) и выберите формат. После этого скачайте файл по ссылке.
- Если вам нужна иллюстрированная справка по использованию сервиса, нажмите на кружок со знаком вопроса (нижний на панели в серой рамке).
Главные достоинства My Collages – это отсутствие ограничений по количеству создаваемых композиций (чтобы начать работу над новой, не обязательно закрывать старую – новый проект просто откроется на соседней вкладке браузера), большая библиотека шаблонов и юзабилити. А недостаток, пожалуй, всего один – нет кнопки отмены действий. Либо она запрятана так, что не найти.
Аватан
Сервис позиционируется как онлайн-фоторедактор с неограниченными возможностями. Да, возможностей в нем побольше, чем My Collages, но не стоит пугаться, так как все они просты для понимания неподготовленного юзера. Помимо того, что есть в My Collages, здесь при создании коллажей доступны инструменты ретуши и коррекции изображения.
Аватан позволяет создавать коллажи двух видов – простые и необычные. Отличие между ними в том, что простые создаются на основе пустых шаблонов (белого холста с разметкой для фото), а необычные – на основе художественных фоторамок.
Для запуска фоторедактора Аватан необходим Adobe Flash Player.
Рассмотрим порядок создания композиции из фото на примере «Необычного коллажа»:
- Откройте сайт сервиса, регистрация здесь также не нужна. Выберите в главном меню «Необычный коллаж». После загрузки редактора кликните в правой панели по иконке «Открыть фото» и выберите источник – компьютер, Facebook или ВКонтакте.
- Нажмите среднюю кнопку (с квадратами) и выберите подходящую фоторамку. Они сгруппированы по тематикам – «Скоро в школу», «Любовь», «Зима», «Выпускной» и т. д. Однако здесь их выбор менее богат, чем в My Collages.
- Вернитесь в раздел с загруженными фото и перетащите их мышью на фон. Либо нажмите «Автозаполнение».
- Чтобы изменить свойства одного из снимков, щелкните третью кнопку – со звездочками. Здесь доступны функции увеличения, уменьшения, поворота и отражения картинки, а также около 20-ти фотофильтров с возможностью настройки интенсивности эффекта.
- Когда закончите с размещением, нажмите «Готово». Это перенесет вас во вторую часть редактора, где собраны инструменты для работы с изображением. Помимо цветокоррекции, ретуши, кадрирования и т. п., здесь находятся средства создания различных эффектов, например, наложения текстур, добавления надписей и наклеек (миниатюрных картинок на прозрачном фоне, вроде воздушных шаров, как на скрине), а также фотофильтры, применяемые ко всему коллажу, и многое другое.
- Для сохранения результата нажмите одноименную кнопку в верхней панели, выберите формат файла – jpg или png, разрешение – максимум 9000 px по одной стороне, и место загрузки – на компьютер, в ВК или Facebook.
Лучшее, что есть в Аватан, – это легкость использования в сочетании с богатым функционалом, а недостаток, пожалуй, только один – зависимость от Adobe флеш плеера.
Fotor
– еще один мощный графический интернет-редактор с функцией создания коллажей. В отличие от предыдущих, он позволяет хранить работы в личном кабинете и использовать их как публичное портфолио. Впрочем, регистрироваться на сервисе необязательно: неавторизованный юзер имеет доступ к тому же функционалу, что и авторизованный, но без возможности сохранять результаты онлайн.
Fotor имеет бесплатную версию – для любителей, и платную (от $3,33 в месяц) – для тех, кто нуждается в профессиональных средствах работы с графикой и неограниченном облачном хранилище. Бесплатная версия содержит рекламу (3 блока на странице).
Как создать коллаж в Fotor (вариант для зарегистрированного пользователя):
- Кликните кнопку «Сделать коллаж» на главной странице. Затем выберите тип композиции – «Классический коллаж» (на основе пустых шаблонов), «Художественный коллаж» (на основе дизайнерских фоторамок), «Стильный коллаж» (здесь используются рамки необычной формы без фоновых картинок) или «Фотосшивание» (коллаж имеет вид вертикально или горизонтально ориентированной фотоленты).
- Выберите из коллекции шаблон (те, что отмечены значком в виде бриллианта, доступны только платным подписчикам), определите размер холста и установите цвет либо картинку фоновой заливки.
- Нажмите кнопку «Загрузка» и закачайте на сервис фотографии, из которых будете составлять коллаж. Перетащите их на нужные места рабочей области.
- При желании дополните композицию «украшениями», которые представляют собой простые графические рисунки, вроде стрелочек, геометрических фигур, уголков и т. п., и текстом. В коллекции сервиса несколько сотен шрифтов, однако большинство из них имеет только латинское начертание.
- Когда коллаж будет готов, нажмите в верхней панели кнопку «Сохранить» для загрузки его на компьютер (поддерживаются форматы png, jpg и pdf), или «Поделиться» для размещения в социальных сетях. Среди последних доступны Facebook (страница + мессенджер), Tumblr, Twitter, Pinterest и Google+. Кроме того, работа сохраняется в облаке редактора, и вы можете делиться ссылкой на нее через любые средства коммуникации.
Редактор Fotor использует движок, основанный на технологии HTML5, значительно превосходящий в производительности Flash. В сравнении с Аватан, на слабых компьютерах этот сервис работает быстрее и стабильнее, но требует обновления браузера до версии с поддержкой HTML5.
Другие преимущества Fotor – возможность работы со слоями и прозрачностью, что расширяет простор для творчества. Однако здесь нет встроенных фотофильтров и инструментов коррекции изображения. Точнее, они есть, но находятся отдельно от средства создания коллажей. Если исходные снимки неидеальны, пользователю придется сначала их отредактировать и лишь потом собирать в композицию, что далеко не всегда удобно. Кроме того, в бесплатной версии довольно ограниченный набор шаблонов.
Canva
Универсальное онлайн-приложение для графического дизайна , как и Fotor, имеет бесплатную и коммерческую версии (от $9,95 в месяц). Различия между ними примерно как везде – платным подписчикам доступно больше функций, больше шаблонов, эксклюзивный фотобанк и возможность командной работы над проектами. Однако весь платный функционал доступен для безвозмездного тестирования целых 30 дней, а за это время можно успеть очень многое.
Кроме того, пользоваться платными функциями бесплатно могут некоммерческие организации (по индивидуальной заявке), а учебным заведениям сервис предоставляет льготные условия подписки.
Бесплатный пользователь сервиса Canva получает в свое распоряжение:
- 1 Гб места в облачном хранилище.
- Более 8000 дизайнерских шаблонов.
- Доступ к встроенному фотобанку, где стоимость одного фото начинается от $1.
- 2 папки для хранения загруженных или купленных фотографий.
В отличие от конкурентов, для работы с редактором Canva необходима регистрация или авторизация под аккаунтом социальных сетей.
Порядок создания коллажа:
- После входа в учетную запись нажмите кнопку «Создать дизайн» и выберите из длинного списка вариант «Фотоколлаж».
- Выберите подходящий шаблон. Здесь их значительно больше, чем у конкурентов. Причем многие из них идут с готовыми фотофильтрами.
- Выберите снимки, которые будут составлять коллаж, из фотобанка или загрузите с компьютера. Первые доступны в разделе «Фото», вторые – в «Загрузках». Перетащите фотографии на холст и расположите так, как хотите их видеть. Если нужно, используйте фильтры и другие средства коррекции изображений – кнопки их вызова находятся над рабочей областью.
- Если хотите оформить композицию графическим элементами, откройте раздел «Графика» и перетащите на коллаж выбранные картинки. Их можно масштабировать.
- Для добавления надписи кликните мышкой по вкладке «Текст», щелкните по текстовому шаблону на рабочей области и наберите нужную фразу. Выбор шрифтов весьма богатый, причем среди них немало кириллических. Кроме того, здесь есть текстовые шаблоны с подборками хорошо гармонирующих шрифтов, чего даже близко нет у конкурентов. Вам остается перетянуть приглянувшийся вариант на холст и отредактировать надпись.
- Созданный фотоколлаж автоматически сохраняется в профиле пользователя. Чтобы загрузить его на компьютер, сторонний облачный диск, разместить в соцсетях, отправить по почте или получить ссылку, нажмите кнопку «Скачать» в верхнем меню и выберите нужное действие. При скачивании графических файлов доступны форматы png, jpg и pdf – стандартный или улучшенный для печати.
Главное достоинство сервиса Canva в том, что он дает возможность людям, далеким от художественного творчества, создавать коллажи вполне профессионального качества, причем быстро и без усилий. Да и профессионалы, которые работают здесь на коммерческой основе, благодаря огромному фотобанку и базе шаблонов существенно экономят время.
Не обошлось и без недостатков – бесплатная версия Canva не позволяет пользователю определять размер итогового изображения. Хотя для печати и размещения на веб-страницах вполне хватает и того, что создается по умолчанию.
Успехов в творчестве!

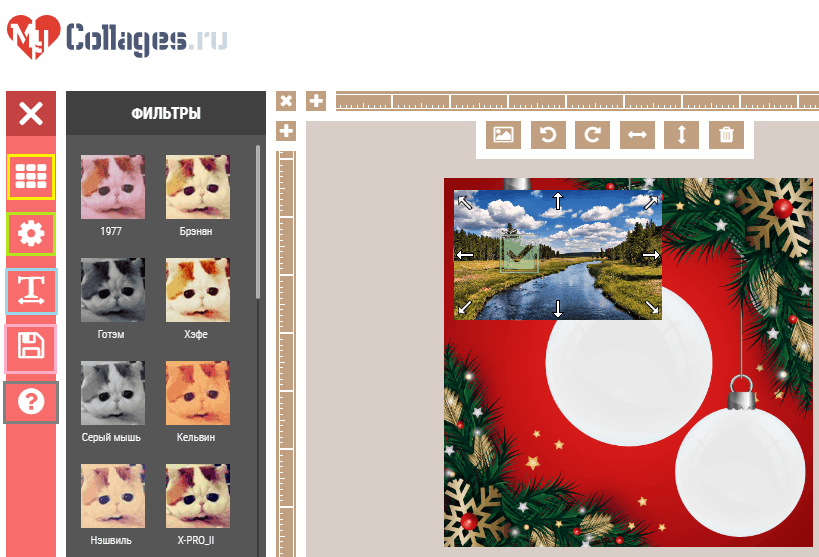
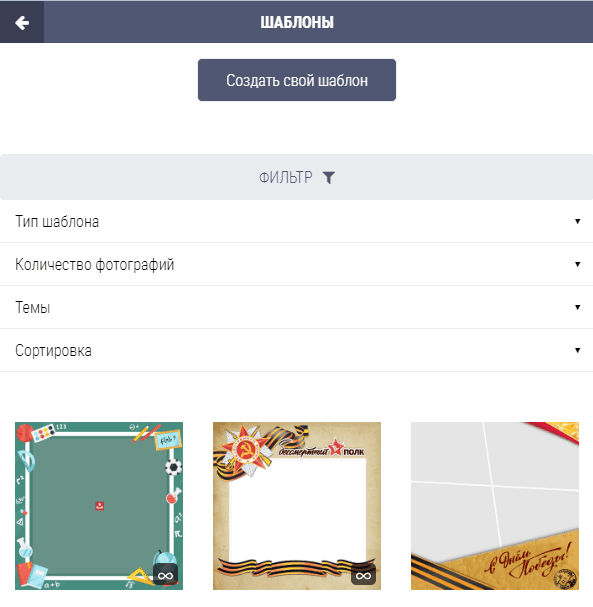
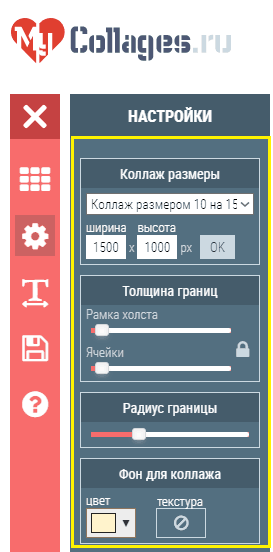
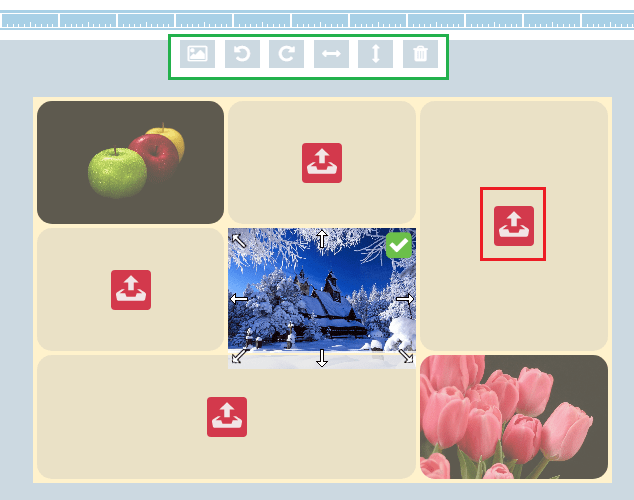
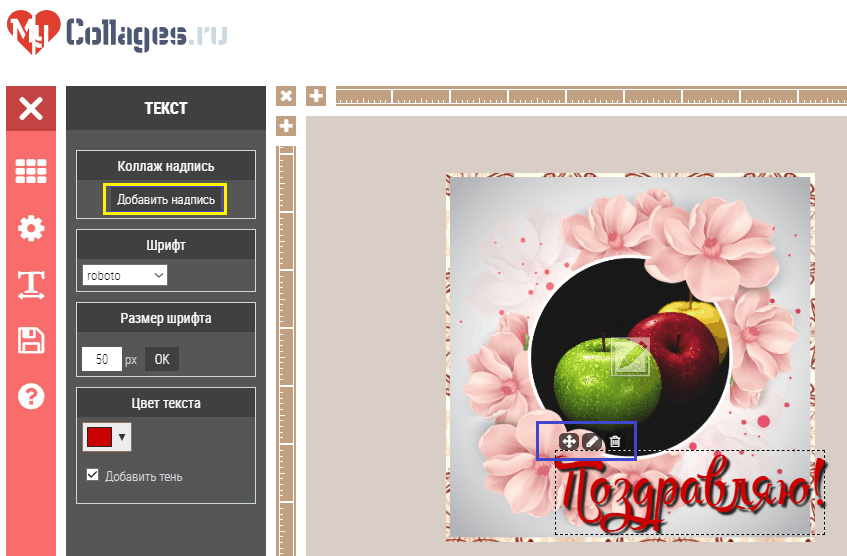
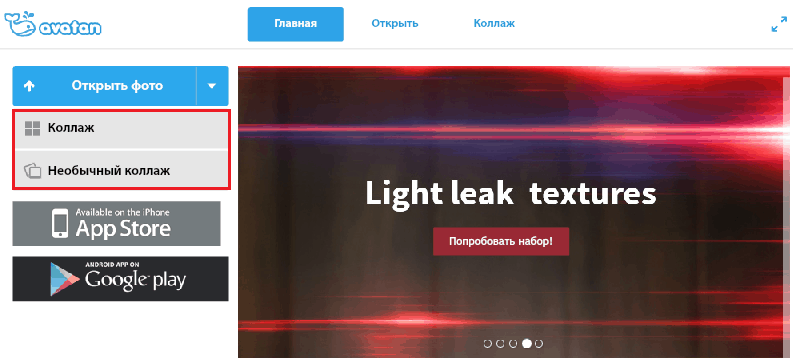
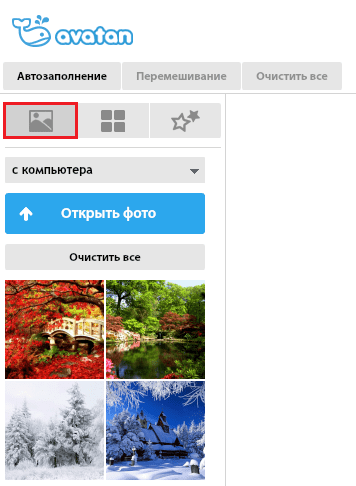
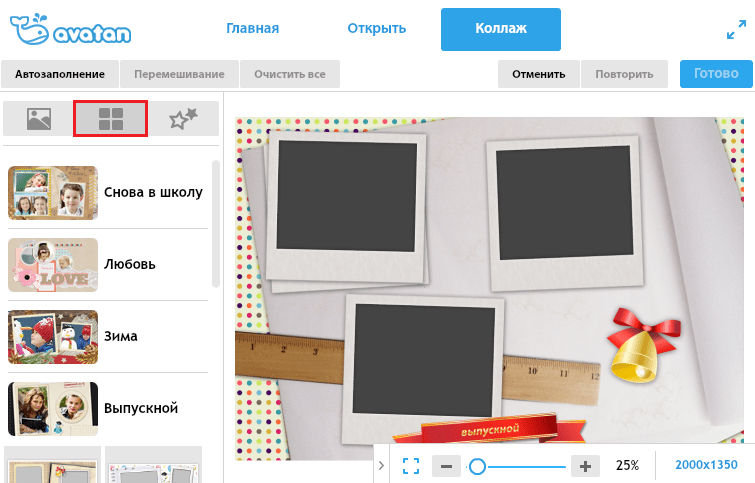
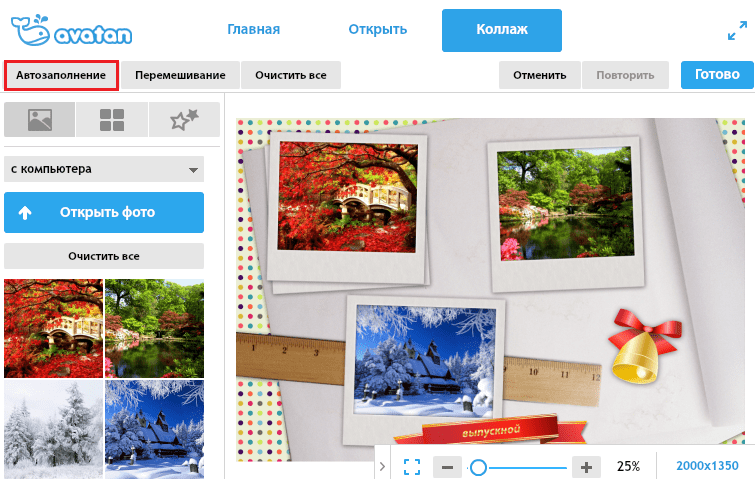

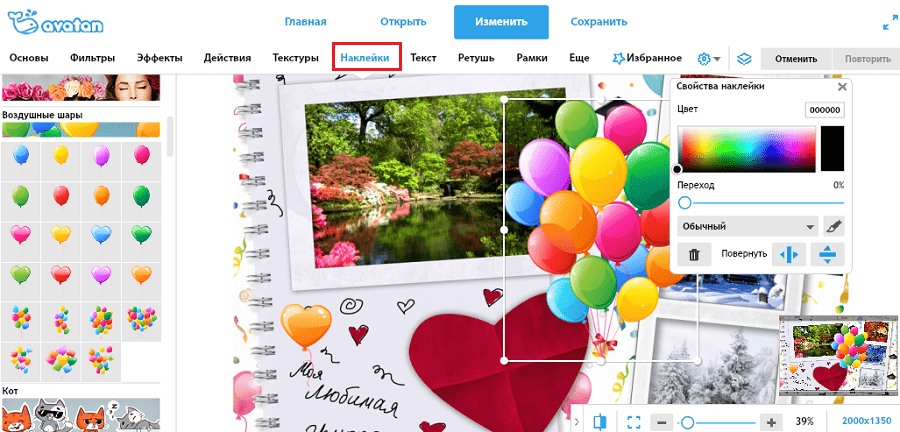
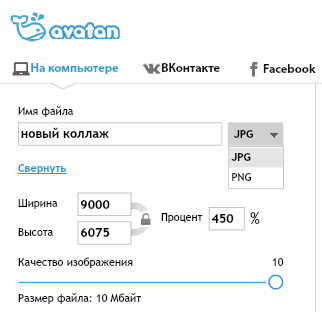
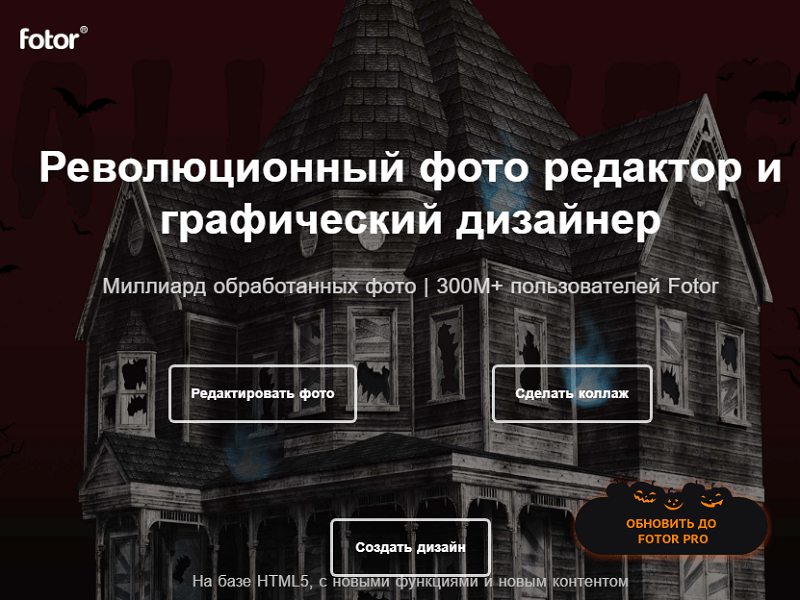
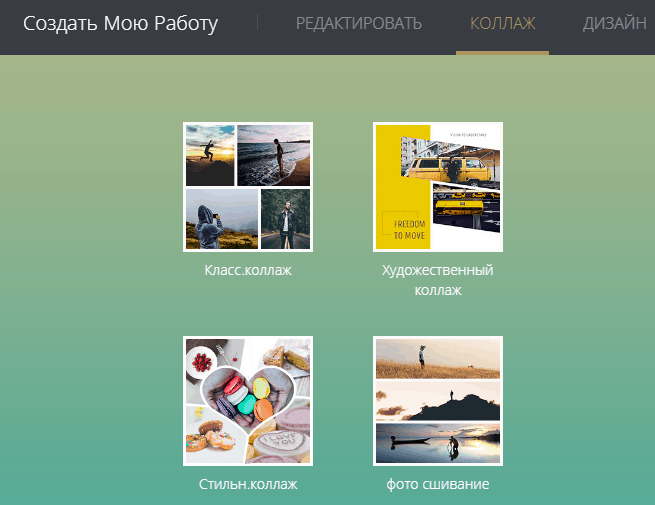
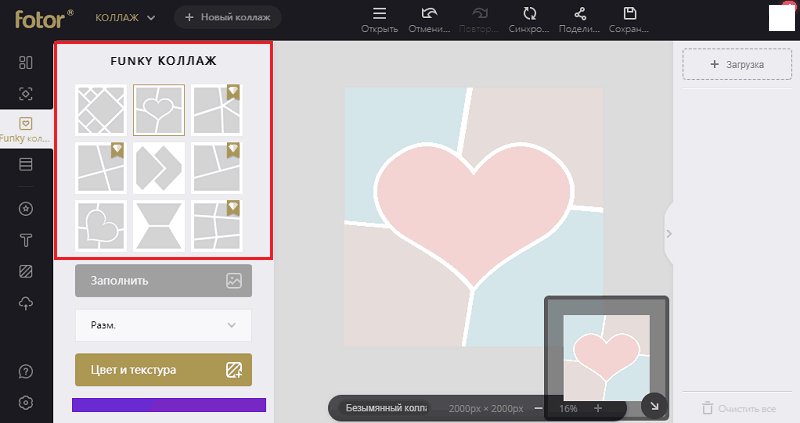
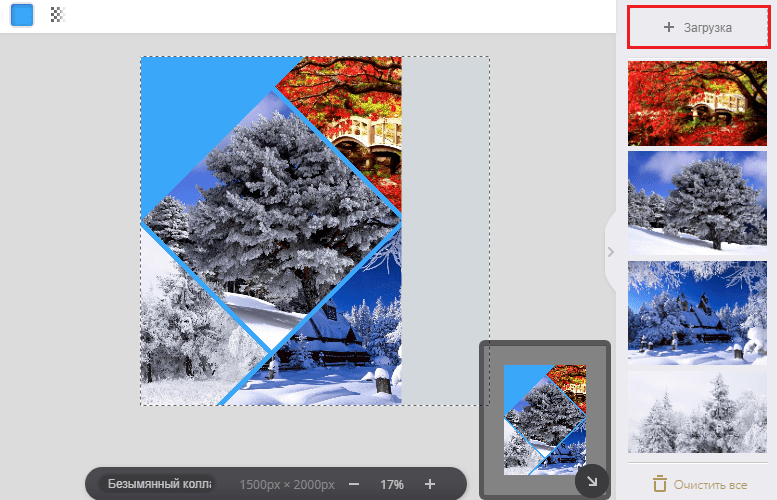
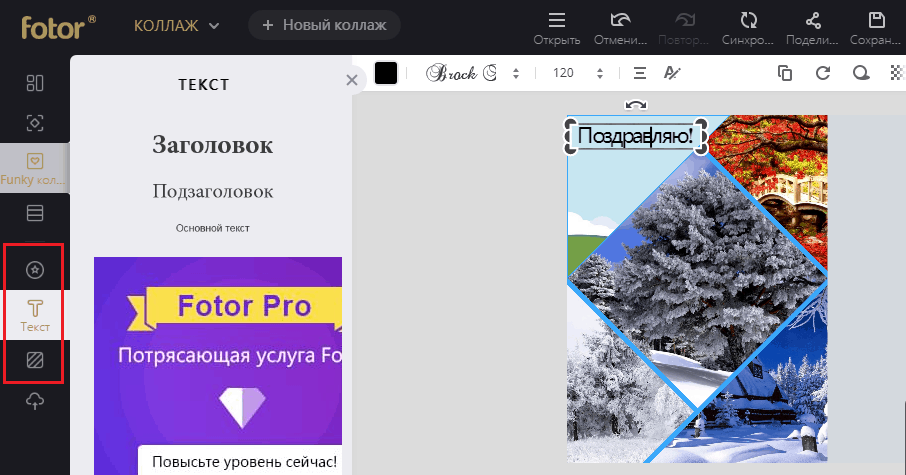
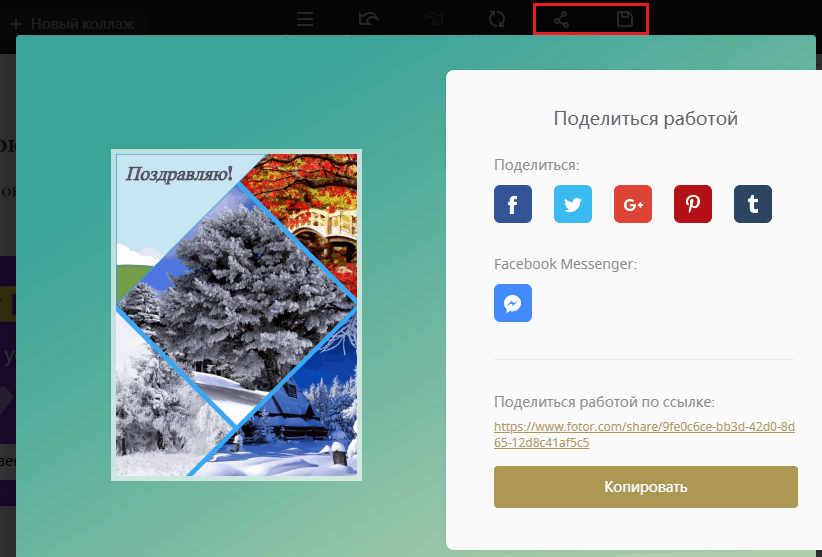
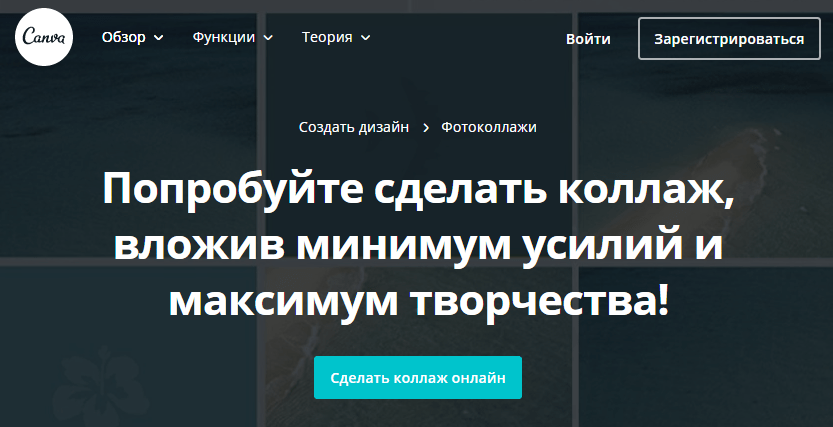
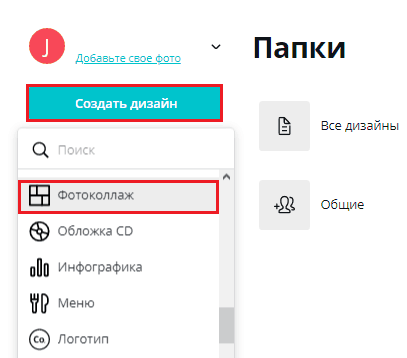
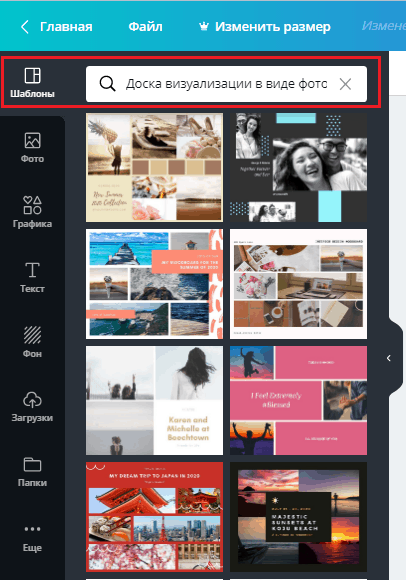
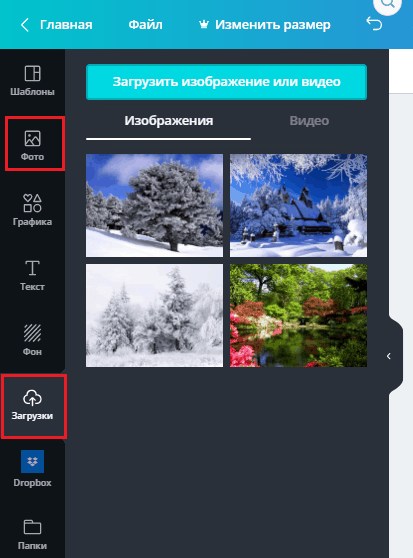
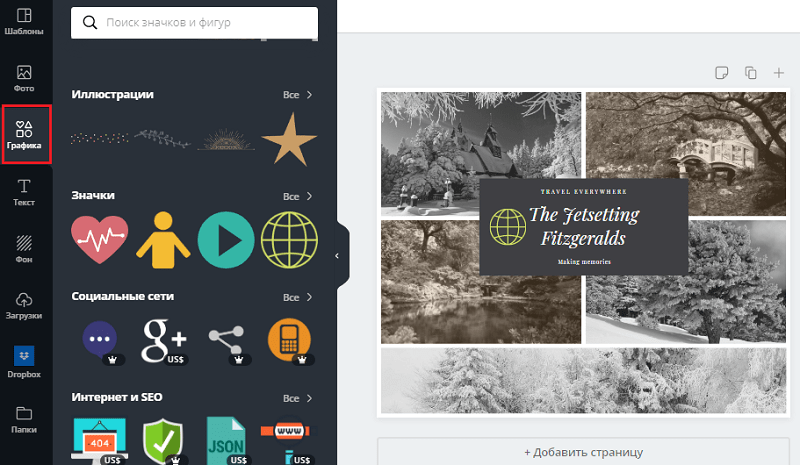
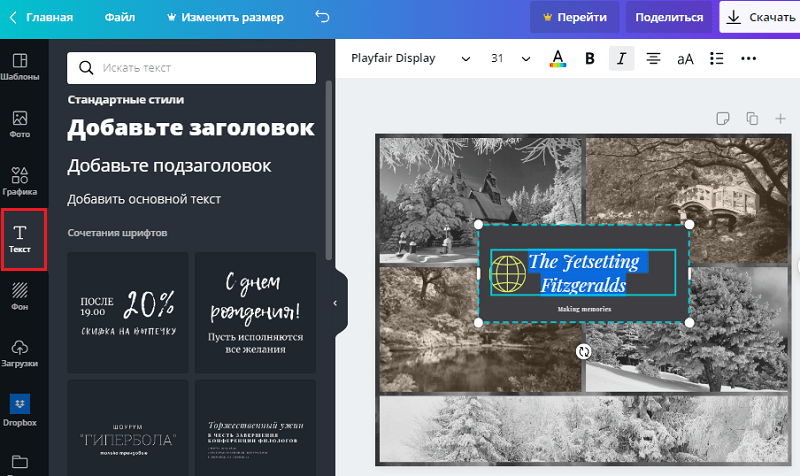
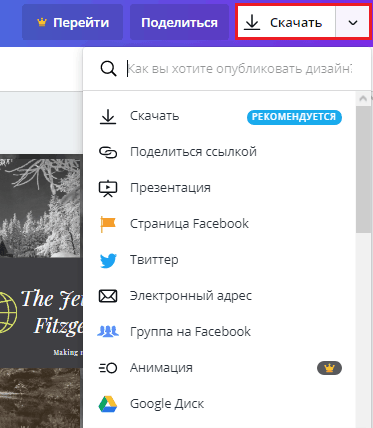
 Как бесплатно создать слайдшоу с музыкой онлайн: 4 лучших веб-сервиса
Как бесплатно создать слайдшоу с музыкой онлайн: 4 лучших веб-сервиса  Как обрезать видео онлайн: 4 бесплатных сервиса
Как обрезать видео онлайн: 4 бесплатных сервиса  Онлайн генераторы паролей: 7 лучших российских веб-сервисов
Онлайн генераторы паролей: 7 лучших российских веб-сервисов  5 простых бесплатных онлайн конвертеров видео
5 простых бесплатных онлайн конвертеров видео  Как в замедленном кино: почему тормозит видео при просмотре онлайн
Как в замедленном кино: почему тормозит видео при просмотре онлайн  Как обрезать музыку онлайн: 8+ простых бесплатных сервисов
Как обрезать музыку онлайн: 8+ простых бесплатных сервисов  Лучшие бесплатные редакторы файлов PDF
Лучшие бесплатные редакторы файлов PDF