Как обрезать видео онлайн: 4 бесплатных сервиса
Содержание
Лишние кадры в начале и в конце видео – обычное явление при съемке. И их, как правило, обрезают. Но для этого, думают многие, необходимо устанавливать на компьютер специальные программы, а такая возможность есть не всегда и не у каждого.
На самом деле, чтобы удалить ненужные кадры отснятого материала, не требуется ничего, кроме доступа в Интернет. Читайте, как обрезать видео онлайн, используя четыре простых и бесплатных сервиса.
Online video cutter: обрезка видео любого формата в 3 простых шага
Веб-сервис когда-то существовал как приложение ВКонтакте, но позже отделился от него и стал доступен всем – бесплатно и без регистрации. Пользователю достаточно загрузить на него видеоролик, выполнить обрезку и сохранить результат на компьютер или телефон.
Загрузка видеоматериалов возможна только с ПК или другого устройства пользователя, в том числе с Диска Google. Находящаяся здесь же кнопка «URL», которая предназначена для закачки видео с сайтов, сейчас фактически не работает. Это сделано для того, чтобы избежать конфликтов с правообладателями.
Итак, шаг 1: нажмем кнопку «Открыть файл» и загрузим видеоклип на сервис.
Шаг 2: передвигая ползунки на таймлайне, отделим кадры, которые нужно обрезать, и нажмем одноименную кнопку.
Шаг 3: сохраним результат на компьютер, Google Диск или Dropbox.
Время выполнения всей операции зависит от скорости интернет-соединения и объема ролика, но в целом нареканий сервис не вызывает.
Online video cutter поддерживает все существующие форматы видео, размером до 500 Mb. Правда некоторые клипы загрузить так и не удается. В этом случае можно обратиться в техподдержку и выслать отснятый материал на почту, которая указана в разделе вопросов и ответов.
Творческая студия YouTube: для тех, кто публикует видеоролики в сети
Видеоредактор тоже доступен всем, но требует создания аккаунта Google и авторизации на сервисе. Впрочем, если вы не в первый раз размещаете ролики на этом хостинге, он у вас уже есть.
- Откройте сайт YouTube.com и кликните в верхнем правом углу окна «Добавить видео». Вас перебросит на страницу авторизации.
- Войдите в аккаунт, а если его нет – создайте.
- Перетащите ролик, который собираетесь обрезать, в показанное ниже поле.
- После загрузки щелкните внизу окна по кнопке «Менеджер видео»
- Выберите в списке возможных действий функцию «Улучшить». Это перенесет вас в редактор творческой студии.
В окне редактора кликните «Обрезка».
- С помощью ползунков в начале и конце таймлайна отделите часть кадров, которые хотите убрать. Нажмите «Готово» и сохраните результат.
Измененный клип останется на YouTube, а чтобы скачать его на компьютер, воспользуйтесь инструкцией из статьи по ссылке.
Videotoolbox – простой онлайн-видеоредактор на английском языке
Англоязычный Videotoolbox — еще один онлайн редактор видео с базовым набором возможностей. После регистрации вы получите в пользование не только функции сервиса, но и бесплатное место для хранения 300 Mb медиафайлов в течение месяца.
Чтобы обрезать видеоролик, войдите на Videotoolbox.com под своим аккаунтом, откройте меню «File Manager», кликните «Выбрать файл» и нажмите «Upload». Либо загрузите клип из сети, вставив ссылку в поле «or download from URL» и нажав «Download». Материал будет закачан на компьютер, и уже оттуда вы сможете переложить его на сервис.
После закачки отметьте файл флажком и выберите из списка «Select action» функцию «Cut/Split file».
Дальнейшие действия не отличаются от тех, которые были показаны в описании предыдущих веб-сервисов: переместите ползунки на места отреза и щелкните «Cut the slice». После этого сохраните результат и, если нужно, перекачайте файл на ПК, однократно кликнув по нему в списке.
WeVideo – продвинутый англоязычный редактор с функцией вырезки кадров
– гораздо более функциональное средство, чем все предыдущие. Его основное назначение – монтаж видеофильмов и создание видеопрезентаций, а обрезка, точнее, вырезка фрагментов, является просто одним из инструментов. Для некоммерческого использования сервис WeVideo бесплатен. После регистрации он предоставляет пользователю до 5 Gb пространства для хранения файлов. В бизнес-версиях этого ограничения нет.
Чтобы обрезать ролик, зарегистрируемся на WeVideo либо авторизуемся под аккаунтами Google, Facebook или Microsoft Office 365. Щелкнем в верхнем меню кнопку «Upload» и закачаем материал на сайт.
Отснятое видео можно перетащить из папки своего компьютера на показанное на скриншоте окно, а также импортировать из Google Drive, Facebook, Instagram, Dropbox и других источников, миниатюры которых вы видите здесь же.
После окончания закачки нажмите «+ Create New» в окошке «Recent Edits».
Далее ответьте на вопросы небольшой анкеты и кликните «Start» — откроется окно редактора.
В верхней части окна слева показано содержимое «My media» – папки на сайте, куда загрузился файл. Перетяните его на таймлайн.
Установите курсор (вертикальную зеленую полоску с обозначением времени и значками) на место, где хотите сделать разрез, и кликните по изображению ножниц. Ролик будет разделен на 2 части.
Выделите фрагмент с ненужными кадрами и нажмите на изображение мусорной корзины. Туда он, собственно, и отправится.
Если нужно, таким же образом обрежьте второй конец видеоклипа и сохраните полученное. Для этого зайдите в главное меню (скрыто под кнопкой с тремя полосками) и щелкните «Save». А чтобы перекачать файл на компьютер, откройте раздел «Media», выделите его мышью и нажмите «Download».
***
В сегодняшний обзор попали далеко не все существующие веб-сервисы по обрезке видео, а только удобные, простые и стабильно работающие на разных устройствах и в разных операционных системах. Надеюсь, с вашими задачами они справятся настолько же хорошо, как и с моими.

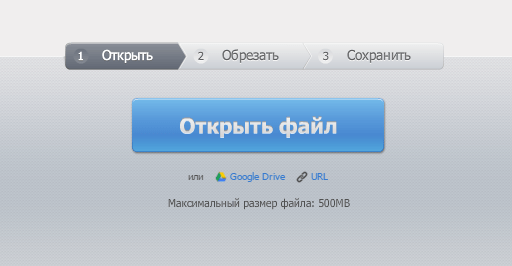
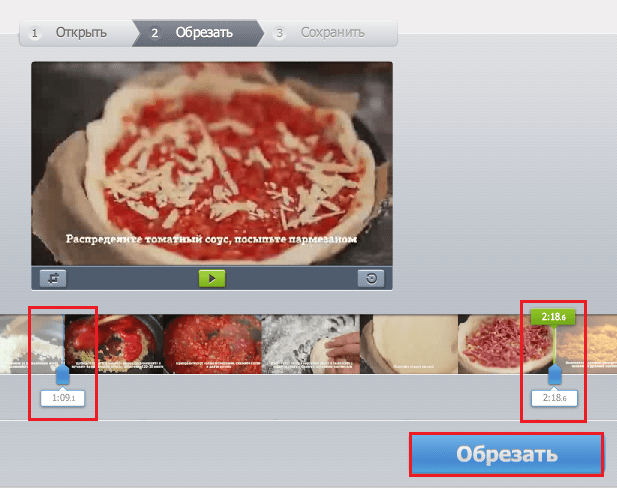
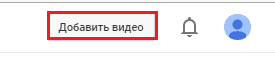
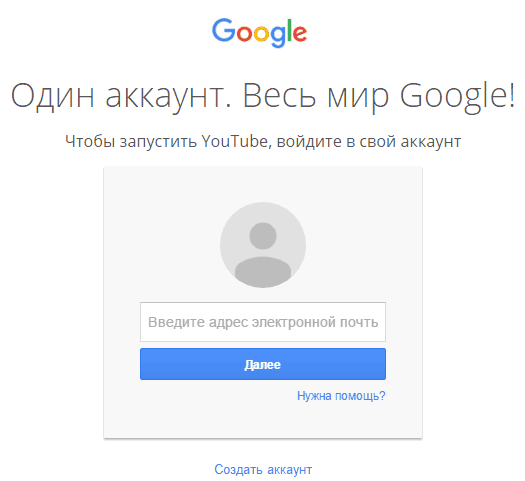
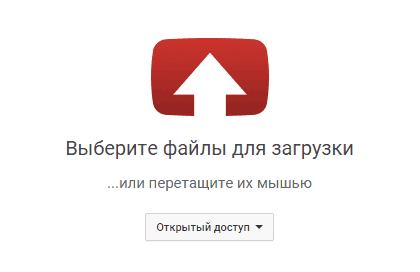
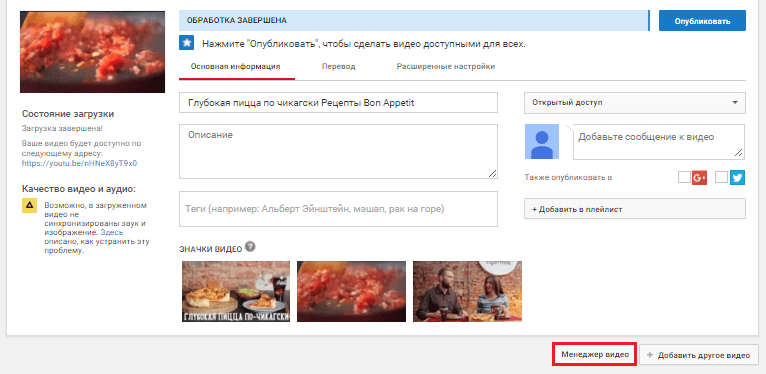
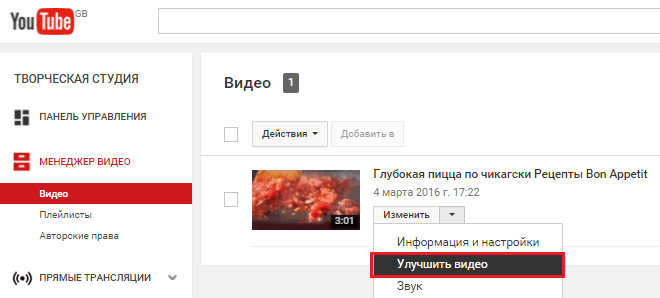
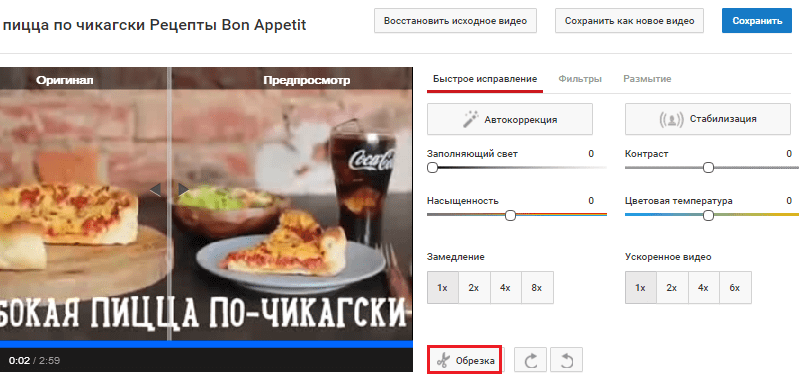

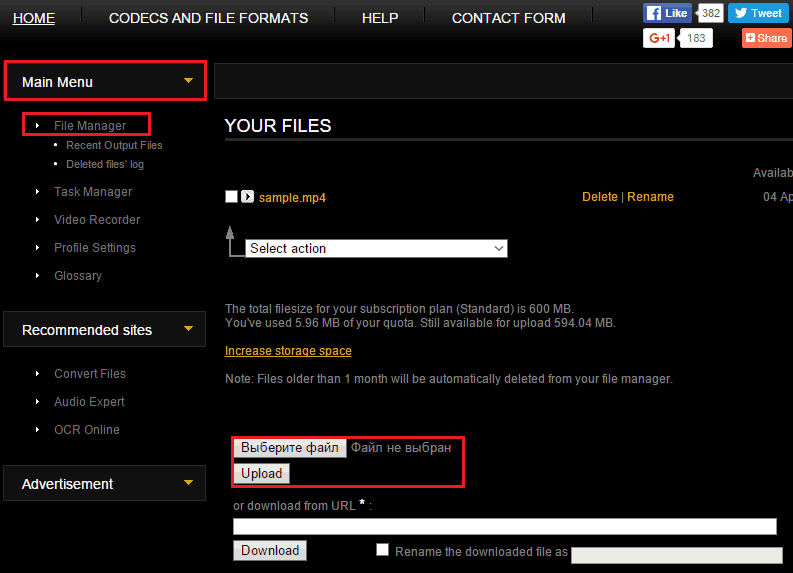
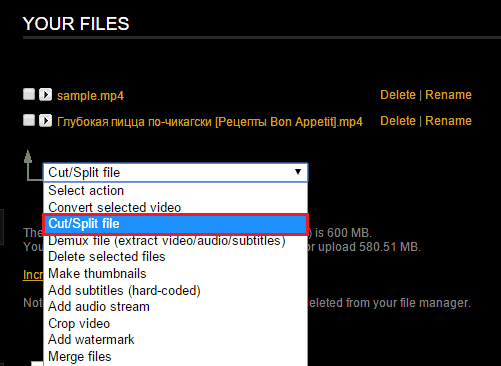

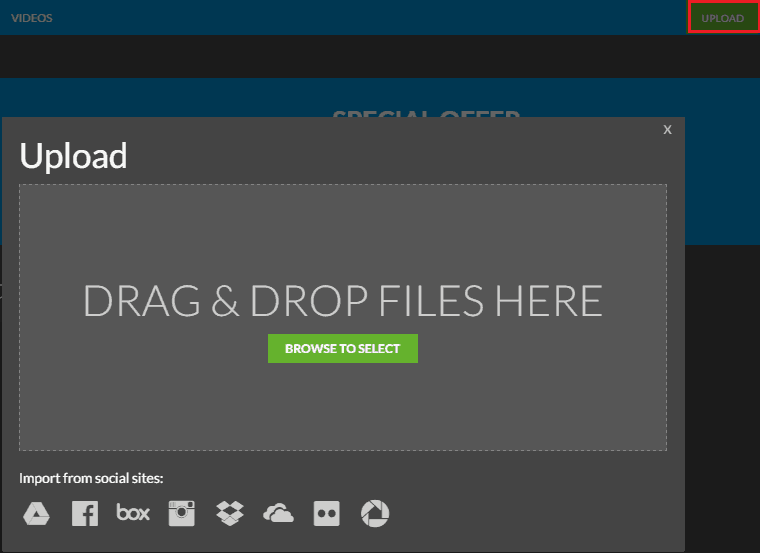

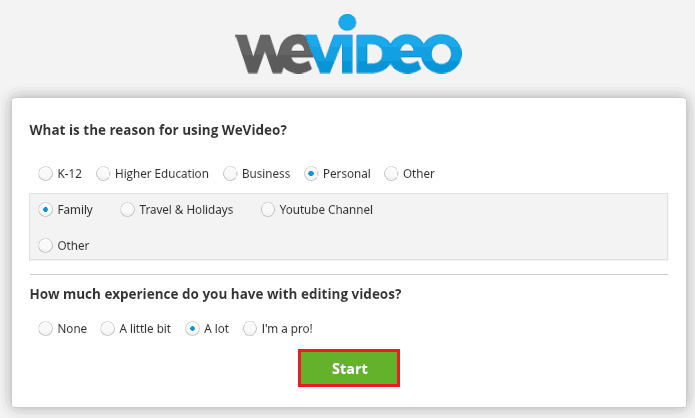
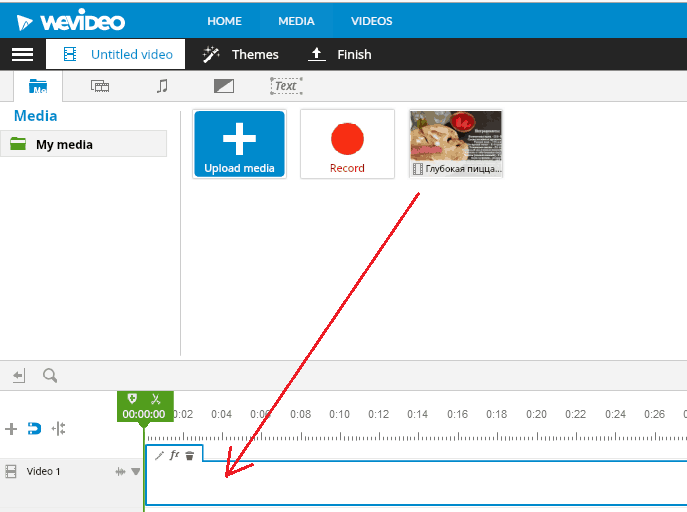
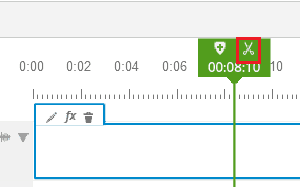




Обсуждения
Здравствуйте, может хоть кто-нибудь объяснить конкретно, как обрезать пару отрезков на видео? Вы все пропускаете шаги в объяснении. Где бы я не искала эту информацию. Бегунки, о которых вы говорите, устанавливаются и потом. когда нажимаешь на кнопку «обрезать» (ниже, правее), то обрезается всё. что нужно. А то, что между бегунками (что не нужно), остаётся. Что такое? Значит, нужно, больше бегунков? Наверное, 4.
Мне, например, мне нужно всё с самого начала до 56 минуты, затем с 56-ой по 59-й обрезать, затем нужно с 59-ой до конца. Как это можно сделать всего с 2-мя бегунками???????