Как настроить ноутбук на раздачу Wi-Fi и подключить к нему мобильное устройство? Настройка VirtualRouter Plus
Содержание
Здравствуйте друзья! Я недавно написал статью, в которой рассказал о том, как использовать ноутбук как точку доступа к интернету по Wi-Fi. Но как оказалось, способ о котором я писал в той статье не подходит для подключения мобильных устройств, таких как телефоны, смартфоны, планшеты и т. д.
А если учесть тот факт, что очень много людей хотят настроить ноутбук на раздачу Wi-Fi и подключить к нему именно мобильное устройство, то я решил исправить ситуацию. Эту статью можно считать продолжением предыдущей статьи.
Для того, что бы заставить ноутбук превратится в маршрутизатор и подключить к нему мобильное устройство, мы будем использовать программу VirtualRouter Plus. Это маленькая, простая программа, которую ну очень просто настроить, чем мы сейчас и займемся.
Если Вы не поняли, что мы сейчас будем делать и не читали статью, ссылка на которую есть выше, то я быстренько объясню.
Допустим у Вас есть ноутбук и еще какие-то мобильные устройства у которых есть Wi-Fi. А интернет у вас подключен скажем по кабелю и только к ноутбуку. Wi-Fi роутера нет. А вы хотите подключать свой телефон, или планшет к интернету. Так вот, мы заставим ноутбук брать интернет по кабелю (или другим способом, например через USB модем. Только не по Wi-Fi) и раздавать его по Wi-Fi. Ноутбук будет точкой доступа.
Есть несколько способов настроить раздачу. Можно с помощью специальных программ, таких как VirtualRouter Plus, Connectify Hotspot, или же через командную строку. Мне очень понравилась бесплатная программка VirtualRouter Plus, вот и покажу как ее настроить. С ее помощью все получилось с первого раза.
Что нам понадобиться?
Нам понадобится ноутбук (нетбук, стационарный компьютер с адаптером) на котором есть Wi-Fi. Интернет, который подключается с помощью сетевого кабеля, или USB модем. Программа VirtualRouter Plus (дальше дам ссылку) ну и устройство, которое мы будем подключать к интернету (телефон, планшет и т. д.).
Если у вас интернет к компьютеру подключен не по сетевому кабелю, а через 3G USB модем, то смотрите специальную инструкцию по настройке: «Как раздать интернет с ноутбука по Wi-Fi, если интернет подключен через беспроводной 3G/4G модем? Настройка Wi-Fi HotSpot через USB модем«
Все есть? Тогда начинаем :).
Настраиваем раздачу Wi-Fi с ноутбука
Напомню еще раз, что ноутбук должен быть подключен к интернету с помощью кабеля, а не через беспроводную сеть. Вот так примерно:
А статус соединения должен быть таким:
Если все подключено, то можем продолжать.
Настройка программы VirtualRouter Plus
Сначала скачайте VirtualRouter Plus можете скачать версию 2.1.0 (на которой я настраивал) по этой ссылке, или . Ссылки проверены.
Скачайте архив и извлеките его в папку. В папке запустите файл VirtualRouterPlus.exe.
Откроется окно, в котором нам нужно заполнить всего три поля.
Network Name (SSID) – в этом поле напишите имя для Вашей беспроводной сети.
Password – пароль. Пароль, который будет использоваться для подключения к Вашей сети. Задайте минимум 8 символов, на английском.
Ну а напротив Shared Connection выберите соединение от которого будет раздаваться интернет. У меня интернет подключен по кабелю, поэтому я так и оставил «Подключение по локальной сети».
Все, нажмите кнопку Start Virtual Router Plus.
Все окна станут неактивными, и появится кнопка Stop Virtual Router Plus (с ее помощью можно выключить виртуальный Wi-Fi). Вы можете свернуть программ и она спрячется на панель уведомлений (снизу, справа).
Подключаем устройство к Wi-Fi
Берем теперь телефон, планшет, или что Вы там хотите подключить (у меня, например телефон HTC на Android), включаем на нем Wi-Fi и ищем в списке доступную сеть с именем, которое мы задали в программе Virtual Router Plus.
У меня есть эта сеть:
Нажимаем на эту сеть, вводим пароль (который мы указали при настройке программы) и нажимаем Подключиться. Должно получиться что-то такое:
Уже можно пробовать зайти на сайты с телефона (или другого устройства), которое получает интернет по Wi-Fi от ноутбука. Но подключение то есть, а интернет может не работать. Это правда :). Просто нужно еще кое что настроить.
Устройство к Wi-Fi подключается, но интернет не работает
Вернитесь к ноутбуку, откройте программу в которой мы настраивали раздачу и нажмите кнопку Stop Virtual Router Plus. Затем нажмите правой кнопкой на статус соединения и выберите Центр управления сетями и общим доступом.
Слева выберите Изменение параметров адаптера. Нажмите правой кнопкой мыши на адаптер Подключение по локальной сети и выберите Свойства. Перейдите на вкладку Доступ.
Установите галочки как у меня на скриншоте ниже. В поле Подключение домашней сети нужно выбрать адаптер. У меня все отлично работает, когда установлено Беспроводное сетевое соединение 3 (у Вас же может быть Беспроводное сетевое соединение 2, или другое). Поэкспериментируйте.
Затем в программе Virtual Router Plus снова запускаем нашу сеть. Телефон уже должен установить соединение автоматически. Интернет уже должен работать. У меня все работало, сайты открывались!
Превращение ноутбука в роутер прошло успешно :).
Совет! Вы можете добавить программу Virtual Router Plus в автозагрузку, что бы не запускать ее постоянно вручную. О том, как это сделать, я писал в этой статье.
Если при запуске программы «VirtualRouter Plus», появляется ошибка «Virtual Router Plus could not be started. Supported hardware may not have been found», или что-то типа не удалось запустить «VirtualRouter Plus», то почитайте эту статью https://f1comp.ru/oshibki/ispravlyaem-oshibku-virtual-router-plus-could-not-be-started-supported-hardware-may-not-have-been-found/
Послесловие
Конечно же, если есть возможность, то я бы посоветовал купить маршрутизатор. Даже какая-то простая, недорогая модель, например TP-Link TL-WR841N отлично справится с раздачей Wi-Fi на несколько устройств. И не придется мучить ноутбук :). К тому же и сам ноутбук сможет подключаться по беспроводной сети, а не раздавать ее.
Но и этот способ, тоже хорош. Можно быстро организовать беспроводную сеть, даже без маршрутизатора.


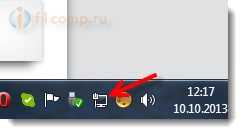
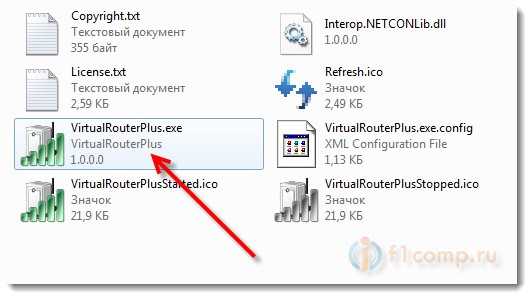
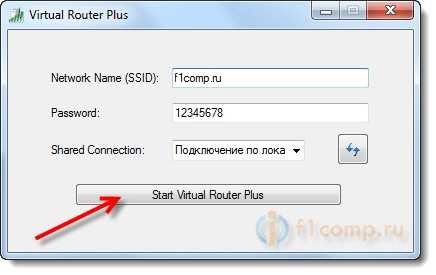
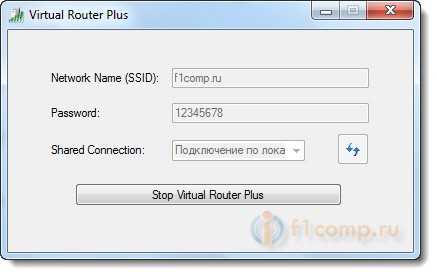

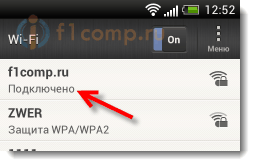
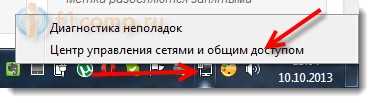
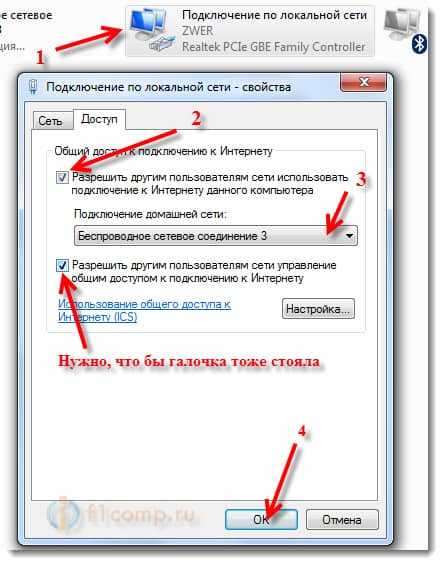



Обсуждения
Подскажите пожалуйста,при запуске сообщение “Virtual Router Plus could not be started. Supported hardware may not hfve been found” Что это значит?
Статья очень хорошая! Все получилось подключить. Очень здорово, что без роутера можно подключить интернет на телефоне через ноутбук. Спасибо автору за детализацию данной настройки!
почему при подключении пишет таймаут подключения к приложению сбой соединения , не могу к вайфаю подключиться , хотя вчера все было нормально а сегодня такая параша , помогите )
Сергей, подскажите, пожалуйста, в чем может быть проблема.
После всех манипуляций интернет потёк по жилам устройств. А именно, андроид смартфона, эппл смартфона и двух айпадов. Но через пару дней данные перестали передаваться на эппл устройтсва: wifi подключается, но данные не идут. При этом на андроид смартфоне все работает как по маслу.
Потом вдруг проблема исчезает на пару дней, но возвращается вновь.
Пробовал переставлять программу, но это не помогало.антивирус и брандмауэр отключены. В чем может быть проблема?
Заранее спасибо.
Всё отлично..благодарю за науку
спасибо ты супер все работает топ сайт я уже не знаю что писать ты просто супер
Огромное спасибо за информацию.Долго искал.Здесь все точно и четко.Без лишней воды.Еще раз спасибо!
Огромное спасибо! Отличная программа, просто спасла меня!!!
Огромное спасибо очень помогло. Все доступно и понятно расписали
Появилась проблема. Первый раз все прошло замечательно. Но потом не могу подключится к вайфай. Постоянно пишет «подключение» и сбрасывает. К другим сетям подключается без проблем. Отключение антивиря не помогло.
Все работает! установил последнюю версию прграммки Virtual Router Plus.
Репост в VK без сомнения!!!
Спасибо! 😉
парень красавчик
Подскажите пожалуйста, возникла проблема с данной программой, поначалу работала идеально, после чего начала выбивать такое сообщение «Virtual Router Plus could not be started. Supported hardware may not hfve been found» Что это значит?
Спасииибооо…..получиилооооссь!!
Спасибо чувак !!! Ты крут !!!!!
Здравствуйте! При нажатие кнопки «Start Virtual Router Plus», выдает вот такую ошибку «Virtual Router Plus could not be started. Supported hardware may not have been found.» Подскажите, что делать? Кабель подключен, интернет работает.
Смартфон ищет IP адрес и не находит.
пишет получение ip адреса и не подключается
Огромное спасибо!!!)))) Очень помогли)
Получилось настроить.
Но вот беда, подключиться может только одно устройство.
Остальные просто не могут подключиться, на аутентификации долго висит и все.
все сделала как написано, но почему то иконка вай фая появилась на телефоне, но все равно не загружает ничего.
Планшет сеть видел, а подключаться ну ни как. Танцевать устал, сил нет))) Отличная статья. Спасибо!!!
спасибо большое за статью и за это) получилось, только вместо локального соединения я использую внешнее, в локальном не было таких настроек, а так работает прекрасно, спасибо)