Установка автоматического получения IP и DNS (или указания статических адресов) на Windows 8, Windows 7 и Windows XP
Содержание
Очень часто, отвечая на комментарии по решению какой-то проблемы с работой интернет-соединения по сетевому кабелю, или Wi-Fi, я советую проверять настройки получения IP и DNS для определенного соединения (беспроводного, или по локальной сети). Так как именно неверные настройки получения IP и DNS адресов очень часто становятся причиной разных ошибок и отсутствия интернета на компьютере.
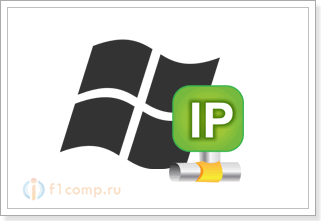
Почему возникает проблема с подключением к интернету, если неправильно выставлены IP и DNS?
Все очень просто. Например, на компьютере есть два соединения, скажем так, два способа подключится к интернету: по wi-fi — Беспроводное сетевое соединение, и по сетевому кабелю — Подключение по локальной сети. Если у вас, например на компьютере нет Wi-Fi, то будет только сетевое подключение, но это не важно.
Так вот, для каждого подключения, можно задать IP-адрес, маску подсети, основной шлюз и DNS. Или, выставить автоматическое получение этих параметров. Это очень важно.
Проблема может быть в том, что например, на вашем компьютере задан какой-то статический IP адрес (не важно, для беспроводного адаптера, или подключения по локальной сети). Например, настройки остались от подключения напрямую к провайдеру, или к другой сети. Но какой-то статический адрес там указан, может вы сами с чем-то экспериментировали, и он там остался. Вы, скажем установили новый Wi-Fi роутер и пытаетесь подключить к нему ваш ПК, или ноутбук. По кабелю, или по Wi-Fi. Компьютер, конечно же пытается подключится с тем IP (и другими параметрами), которые заданы в свойствах соединения. А проблема вся в том, что роутер не хочет подключать компьютер с такими статическими адресами, он хочет выдать IP автоматически, который компьютер конечно же не принимает.
Вот и конфликт в подключении и работе интернет соединения. Такая же проблема может возникнуть при подключении напрямую к провайдеру. Например, провайдер выдает IP и остальные параметры автоматически, а вы хотите подключится к нему с определенным статическим IP адресом. Подключения не будет, или будет но с ошибкой. И в первом, и во втором случае, нужно просто выставить автоматическое получение IP и DNS. Так как Wi-Fi роутеры, как правило, выдают все адреса автоматически.
Обратная сторона: когда нужно задать IP и другие адреса вручную
Может быть и такое, что например на Wi-Fi роутере отключена автоматическая раздача IP (отключен DHCP сервер). В таком случае, в свойствах определенного соединения на компьютере нужно задать определенный, статический IP адрес, шлюз, маску и DNS.
Или, когда провайдер предоставляет интернет по технологии Статический IP. Необходимо, просто задать определенные адреса вручную. Вы это сможете сделать по советам, которые найдете ниже.
Какие могут быть ошибки из-за неверных настроек получения IP и DNS адреса?
Ошибки могут быть самые разные. Самая популярная — «Без доступа к интернету«. В Windows 8 и 8.1. статус соединения «Ограниченно» (правда, там есть и рад других причин). Так же, может возникнуть проблема с бесконечным получением IP-адреса.
Эти проблемы могут возникнуть как при подключении по Wi-Fi, так и по сетевому кабелю.
Если неверно заданы DNS адреса, или проблемы с их автоматическим получением то может быть проблема с открытием некоторых сайтов и ошибка 105 (net::ERR_NAME_NOT_RESOLVED). В таком случае, нужно выставить автоматическое получение DNS, или указать статические адреса (я об этом писал в статье, ссылка на которую есть выше).
Настройка IP и DNS на Windows 8 (8.1)
Нажмите правой кнопкой мыши на значок сети, на панели уведомлений. Выберите Центр управления сетями и общим доступом. Дальше, в новом окне нажмите на Изменение параметров адаптера. Откроется окно с доступными подключениями к интернету.
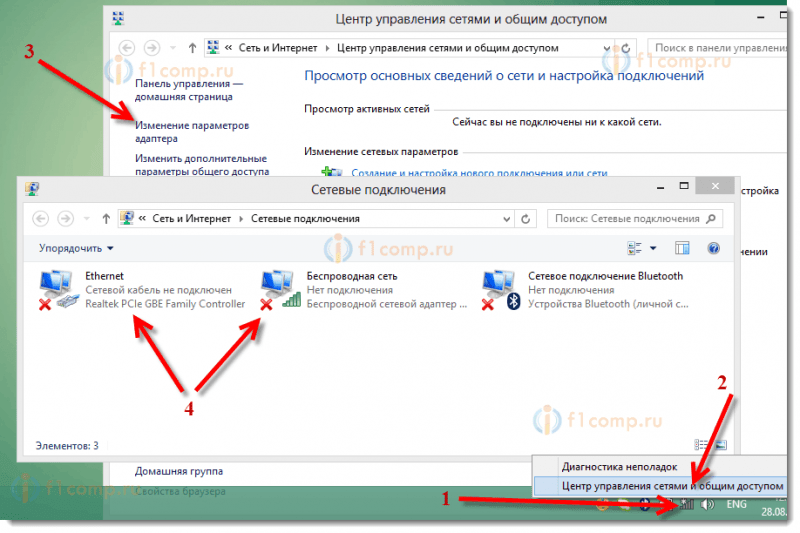
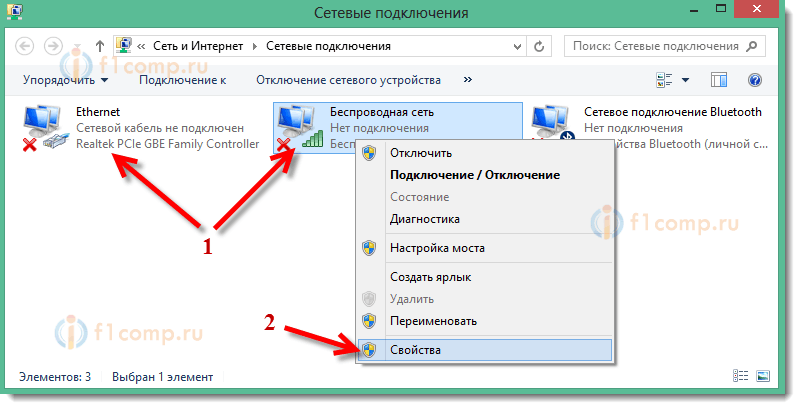
В новом окне вы можете выставить автоматическое получение адресов для данного адаптера (выделив пункты Получать IP-адрес автоматически и Получать адрес DNS-сервера автоматически), или же задать статически адреса.
После внесения изменений, не забудьте применить настройки, нажав на кнопку Ok.
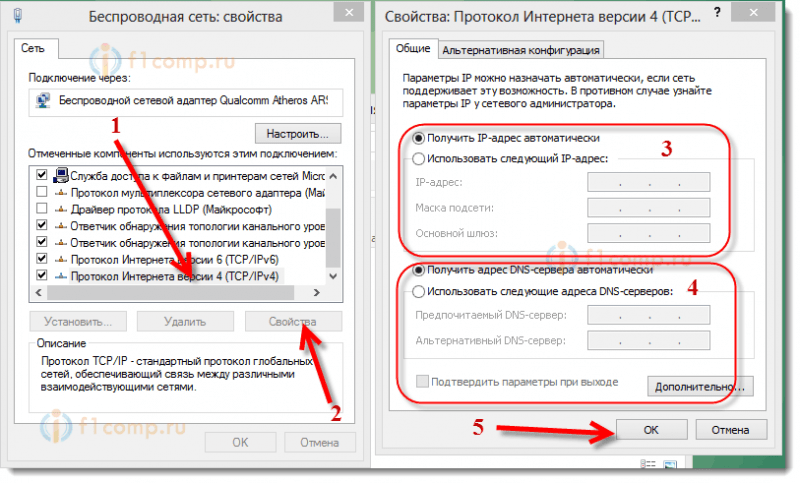
Инструкция для Windows 7
В Windows 7, все делается точно так же, как и на Windows 8. Можно было бы и не писать отдельно для семерки, но пускай будет.
Правой кнопкой мыши на значок сети, затем выбираем пункт Центр управления сетями и общим доступом. Дальше нажимаем на Изменение параметров адаптера, и снова же правой кнопкой мыши нажимаем на адаптер, свойства которого хотим изменить. В меню выбираем Свойства. Вот так:
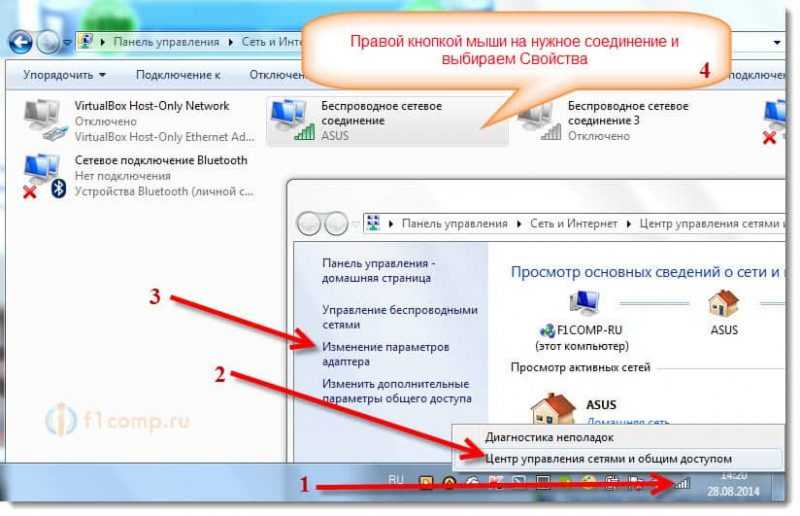
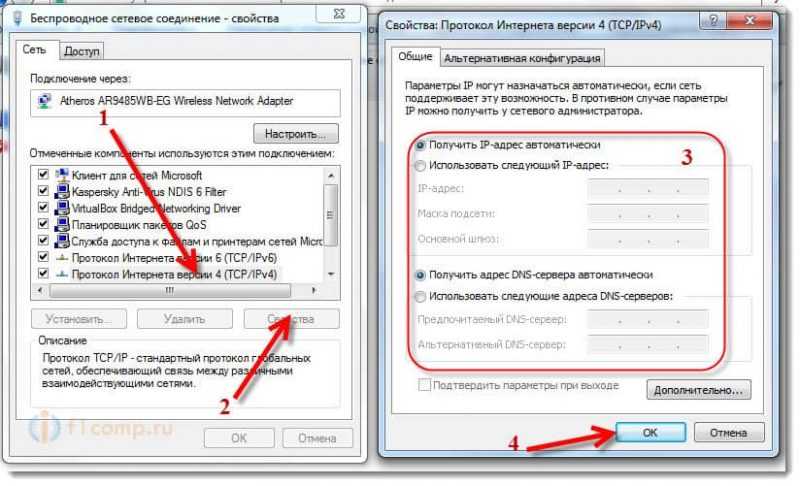
Настройка автоматического получения (или установка статического) IP и DNS на Windows XP
Нажмите на Пуск и откройте Панель управления. Затем, выберите Сеть и подключения к Интернету.
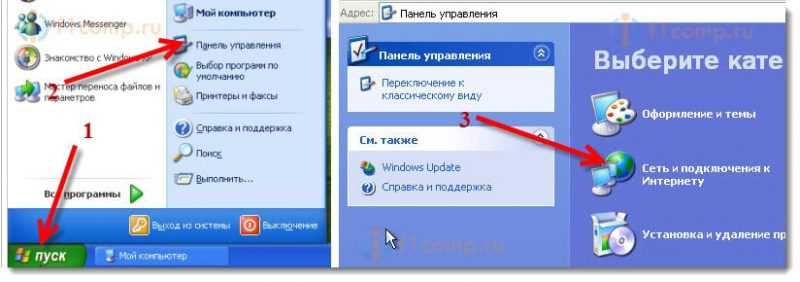
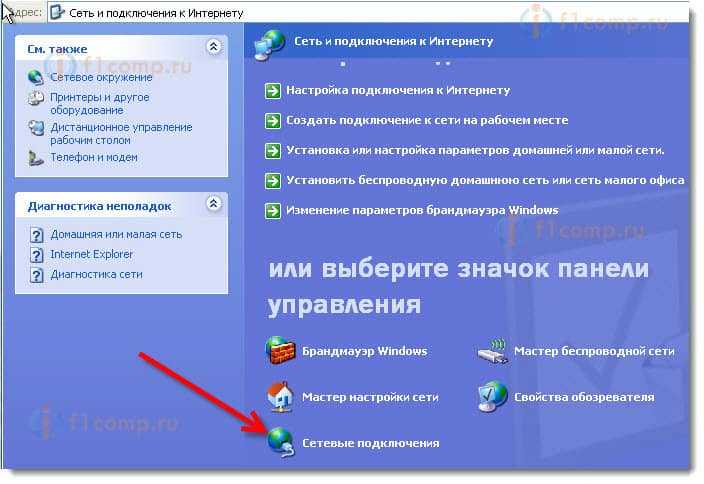
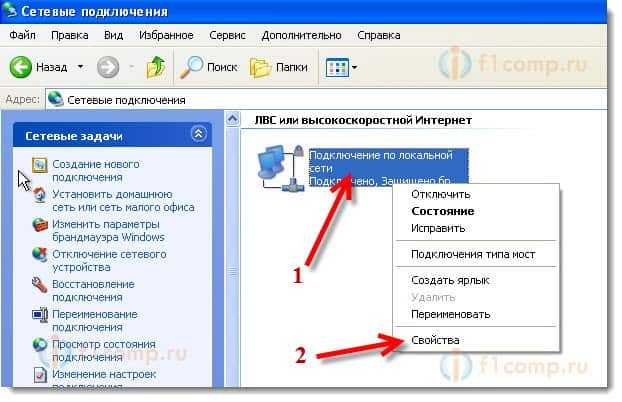
Как и в двух системах, о которых я писал выше, выставляем нужные нам параметры получения IP и DNS. Либо автоматическое получение, либо задаем статические адреса и нажимаем Ok.
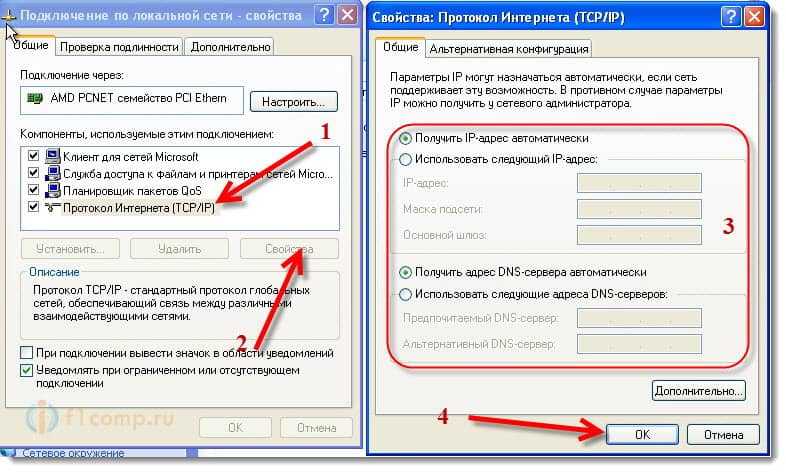



Обсуждения
а что если настройки IP автоматически не получаются (хотя должны… есть сервер который раздает адреса) прописав все вручную комп все равно не распазнает сеть… одно знаю что все работало отлично пока вдруг не погас свет, после этого началось
Здравствуйте, скажите пожалуйста можно ли сделать так что бы в разных профилях гугле хром использовались разные IP заданные вручную но не прокси а именно чтоб были СВОИ взятые со своего динамического IP… ?
пример: 1. профиль гугле хром IP: xx.xxx.xx.150 : 80
2. профиль гугле хром IP: xx.xxx.xx.149 : 80
итд…
Заранее благодарю за помощь в разъяснении как это осуществить
Где их брать эти адреса маски, если к телефону если подключить через вай фай, ну эти цифры, чтоб в ручную брать???
win 10 ставлю получить адрес dns сервера автоматически а при перезагрузке всё возвращается обратно на использовать следующие адреса dns -серверов. в чем проблема.
Здравствуйте. У меня проблема совсем другая. Интернет динамический. Ай пи адрес должен меняться. Стоит роутер tp-link. В настройках на компьютере выставлены получать. Получать IP-адрес автоматически и Получать адрес DNS-сервера автоматически. Звонила провайдеру. У него мой IP-адрес стоит совершенно другой, то есть он мне выдает один адрес, который меняется часто, а роутер мне выдает постоянно один и тот же. Как мне настроить роутер или комп так, чтобы адрес провайдера совпадал с моим. Я догадываюсь что это, где то в настройках роутера надо искать причину… но где?
Мне необходимо проверить действующий в настоящее время свой динамический IP.. Не локальные настройки, которые видны и можно изменить через описанную автором процедуру настройки. К большому сожалению, Провайдер не предоставляет статичный IP. А динамический подсовывает разнообразный из имеющего у него свободного пула в момент подключения. Моргнул свет. Выключил — включил компьютер — изменился IP, Многие службы и Сервера по этой причине предъявляют претензии — выяснения.Я это или не я. Вот в чем проблема.
С уважением Владимир
Добрый день! Проблема как раз такая, как и описана в Вашей стать (периодически пропадает соединение с интернетом «без доступа к интернету» через wi-fi. в настройках протокола интернета 4 всё стоит в «получать автоматически» энергосбережение на мах производительности. Хотел настроить протокол интернета 4 в ручном режиме, а провайдер категорически не желает дать мне IP и DNS адреса.
Барахло.Ни чего не работает. 🙁 Дизлайк
Где брать статичные ай пи адреса, маски подсети, основные шлюзы, предпочитаемы днс сервера и альтернативные днс сервера?
У меня там пустые строки.
Спасибо
Добрый день!
У меня эта проблема. Я все делаю, как Вы пишите. Все восстанавливается. Т.е. я могу зайти в Яндекс. Через некоторое время проблема повторяется.
Точка IP адрес автоматически переходит на точку использовать IP- адрес.
Тоже самое происходит и с DNS.C точки автоматической перескакивает само на DNS-адрес следующий. И так весь день.
У меня интернет Акадо подключен.
Спасибо большое, просто се евшая нагнулась, поменял и все шикарно:)
разобралась,спасибо огромное))
Спасибо, воспользовался статьей.)