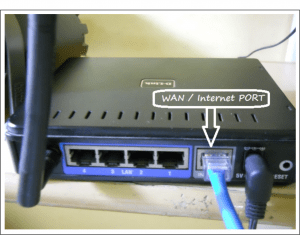Как восстановить работоспособность роутера, у которого не работает WAN-порт (например, сгорел)
Восстановить работоспособность возможно в том случае, если сгорел только один порт.
Устанавливаем на роутере прошивку OpenWRT
1. Узнаем модель роутера, эта информация указывается на коробке от роутера, или на наклейке от самого роутера. Далее нам надо найти самую новую прошивку для роутера на официальном сайте, и обновить роутер.
Чтобы узнать какую прошивку надо вашему роутеру, посмотрите на наклейке на роутере версию, какую вы используете. У меня, например TP-Link WR841N V8, то есть на официальном сайте мне надо скачать прошивку для моего роутера, версии V8.
2. Дальше, нам надо зайти в меню управления роутером, и обновить его на самую новую официальную прошивку.
Вводим в адресной строке, любого браузера на вашем компьютере «192.168.1.1» или «192.168.0.1», когда по одному из этих адресов у вас выбьет страницу или окошко, где запросит Логин и Пароль, в обеих строках (т.е. в строке Логин (Login), и в строке Пароль (Password) введите «admin».
В меню роутера, находим пункт «Системные инструменты» и выбираем «Обновление встроенного ПО». При переходе в этот пункт управления всё пределно просто — выбираете файл прошивки, которыЙ вы скачали и жмёте «Обновить». Теперь вам осталось ожидать перезагрузки роутера!
3. После удачной перезагрузки роутера, и проверки его работоспособности путем выхода в интернет — начинайте искать прошивку OpenWrt под ваш роутер. Ссылки скинуть не могу, так как поиск прошивки очень индивидуален, и кто-то находит свою , а кто-то на просторах очередного форума по роутерам. Как только прошивка найдена, приступайте к обновлению роутера, точно таким же способом как обновляли роутер на заводскую прошивку во втором шаге. После перезагрузки роутера, вы увидите уже не стандартный интерфейс, а интерфейс OpenWRT.
Примечание 1. Название файла прошивки не должно быть слишком большим, а то роутер не увидит прошивку и не сможет обновиться. Если название больно большое, можете переименовать файл используя символы английского алфавита.
Примечание 2. Перед установкой прошивки, проверьте в интернете, имеет ли ваша прошивка графический интерфейс, чтобы ваш роутер вдруг не стал «кирпичом».
4. Мы на пол пути к успеху, товарищи! Роутер обновлен, и надо приступать к настройке интернета на нашем обновленном девайсе. Суть восстановления работоспособности будет заключаться в том, что мы перекинем этот сгоревший WAN-порт на LAN-порт и так у нас останется 3 LAN порта, и один WAN.
Действия переноса WAN-порта на LAN-порт:
1. Заходим в Network — Switch, и создаем два vlan’a.
В первом vlan’е — возле СPU выбираем «tagged«, возле порта который должен быть WAN-портом выбираем «untagged«, возле всех остальных портов выбираем значение «off«.
Во втором vlan’е — возле СPU выбираем «tagged«, возле порта который должен быть WAN-портом выбираем «off«, возле всех остальных портов выбираем значение «untagged«.
И нажимаем «Save».
Примечание. Если вы например выбираете 4 порт, как новый WAN-порт, то новым WAN-портом будет первый порт, так как нумерация начинается с 4-го порта.
4 порт в настройках — 1 порт физический
3 порт в настройках — 2 порт физический
2 порт в настройках — 3 порт физический
1 порт в настройках — 4 порт физический
2.Заходим в Network — Interfaces, и удаляем старый WAN. Создаем новый WAN, с названием, например, InternetWAN, и выбираете vlan на котором будет работать данный WAN, т.е. выбираете VLAN Interface: «eth1.1» и настраиваете нужный вам тип интернет подключения.
Обратно возвращаемся в Network — Interfaces, и начинаете редактировать LAN.
В пункте «Physical Settings» галочки должны быть только напротив VLAN Interface: «eth1.2» и Wireless Network: Master «OpenWrt».
3. Открывает Network — Firewall, и начинаем редактировать WAN, на закладке «General Settings» в разделе «Covered networks: InternetWAN» смотрим чтобы стояла галочка только напротив «WAN»(если её нет — то ставим), и сохраняем всё.
Примечание. Вверху окна настройки роутера, если есть несохраненные изменение, появляется табличка, нажимаем на неё, всё сохраняем и применяем.
4. Перезагружаем роутер, и всё готово — роутер рабочий снова и порт переброшен.