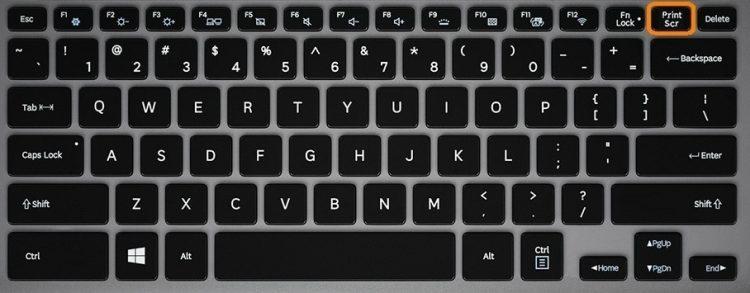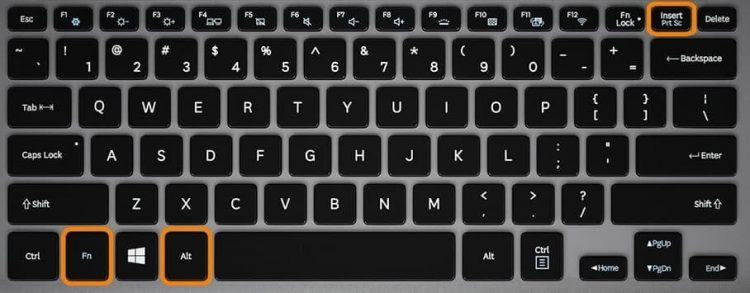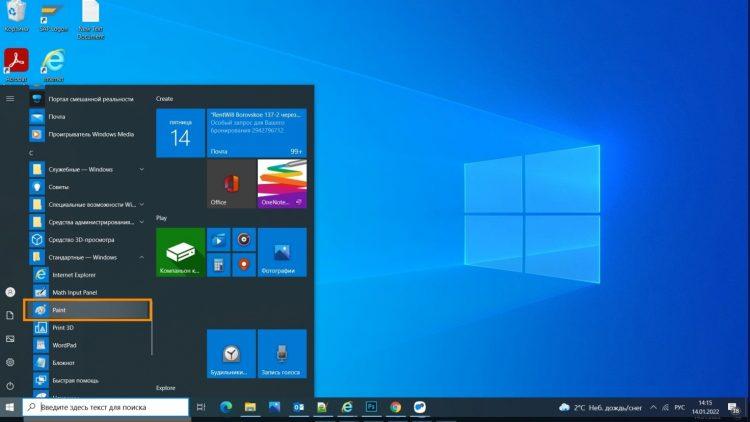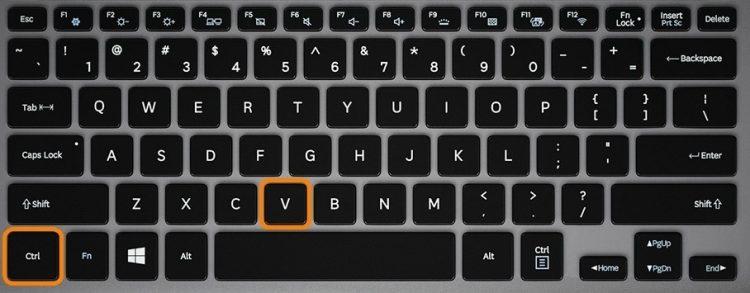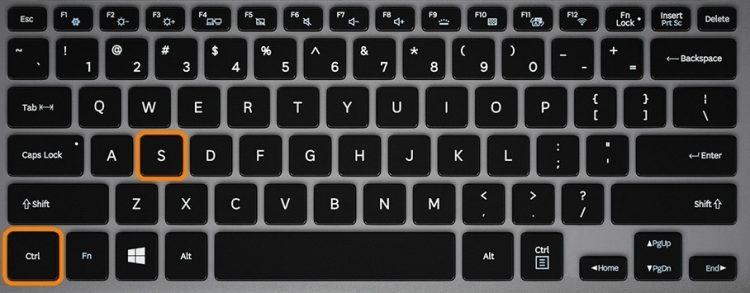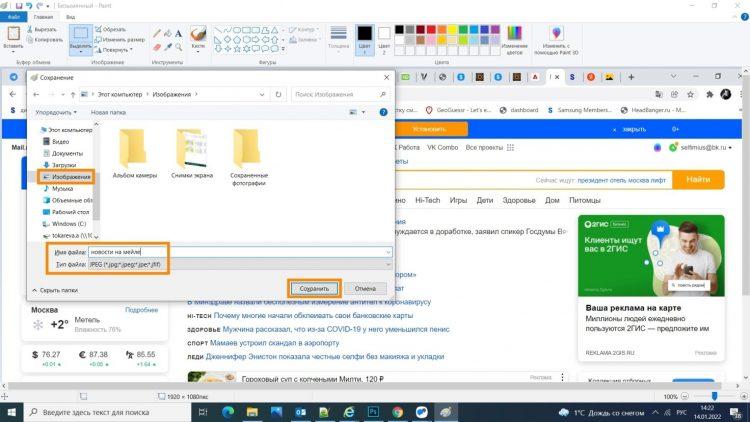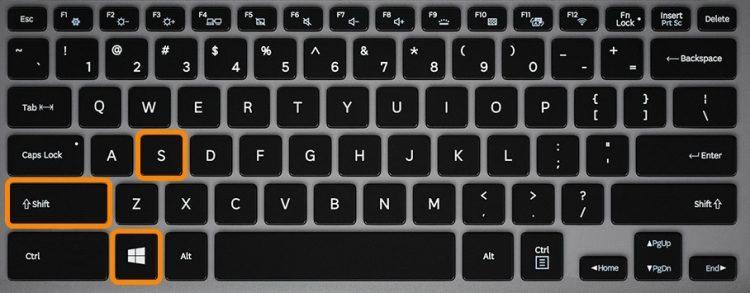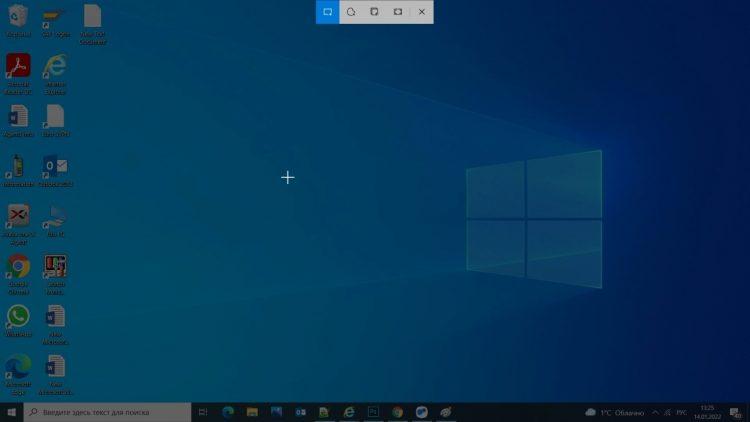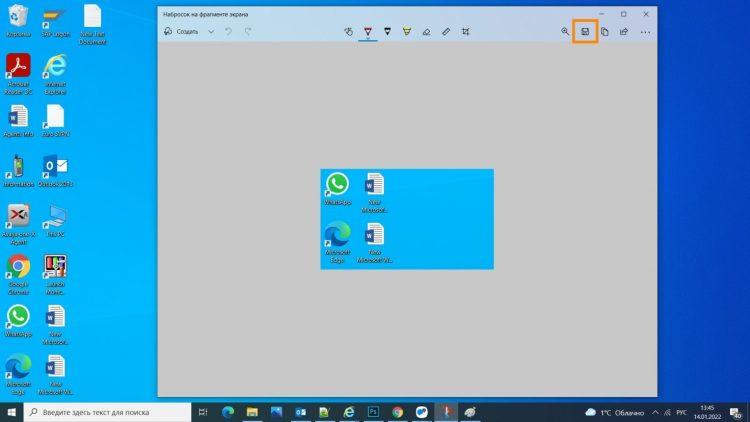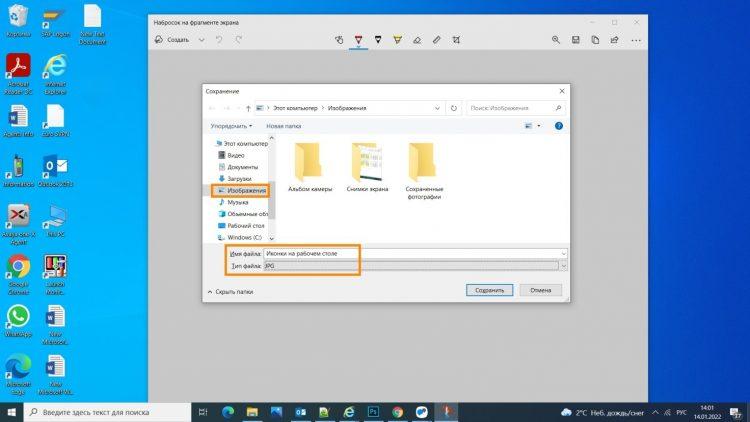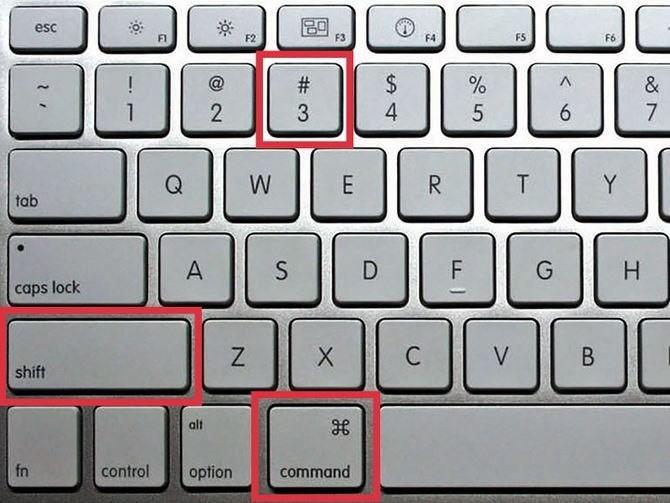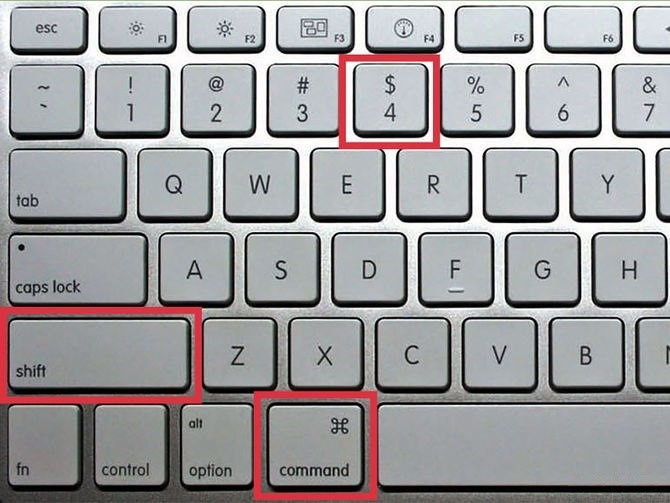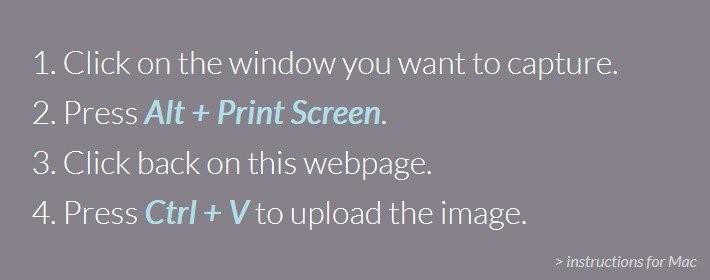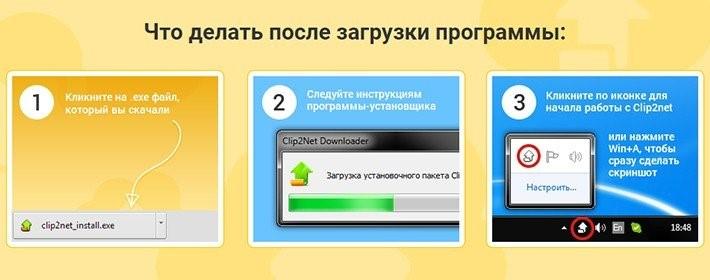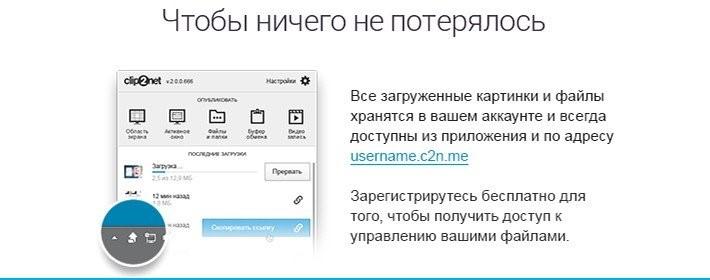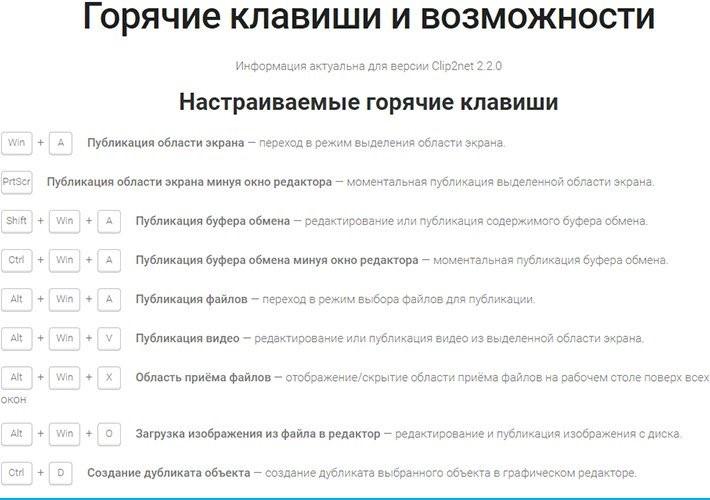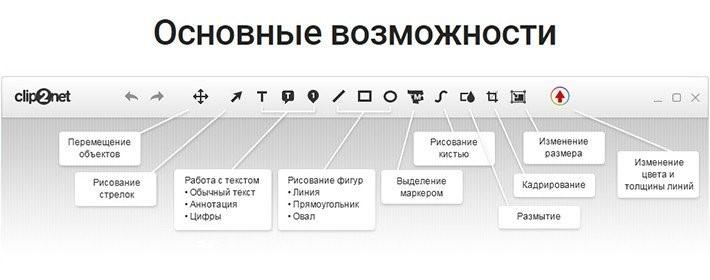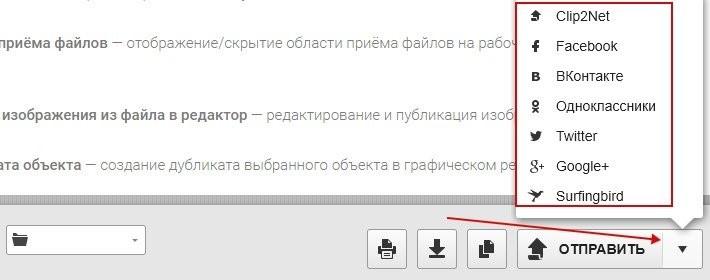Несколько способов сделать скриншот на компьютере с помощью клавиатуры
Содержание
Скриншот представляет собой картинку, захваченную в один клик. На ней отображено содержимое рабочего стола либо экрана в определенный момент времени. В статье рассказываем, как сделать скриншот на компьютере с помощью клавиатуры в Windows и Mac.
Скриншот на компьютере с ОС Windows
Это можно сделать несколькими способами, рассмотрим каждый из них более детально.
Способ №1. Print Screen
Клавиша Print Screen для мгновенного создания снимка экрана предусмотрена на всех компьютерах, пусть и под несколько другими названиями. Также отметим, что ее можно сочетать с другими клавишами – к примеру, Insert.
После нажатия скрин сохраняется в буфере обмена, используйте его так, как вам нужно – вставляйте в чаты, программы и проч.
Вы ничего не заметите визуально, просто изображение сохранится в буфер обмена. И чтобы увидеть, его нужно где-то сохранить (Ctrl + V). Рассмотрим пошагово, что именно нужно делать.
Шаг 1. Прежде всего, нажать клавишу Print Screen.
Шаг 2. Если нужен снимок не всего экрана, а только активного окна, нажать Alt + Print Screen.
Шаг 3. Снимок сохранился в буфер обмена, его можно вставить в документ, редактор, письмо и проч.
Помимо того, скриншот можно сохранить в отдельный файл. Как именно?
Шаг 1. Открыть программу Paint (воспользуйтесь кнопкой «Пуск», если ярлыка программы нет на вашем рабочем столе).
Шаг 2. Нажать комбинацию клавиш Ctrl + V, после чего в редакторе появится сделанный ранее скриншот.
Шаг 3. Нажать комбинацию Ctrl + S.
Шаг 4. В появившемся окне сохранения указать имя файла и выбрать, куда его сохранить. Как правило, используется формат JPEG.
Способ 2. Сочетание Windows + Shift + S
После одновременного нажатия этих кнопок необходимо выделить требуемую область экрана.
После данного сочетания автоматически запускается «Набросок на фрагменте экрана». Практически во всех версиях ОС «Виндовс» она есть (7 и выше).
Шаг 1. Одновременно нажать Win + Shift + S.
Шаг 2. После запуска программы возникает вот такой крестик вместо привычного курсора. Для выделения нужного участка экрана удерживается нажатие на ЛКМ.
Шаг 3. Все, изображение успешно сохранено в буфер обмена. Для сохранения картинки в отдельный файл кликнуть в программе по иконке дискеты.
Шаг 4. В появившемся окне сохранения указать имя файла и выбрать, куда его сохранить. Как правило, используется формат JPEG.
Где искать сохраненные скриншоты?
Ищите их в папке, выбранной ранее для сохранения. Как правило, пользователи в таких случаях отдают предпочтение папке «Изображения».
Скриншот на компьютере Mac OS
На «Маке», равно как и на компьютере с ОС Windows, доступно несколько вариантов создания снимка экрана с помощью клавиатуры. Да, здесь вы не найдете кнопки Print Screen ввиду ее отсутствия – скорее всего, производитель попросту не видел в ней необходимости (обычный пользователь не так часто делает скриншоты).
Однако с помощью разных комбинаций в Mac OS можно воспользоваться несколько большим набором функций. Рассказываем, каким именно.
Скриншот всего экрана
Для этого необходимо нажать комбинацию кнопок Shift + Command. После чего снимок всей области экрана будет автоматически сохранен на вашем рабочем столе в виде PNG-изображения.
Скриншот области экрана
После нажатия комбинации Shift + Command + 4 необходимо с помощью мышки выделить требуемую область вашего экрана.
Скриншот активного окна
С помощью той же комбинации, что была указана выше, вы можете указать отдельное окно для дальнейшего сохранения его скрина. При этом после нажатия данной комбинации необходимо также нажать кнопку «Пробел».
При использовании всех этих комбинаций также можно дополнительно нажимать кнопку Control для того, чтобы изображение сохранялось в буфер обмена, а не на ваш рабочий стол. Весьма полезная опция, если требуется корректировка картинки в редакторе перед перемещением в рабочую папку.
Альтернативные варианты. Специальные сервисы для создания скриншотов
Специализированные онлайн-сервисы также могут быть использованы, чтобы делиться скриншотами. Рассмотрим самые популярные из них – это SNAGGY и Clip2net.
Сервис SNAGGY
Шаг 1. Пройдите регистрацию либо авторизаций на официальном сайте.
Шаг 2. Сделайте снимок экрана одним из способов, описанных выше, и вставьте его, вернувшись на страницу «Снэгги».
Шаг 3. После обработки изображения система сформирует короткую ссылку – вот ею вы и сможете поделиться.
Сервис Clip2net
Чтобы пользоваться данным сервисом, нужно сначала установить программу на свой компьютер. Помимо того, Clip2net может функционировать в фоновом режиме, а для активации нужно одновременно нажать кнопки Win + A.
Шаг 1. Для начала загрузите с официального сайта специальный установочный файл.
Шаг 2. Далее действуйте по инструкции установщика.
Шаг 3. Запустив программу в первый раз, выполните авторизацию.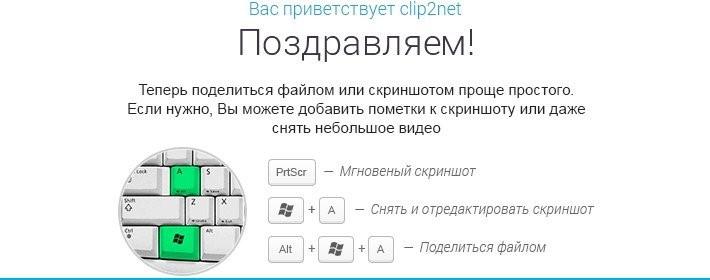
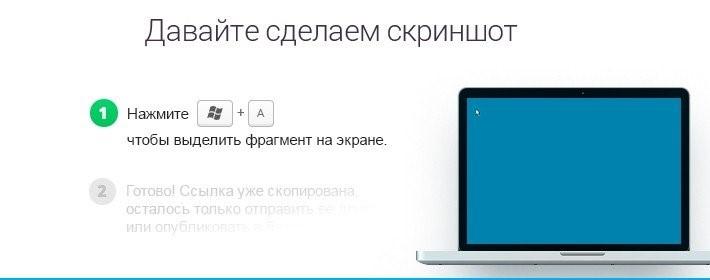
Шаг 4. Все, программа установлена, теперь можете приступать к ее использованию при помощи «горячих» клавиш.
Шаг 5. Окно интерфейса предоставляет целый ряд дополнительных возможностей, не только создание/сохранение скриншотов. В частности, это внесение правок, публикация в социальных сетях, выбор и скачивание скринов, загрузка на сервис, чтобы в дальнейшем была возможность делиться ссылкой.
Как видим, существует немало способов сделать скриншот на ПК с помощью клавиатуры. Выбирайте самый подходящий вариант в зависимости от вашей ОС и личных предпочтений.
Смотрите также: Как бесплатно создать слайдшоу с музыкой онлайн. Помимо того, вас наверняка заинтересует статья о том, как обновить драйвера видеокарты.
Видео – Лучшие способы сделать снимок экрана на ПК