Настройка DLNA (Smart Share) на телевизоре LG Smart TV. Смотрим фильмы и фото, которые находятся на компьютере
Содержание
Долго думал, как начать эту статью, но потом понял, что это же не сочинение, а инструкция 🙂 Поэтому, сразу к делу!
В этой статье я покажу, как настроить технологию DLNA, (на телевизорах LG она называется Smart Share) и прямо с телевизора получить доступ к фильмам, фотографиям и музыке, которые находятся на Вашем компьютере. Это очень полезная функция. И если Вы обладаете телевизором, который поддерживает подключение к сети и технологию DLNA, то обязательно нужно этим воспользоватся.
Вот например: есть у Вас на компьютере фильм, или фотографии, которые Вы бы хотели просмотреть с телевизора. Как это сделать? Да, можно например с помощью кабеля HDMI подключить телевизор к компьютеру, но он будет просто как монитор, да и кабеля может не быть.
Можно еще скинуть фильм на флешку, подключить ее к телевизору и запустить фильм. Да, но тут нужна флешка, нужно копировать информацию. Намного проще, зайти с телевизора в папку на Вашем компьютере и просто запустить оттуда фильм, или посмотреть фотографии.
Перед тем, как приступить к настройке, я хочу в двух словах рассказать что такое DLNA и Smart Share.
DLNA (своими словами) – это технология, которая позволяет устройствам, которые подключены к одной сети и поддерживают технологию DLNA обмениваться медиаконтентом (видео, фото, музыка).
Сейчас, почти все устройства поддерживают технологию DLNA: компьютеры, телевизоры, смартфоны, игровые приставки и т. д.
Smart Share – это фирменное приложение (технология) компании LG. Эсли так можно сказать, то это такая себе оболочка для работы с DLNA. У других производителей телевизоров эти программы называются иначе. У Samsung — AllShare. SONY – VAIO Media Server.
Например: можно на телевизоре смотреть фото, которые находятся на Вашем смартфоне. Об этом я напишу в одной из следующих статей. Эта статья строго посвящена настройке DLNA между компьютером (ноутбуком, без разницы) и телевизором. Напомню, что телевизор должен иметь возможность подключаться к сети.
Нам нужно (обязательно), что бы наш телевизор и компьютер (у меня ноутбук) были подключены к одной сети. Что это значит? Это значит, что и телевизор и компьютер должны быть подключены к одному роутеру.
Не важно, каким способом они подключены. Телевизор можно подключить как по Wi-Fi (как подключить читайте в этой статье https://f1comp.ru/televizory-smart-tv/kak-podklyuchit-televizor-so-smart-tv-k-internetu-po-wi-fi-na-primere-lg-32ln575u/), так и с помощью кабеля. Компьютер так же. У меня например и TV и ноутбук подключены к маршрутизатору TL-WR841N по беспроводной сети.
Дальше нам нужно с ноутбука настроить раздачу файлов, что бы телевизор смог воспроизводить видео с нужных папок, или показывать фотографии. Нам нужно просто открыть эму для этого доступ.
Это можно сделать даже с помощью стандартного проигрывателя Windows Media. Не смотря на то, что в этом способе есть небольшой минус, мы его все равно рассмотрим.
Настройка DLNA с помощью Windows Media
Просто запустите плеер Windows Media (ищите его в меню Пуск), нажмите на вкладку Поток и установите галочки возле двух пунктов:
- Разрешить удаленное управление проигрывателем…
- Автоматически разрешать устройствам воспроизводить мое мультимедиа…
Вот так:
Это все. Можно уже на телевизоре заходить в меню Smart Share (в случае с телевизором LG) и смотреть все медиа-файлы, которые находятся в общих папках: Музыка, Видео и Изображения.
Добавляем свою папку с фильмами в проигрыватель Windows Media
Если настраивать сервер через Windows Media, то на телевизоре будут отображаться только стандартные папки с видео, музыкой и изображениями. И содержимое соответственно будет отражаться только из этих папок. Что бы не копировать нужные фильмы и другие файлы в эти стандартные папки, мы можем добавить нужные нам папки в библиотеку, и они появляться на телевизоре. Как это сделать, мне подсказали в комментариях.
Откройте Проигрыватель Windows Media и нажмите слева на кнопку Упорядочит. Наведите курсор на Управление библиотеками и в соответствии от того, какой медиа-контент вы хотите добавить, выберите Фонотека, Видео, или Галерея. Я например, хочу добавить папку с фильмами, значит выбираю Видео.


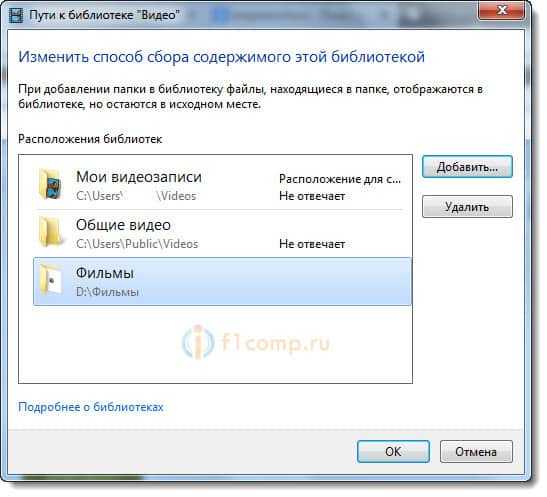
Такой способ очень удобный, так как не требует установки специальных программ.
Настройка Smart Share
Почти у каждого производителя телевизоров, есть фирменная программа для компьютера, которая позволяет настроить доступ к файлам (я об этом писал в начале статьи). В случае с телевизорами LG, эта программа так и называется LG Smart Share для ПК.
Нам нужно скачать и установить эту программу. Скачать можно с официально сайта LG (если у Вас другой телевизор, то ищите похожие программы на сайтах производителей). Программа находится по ссылке .
Почему-то, с официально сайта эта программа загружалась у меня ну очень медленно. Поэтому, я скачал ее с другого сайта. Вот выкладываю у себя на сайте — скачать. Версия 2.1.1309.1101 (возможно, уже устаревшая). Лучше качать с официального сайта.
Для установки просто запустите файл setup.exe, который находится в архиве, в папке LG Smartshare PC SW DLNA. Установка простая, поэтому, этот процесс я пропущу.
После запуска программы выберите один из пунктов: Movie, Photo, Music (для настройки программы, это не важно).
Сразу переходим в настройки, для этого, в правом верхнем углу нажмите на кнопку Параметры.
И в первом окне, сразу же установите переключатель в положение ON (Вкл.).
Переходим на следующую вкладку Мои общие файлы. Это самый главный пункт.
Здесь нам нужно добавить папки, к которым мы хотим разрешить общий доступ с телевизора.
Просто нажмите на кнопку в виде папки (смотрите скриншот ниже), и выберите нужные папки, содержимое которых вы хотите просматривать на телевизоре. Нажмите Ok для подтверждения. Затем нажмите кнопку Применить. Начнется процесс добавления папки. Если файлов очень много, то процесс может длится долго. Ждем.
После этого, наша папка появится в списке доступных.
На этом настройку программы Smart Share можно закончить. Если хотите, то на вкладке Параметры моего устройства, можете еще изменить имя устройства, которое будет отображаться на телевизоре.
Все, окно программы можно закрыть, она теперь будет тихонько работать и отображаться на панели уведомлений. Так же, после перезагрузки компьютера служба будет запускаться автоматически, пока Вы ее не выключите в настройках, там где включали.
На телевизоре просто заходим в Smart TV и выбираем Smart Share (к сожалению, я не знаю как это сделать на других телевизорах, или в моделях без Smart TV).
Переходим на вкладку Подключенное устройство. Там у нас уже есть два DLNA сервера. Тот, что в виде Windows Media Player – это сервер созданный в стандартном проигрывателе (первый способ). Можете открыть его и просмотреть файлы.
Второй сервер DLNA, это тот, который мы создали в программе Smart Share. Он нам и нужен. Открываем его.
Видим доступные папки. Что бы открыть нашу папку, к которой мы открыли доступ, то перейдите в папку Все папки.
Открываем ее и запускаем нужный нам файл. В моем случае, фильм.
Вот и все! Настройки закончены!
Обновление
Если у вас возникли какие-то проблемы с настройкой, с программой Smart Share, или у вас, например, другой телевизор, то я подготовил статью о том, как настроить DLNA сервер с помощью программы «Домашний медиа-сервер (UPnP, DLNA, HTTP)». О которой мы уже не раз говорили в комментариях. Вот инструкция — Настраиваем DLNA сервер с помощью программы «Домашний медиа-сервер (UPnP, DLNA, HTTP)». Просматриваем файлы с компьютера на телевизоре.
Послесловие
Статья получилась большая, но настраивается это дело намного скорее. Настраивать нужно только один раз. Дальше просто добавляем новые файлы в открытые папки.
Вы можете запустить DLNA на нескольких компьютерах, или других устройствах. Главное, что бы они были подключены к одной сети.
Всего хорошего!

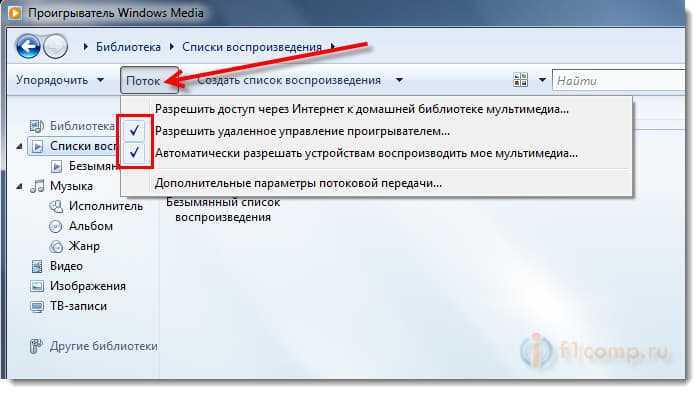
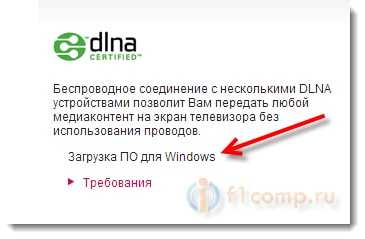
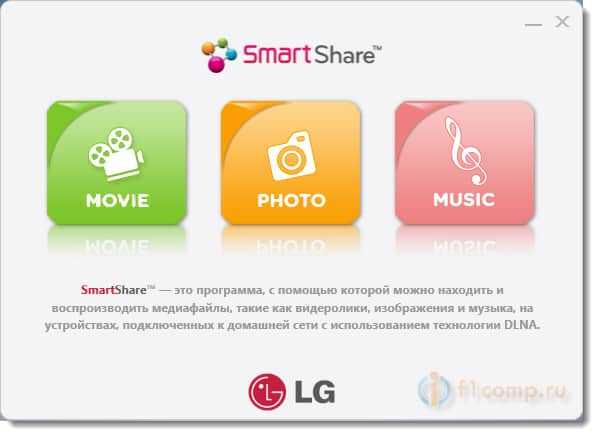
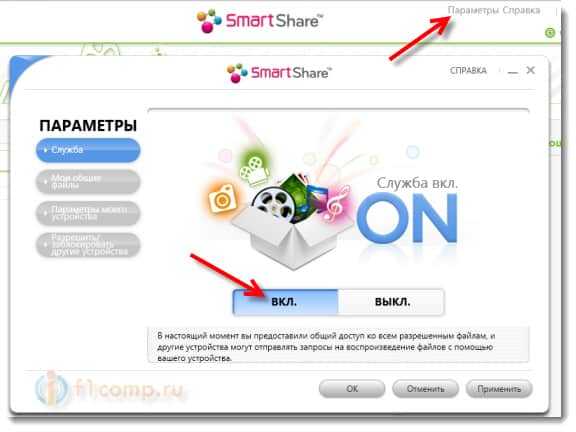
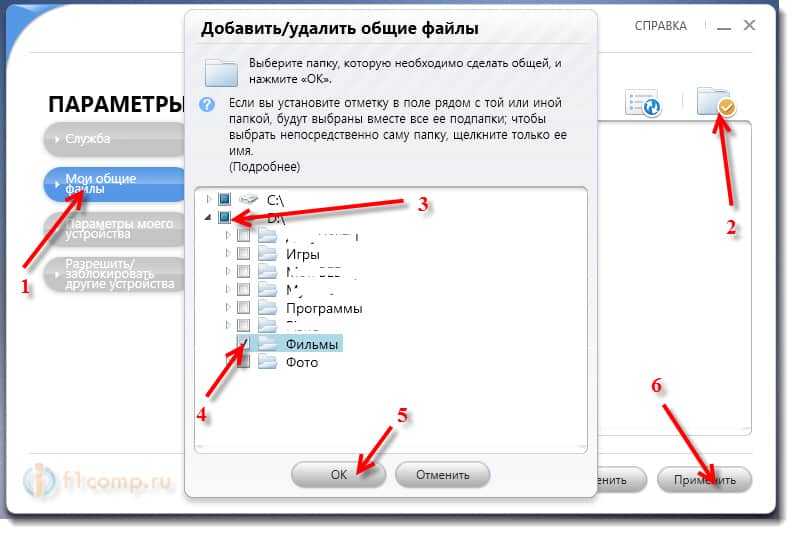







Обсуждения
Спсибо бро. Теперь можно забыть про флешку) и через стандартный виндовский плеер все настроилось — расшарил папку с фильмами
На новом телевизоре LG 50nano756pa нет LG Smart Share. Как его установить (в магазине приложений тоже нет) или чем заменить
И как работает? Не тормозит как «Беспроводной дисплей»?
Добрый вечер с Новым годом вас
Делаю все как Вы пишите но не получается подключить телевизор к компу DNLA и SHARE
Помогите пожалуйста
С уважением Артем
Телевизор LG Smart TV тупо не видит прогу Smart Share. Помог способ с проигрывателем Windows Media, хотя неудобно добираться до папки «Video» через настройки
У меня LG, который сам рекомендует скачать этот Smart Share и использовать его. Я скачал, установил, все сделал как надо, вот только на самом телеке я так и не понял, как включить этот Smart Share, уже изнервничался из-за этого
После добавления ( в первый раз) папок и файлов, больше не могу зайти во вкладку параметры, ползунок грузиться и закрывается. Как добавить новые файлы. Добавил в папке новые серии, тв их не видит. Хотя корневая папка расширена? Как быть?
Ты, умничка., все сделал как ты написал, все работает на УРА, СПАСИБО!!!!
c помощью Windows Media вообще круто, не знал спасибо!
Спасибо. Все получилось. Теперь не надо с винчем бегать. Спасибо за понятное и наглядное пояснение.