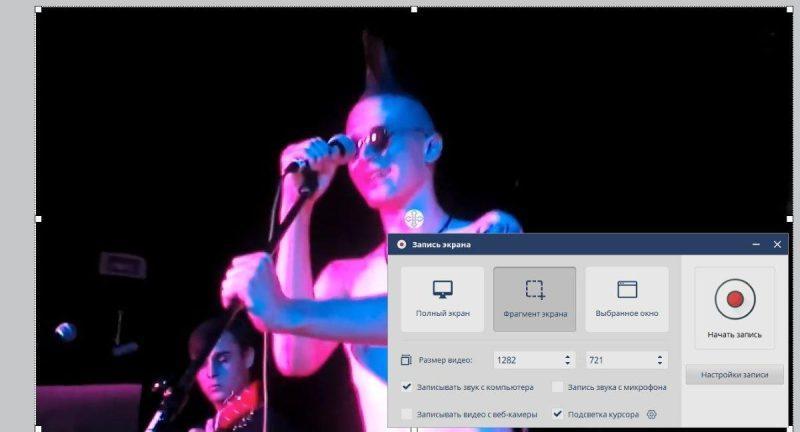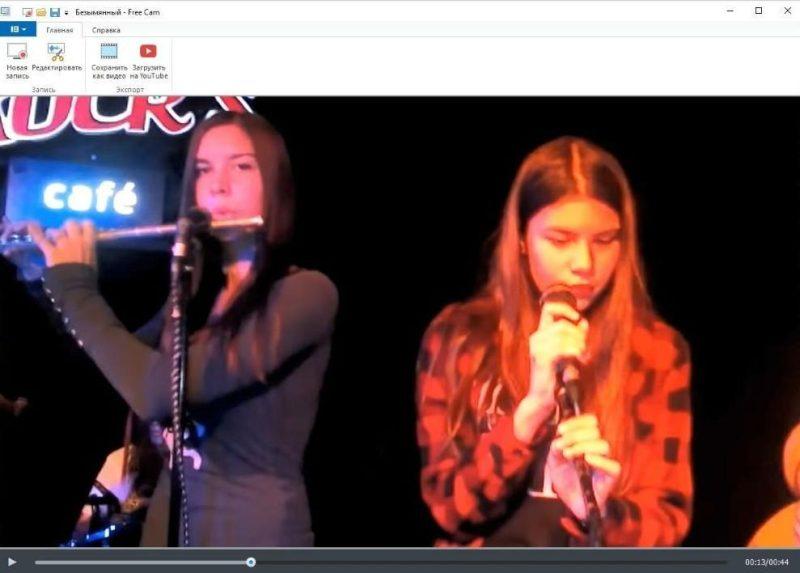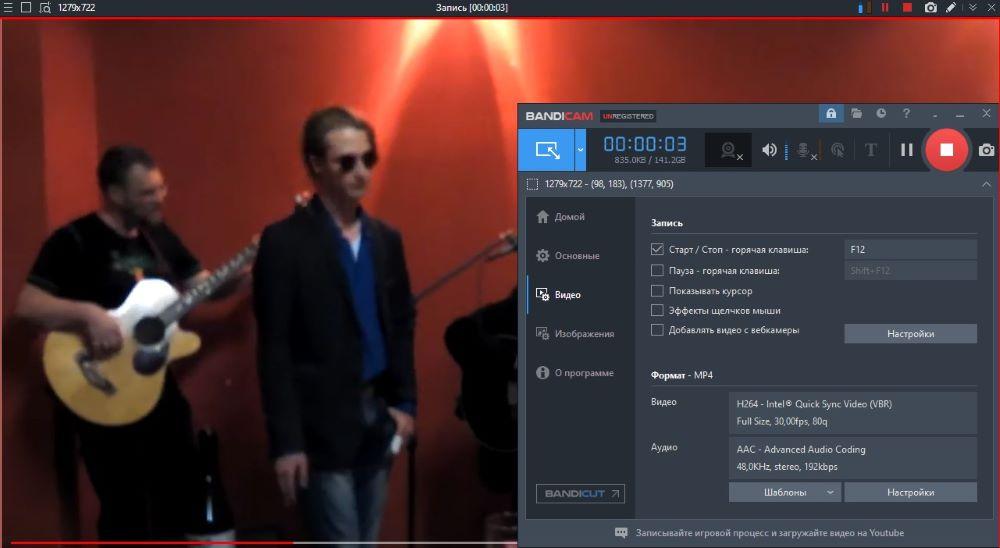Как записать видео с экрана ноутбука со звуком
В сегодняшней статье поговорим о том, в каких программах можно записать экран на ноутбуке со звуком. Мы подобрали для вас самые удобные экранные рекордеры для создания скринкастов и гемплеев, сохранения онлайн-конференций и передач интернет-TV, доступные для скачивания в 2023 году. В статье разобрали плюсы и минусы софта и написали короткий гайд, как сделать запись.
Экранная Студия
Простая и удобная условно-бесплатная программа для стационарных ПК и ноутбуков на ОС Windows для захвата с экрана и монтажа видео. В Экранной Студии можно записать скринкаст с веб-камеры и ролик с экрана, создать видеоинструкцию или летсплей, сохранить видеозвонки и онлайн-конференции. В программу встроен удобный видеоредактор, позволяющий сразу обработать запись, смонтировать ролик из нескольких фрагментов, добавить в клип эффекты, титры, озвучку.
Как сделать запись экрана на ноутбуке в Экранной Студии:
- После скачивания и установки на ПК, запустите программу.
- Выберите область захвата – весь экран, фрагмент или запись активного окна. Установите режим записи звука – можно записывать аудиодорожку из видео, с микрофона или одновременно включить оба режима.
- Нажмите на кнопку «Начать».
- Для завершения процесса, кликните на «Стоп« или используйте клавишу F10.
- Обработайте видео в автоматически открывшемся окне редактирования. Можно кадрировать ролик, добавлять эффекты анимации, текст, звуковое сопровождение.
- Нажмите «Сохранить» для записи ролика на диск. Выбирайте любой формат – MOV, AVI, MP4.
iSpring Free Cam
Экранный рекордер для записи видео с дисплея и быстрой загрузки на YouTube. iSpring Free Cam – полностью бесплатная программа. Софт нетребователен к системе – достаточно ОЗУ 1 ГБ RAM и 256 МБ видеопамяти, поддерживает даже устаревшие версии Windows, включая 7, XP, Vista. Интерфейс полностью на русском и небольшое количество инструментов позволяет освоить все функции программы без обучения даже новичкам.
Как снимать экран на ноутбуке в iSpring Free Cam:
- После установки софта запустите программу. В меню кликните на «Новая запись».
- Настройте область захвата, кликните на «Запись».
- Остановите процесс, нажав клавишу Esc.
- Для обработки перейдите во вкладку «Редактировать».
- Готовый ролик сохраните на ПК или опубликуйте на Youtube, предварительно авторизовавшись в своей учетной записи на платформе.
Bandicam Screen Recorder
Удобный экранный рекордер для записи видео с дисплея и устройств, подключенных к ПК через кабель HDMI. В Bandicam вы можете записывать скринкасты и геймплеи. Есть возможность обрабатывать потоковый сигнал интернет-телевидения. Доступно сохранение файлов в HD-качестве.
Как снять видео на ноутбуке с помощью Bandicam Screen Recorder:
- Выберите режим захвата. Для записи фрагмента экрана, очертите курсором мыши область.
- Запустите рекордер кнопкой «Record»;
- После завершения записи, приступайте к редактированию.
- Сохраните проект на ПК или, если пользуетесь полной версией, загрузите сразу на YouTube или в соцсети.
Заключение
Любой софт, представленный в нашем обзоре, позволяет без труда записать видео с дисплея ПК. Но если вы хотите не просто сохранить ролик, а смонтировать клип или сделать обучающий фильм, лучшим выбором будет Экранная Студия, ведь помимо функции захвата экрана в программе есть инструменты для обработки и монтажа. С помощью экранного рекордера создавайте скринкасты без ограничения по времени и делитесь с друзьями, добавляйте титры и текстовые пояснения, применяйте эффекты и анимации, чтобы сделать обучающие уроки еще интереснее.