Как бесплатно создать слайдшоу с музыкой онлайн: 4 лучших веб-сервиса
Чтоб радость от подарка длилась бесконечно, это должно быть что-то необычное и очень-очень классное. Такое, чего нет ни у кого. Конечно, можно испечь в подарок оригинальный торт, но его быстро съедят. Можно заказать эксклюзивный сувенир, но это стоит немалых денег. А сделанное с любовью слайд-шоу из памятных фотографий, да еще с музыкой и поздравлениями, останется навсегда. И не потребует материальных вложений.
В Интернете десятки сервисов, где профессиональные дизайнеры предлагают сотворить из ваших фото настоящий шедевр, главное – платите денежки. Пользоваться их услугами не возбраняется, но сегодня наш разговор не о них, а о том, как создать слайдшоу с музыкой онлайн бесплатно и своими руками.
Содержание
Слайдшоу в Vimperor.ru: для новичков и не только
– один из лучших онлайн редакторов для начинающих, так как полностью на русском языке и имеет наглядную инструкцию по использованию. В его составе есть всё необходимое для создания красивого шоу из видео и фото с музыкальным сопровождением и вставками текста. Без запутывающих «излишеств».
Загрузка контента в Vimperor.ru возможна только с устройств – ПК, мобильного гаджета или камеры, а с сетевых ресурсов, к сожалению, не поддерживается. Этот сервис, впрочем, как и другие, позволяет работать с любыми материалами, кроме тех, использование которых нарушает права и закон (в т. ч. авторское право и неприкосновенность частной жизни). Готовый результат доступен для скачивания на компьютер и загрузки в социальные сети Facebook и VK. Также поддерживается генерация ссылки на ролик для вставки в блог.
Порядок создания слайдшоу в Vimperor.ru
- Перед началом использования сервиса придется потратить минуту на регистрацию.
- Далее, пользуясь кнопками в верхней части страницы, загрузите в редактор фотографии, видео (при желании) и музыкальный трек. Выберите фон – однородный цвет либо картинку – свою или из представленных на сайте. Напишите, если нужно, текстовые комментарии.
- После загрузки контент отобразится на таймлайне, который здесь расположен вертикально. Крайний левый трек – это, как вы догадались, аудиодорожка. Крайний правый – область предварительного просмотра. Между ними располагаются треки с кадрами слайд-шоу (видеоряд). Изначально трек с изображениями и текстом создается один, для добавления второго, третьего и т. д. достаточно захватить мышью любой кадр и перетянуть вправо за пределы дорожки.
- Если наложение кадров друг на друга доставляет вам неудобство, увеличьте масштаб видеоряда. Ползунок масштабирования находится слева от области предпросмотра.
- Под дорожками располагаются панели настроек и эффектов. Здесь находятся инструменты создания художественных переходов между кадрами, расположения элементов в кадре, позиционирования и выравнивания текста, изменения цвета, гарнитуры и размера шрифта и т. д. Для аудио – эффекты нарастания/затухания и регулятор громкости. Настройки этих панелей применяются ко всему, что размещено на треке.
Если вам непонятно назначение какого-либо элемента, кликните по кнопочке со знаком вопроса возле него – откроется инструкция с пояснением.
- Эффекты применимы не только к дорожкам, но и к отдельным кадрам. Чтобы открыть настройки кадра, наведите на него курсор и кликните значок шестеренки.
- Перемещая кадры вверх-вниз по таймлайну и применяя к ним спецэффекты, вы можете создавать неповторимые и очень красивые слайд-шоу. Чтобы сохранить готовый ролик в файл и загрузить на компьютер, щелкните вверху страницы кнопку «Сделать и скачать». После того как видео будет создано, вы сможете просмотреть его прямо на сайте, после чего загрузить себе или вернуться к редактированию.
Остались вопросы по использованию редактора Vimperor.ru? Просто перемотайте страницу вниз – там находится подробный учебник.
Ролик из фото в Videoredaktor.ru: полный простор для творчества
Сервис , на мой взгляд, несколько более продвинут, чем предыдущий, но тоже рассчитан на пользователей без опыта. Встроенный в него редактор выглядит и функционирует почти так же, как в Vimperor, однако здесь реализована возможность загружать материалы не только с компьютера, но и онлайн – из личного профиля в социальных сетях Facebook и VK. Кроме того, на сайте есть библиотеки бесплатной музыки и фотографий различных жанров, которые разрешено использовать безо всяких условий.
Готовый ролик можно загрузить на YouTube, Vimeo, Facebook и ВК. Либо скачать на устройство.
В отличие от Vimperor, Videoredaktor.ru не требует обязательной регистрации. Она понадобится вам только для того, чтобы хранить продукты творчества непосредственно в аккаунте.
Как пользоваться сервисом
- Нажмите кнопки в верхней части страницы и загрузите на сайт фотографии, видео и музыку. Напишите текст, который будет накладываться на кадры с изображением. Выберите фон.
- После загрузки материалов рабочая область редактора будет выглядеть примерно как на скриншоте ниже. Таймлайн здесь тоже расположен вертикально. Крайняя левая дорожка – музыка, за ней – видеоряд, потом – наложенный текст и справа – предварительный просмотр. Кнопка масштабирования таймлайна (маленькая и незаметная) обведена на скриншоте красной рамкой.
- Расположите фото в нужном порядке. Перемещать кадры на таймлайне можно только верх или вниз, создание дополнительных треков для видеоряда здесь не предусмотрено.
Если работа в редакторе кажется сложной и непонятной, воспользуйтесь учебником, который находится ниже на этой же странице.
- Под рабочей областью редактора, как и в Vimperor, размещена панель настроек каждой дорожки. С их помощью вы можете обрезать и склеить аудиотрек; добавить эффекты нарастания и затухания звука, а также появления и исчезновения фона и кадров слай-дшоу; применить визуальные эффекты; изменить масштаб и регион расположения картинки в кадре; выбрать шрифт, величину, цвет и расположение надписи и т. д. Настройки этой панели применяются ко всему содержимому трека.
- Чтобы изменить параметры отдельного кадра, наведите на него курсор и кликните появившуюся кнопочку со знаком шестеренки. Здесь доступны те же опции, что и в панели настроек всей дорожки, плюс некоторые другие, например, поворот изображения.
- Для сведения и сохранения слайдшоу нажмите «Сделать видео». Готовый ролик скачайте на компьютер или загрузите на видеохостинги / в соцсети.
Создать слайдшоу за 3 минуты? Вам в Photo Peach
– это очень, очень простой онлайновый редактор для создания слайдшоу в экспресс-режиме. Несмотря на англоязычный интерфейс, работа с ним не вызовет затруднений даже у тех, кто «в школе учил немецкий». Самое сложное в нем – пожалуй, регистрация (совершенно обычная). Работа по созданию ролика – это буквально пара кликов мышью и несколько набранных слов на клавиатуре.
Функциональность сервиса, конечно, ограничена, но тем, кто хочет создать простое слайдшоу с музыкой бесплатно, ничего удобнее не найти.
Кстати, Photo Peach предлагает неплохой выбор способов сохранения и размещения готового ролика в сети: загрузку в Facebook, Twitter, MySpace, отправку по электронной почте, скачивание на устройство и генерацию ссылки для вставки в блог.
Порядок создания ролика в Photo Peach
- Находясь на домашней странице, щелкните возле надписи «Create New Slideshow» кнопку «Upload Photos» и загрузите на сайт фотографии (до 20 штук).
- При помощи перетаскивания расположите снимки в нужном порядке. Чтобы удалить фото, захватите его мышью и перетяните в поле «Deleted Items». Нажмите Next.
- В поле «Slideshow Title» впишите название ролика, а в «Description (Use as captions)» – текст, который будет построчно появляться на фоне изображения. Для переноса строк нажимайте клавишу Enter.
- Установите желаемую скорость смены кадров «Speed».
- Выберите фоновую музыку в разделе «Background Music». К сожалению, сервис не позволяет загружать аудиотреки с компьютера (это привилегия платного аккаунта). В бесплатной версии доступны только шаблонные варианты (классическая и инструментальная музыка) или загрузка с YouTube. Для перехода к завершающему этапу нажмите Finish.
- Просмотрите и сохраните готовый результат. Если работа нуждается в редактировании, кликните кнопку Edit и перейдите к разделу, в который хотите внести изменения.
К сожалению, Photo Peach не содержит инструментов создания художественных эффектов, в частности, красивых переходов между кадрами, поэтому слайдшоу получаются скорее простецкими, нежели креативными. Зато быстро.
Слайдшоу в Slide.ly: недолго и стильно
— последний в сегодняшнем обзоре бесплатный сервис для создания шоу из фотографий. Как и предшественник, он имеет только англоязычный интерфейс, но несмотря на это очень прост в использовании. Ролики, созданные в Slide.ly, получаются более стильными и эффектными, чем в PhotoPeach.
Как работать в Slide.ly
Работа над созданием слайдшоу в Slide.ly проходит в 3 этапа, не считая обязательной регистрации. Чтобы перейти в редактор, авторизуйтесь на сайте, нажмите кнопку +Create и выберите из меню «Slidely Show». Далее по пунктам:
- Загрузите снимки. Их источником могут быть ваши аккаунты в Facebook и Instagram, фотохостинг Flickr, облако Dropbox или диск компьютера. Максимальное количество фото – 90 штук. После загрузки кликните по нижней панели, где отображаются миниатюры фотографий, и при помощи перетаскивания расположите их в желаемом порядке. Для перехода к следующему шагу щелкните Next.
- Выберите саундтрек. Источниками композиции могут быть Ютуб, Дропбокс, ваши устройства и фонотеки сервиса (музыка из кино и TV, популярная музыка и сборник хитов). Чтобы загрузить в слайдшоу трек из фонотеки, щелкните по значку «плюс» на его обложке.
- После выбора музыки вы сразу же перейдете к завершающему шагу. Откроется окно предварительного просмотра, где вам останется лишь заполнить поля Title (название ролика), Description (описание) и Tags (теги для размещения на веб-ресурсах). Если результат устраивает, нажмите «Save my Slidely».
- Осталось выбрать место сохранения слайдшоу. Им могут быть социальные сети Твиттер, Фейсбук и Google+ или хранилище коллекций Pinterest. Кнопки скачивания на устройство здесь, к сожалению, нет, но одна из функций сохранения – отправка ролика по электронной почте, успешно закрывает этот вопрос. Кроме того, сервис генерирует ссылку для вставки ролика в блог.
Возможности добавлять в работу художественные эффекты в Slide.ly также не предусмотрено, однако созданные в нем слайдшоу и без того получаются красивыми и зрелищными. Кстати, здесь отсутствует и функция добавления надписей, поэтому текстовые карды следует подготовить заранее в другой программе.
***
Это, как всегда, не единственные сервисы создания слайд-шоу своими руками. Существуют и другие, но практически все они платные или со значительными ограничениями в использовании. Надеюсь, представленного набора хватит вам на все случаи жизни.
Успехов в творчестве!

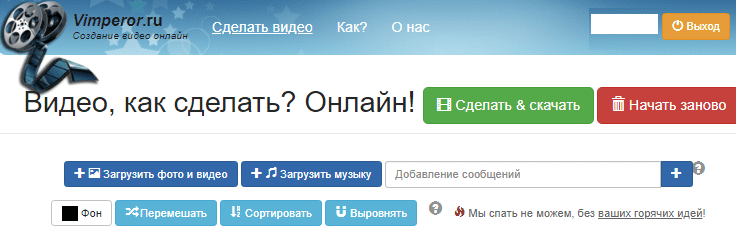

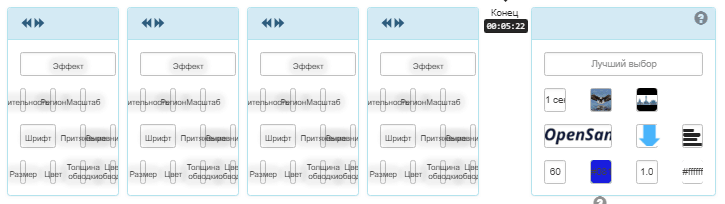
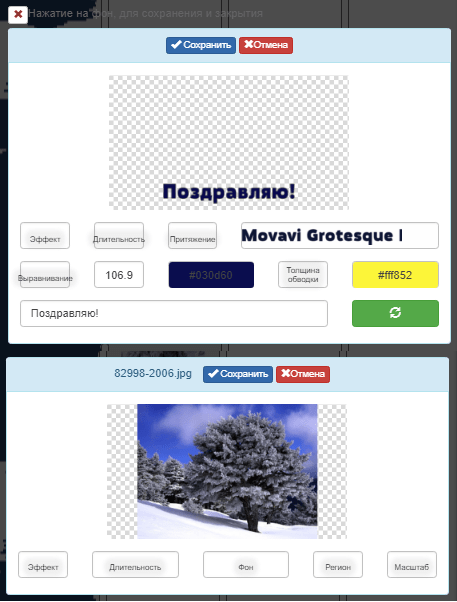
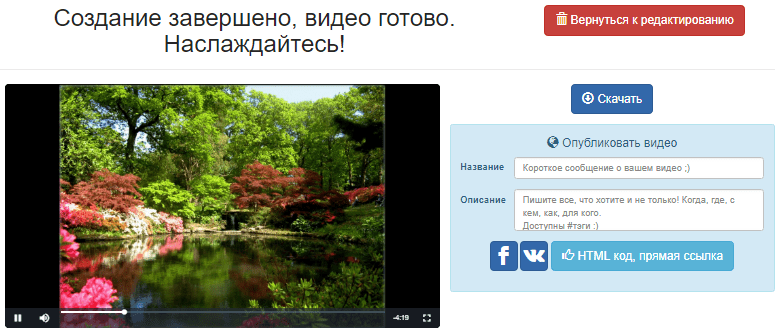

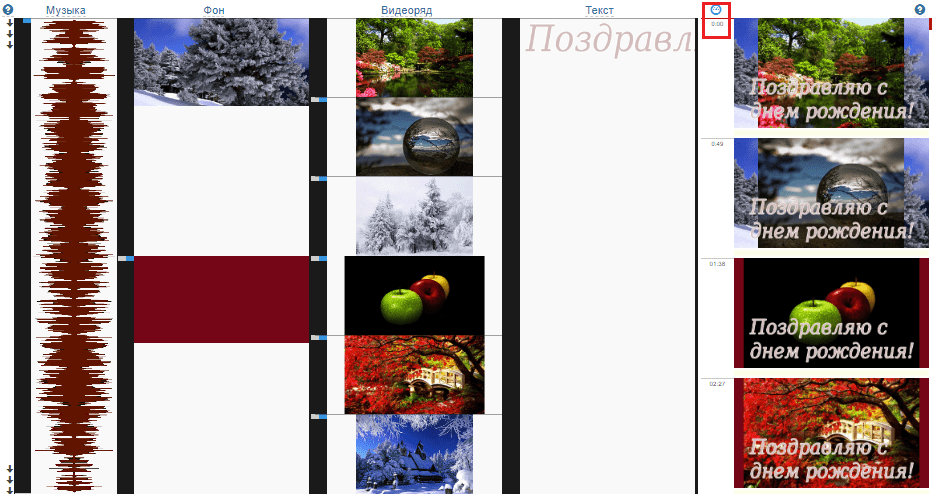
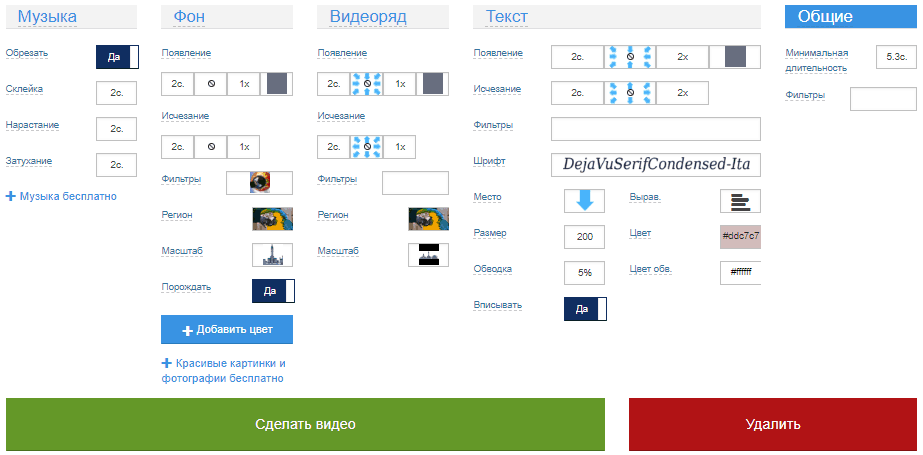

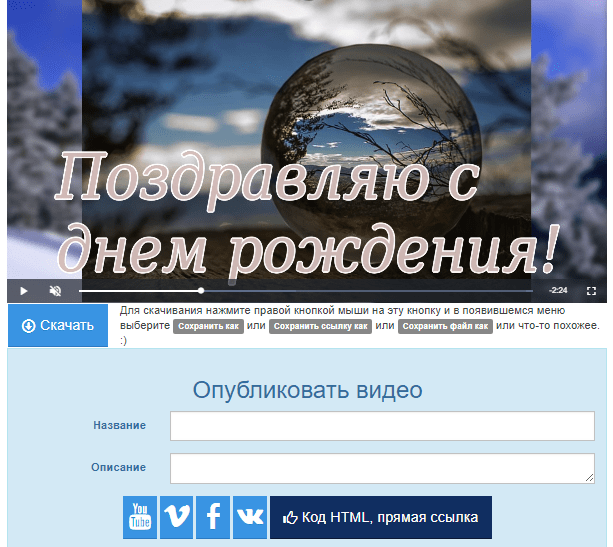

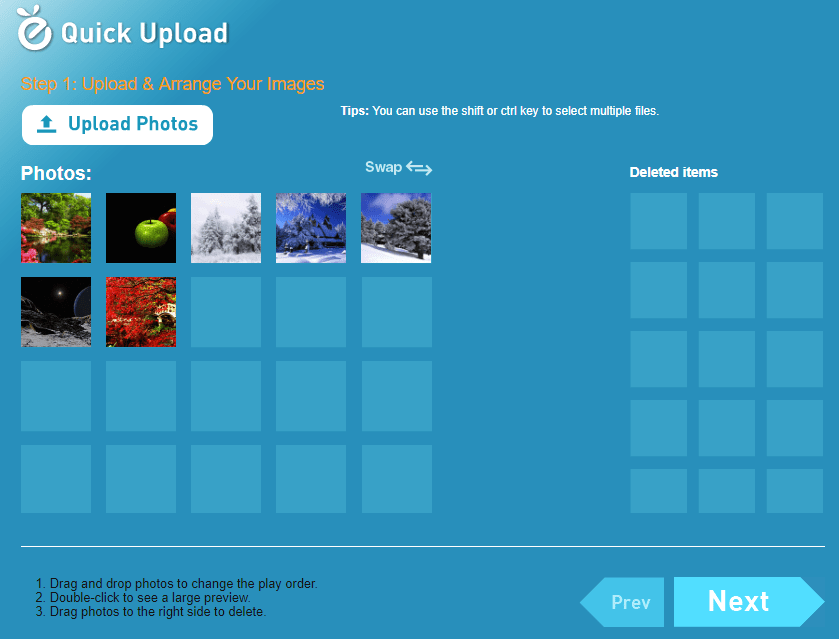
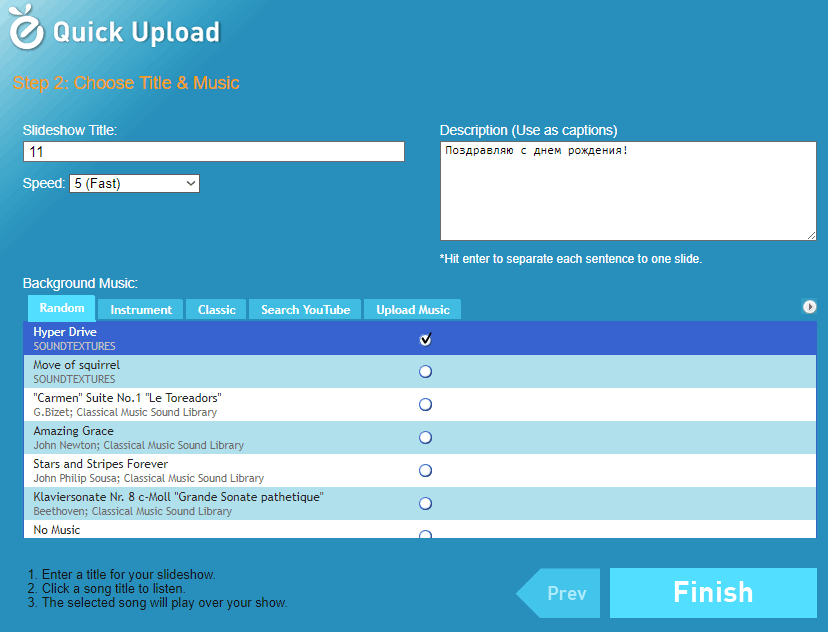
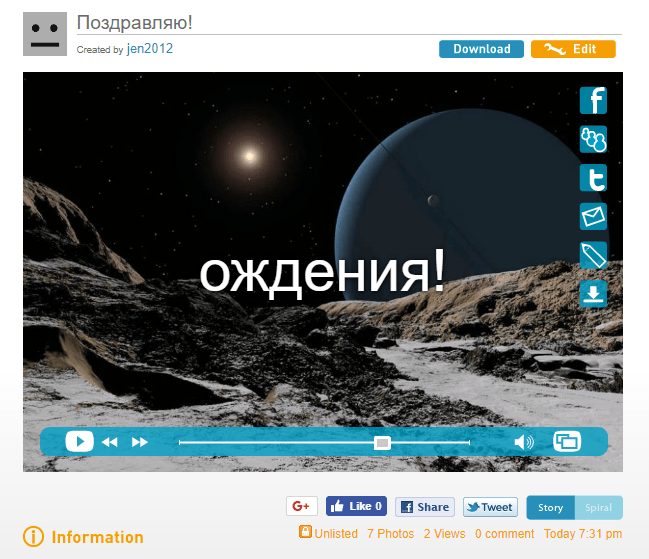
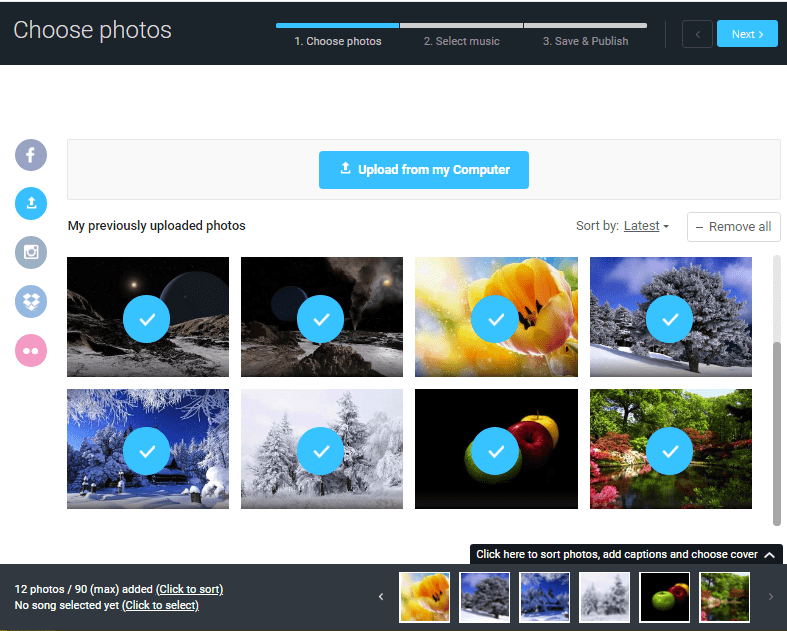
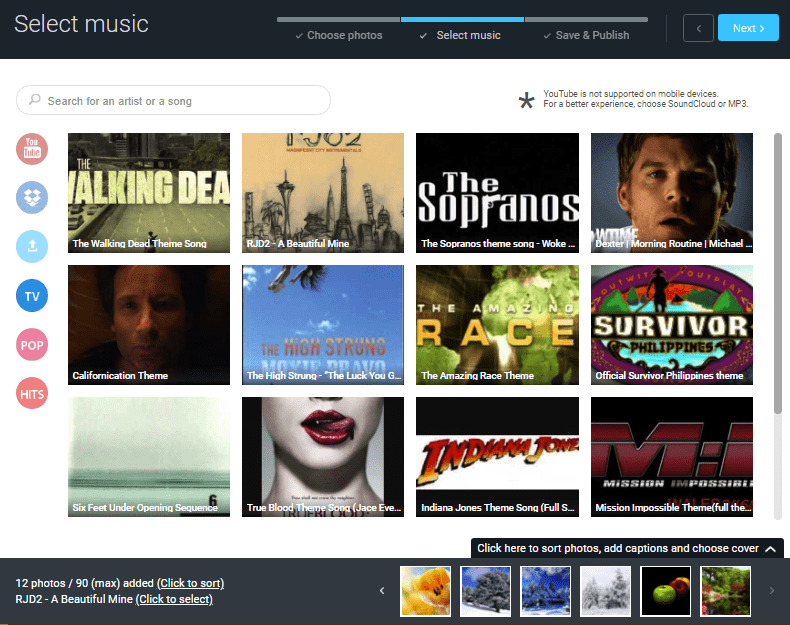
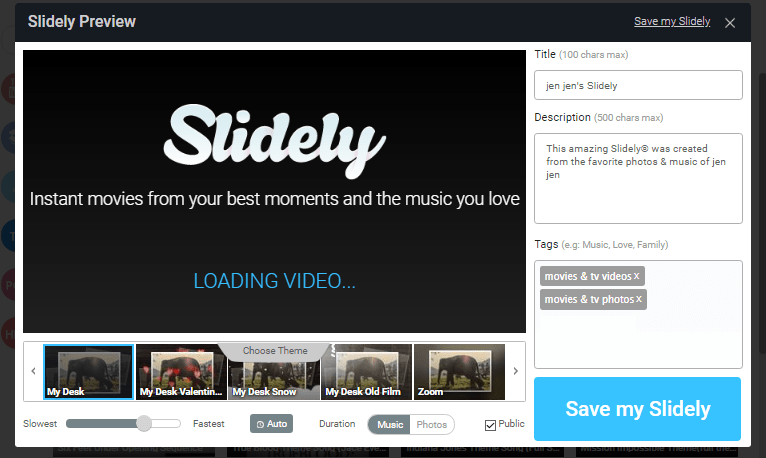
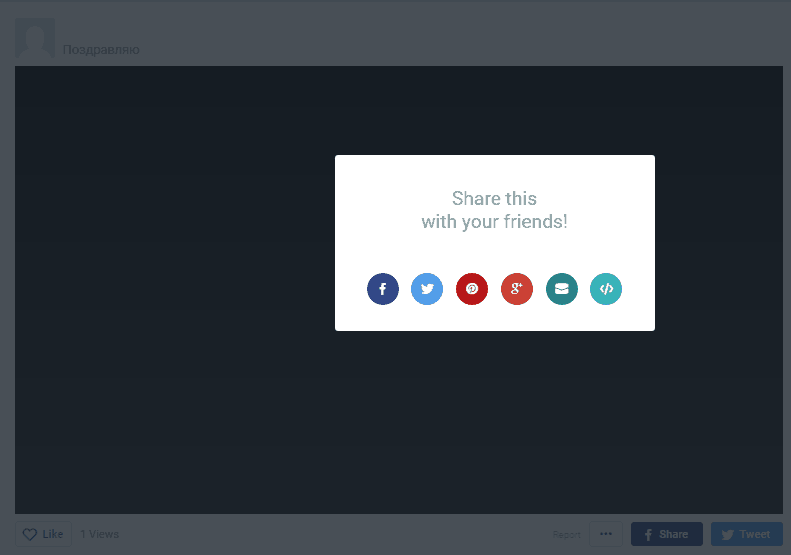
 Как обрезать видео онлайн: 4 бесплатных сервиса
Как обрезать видео онлайн: 4 бесплатных сервиса  5 простых бесплатных онлайн конвертеров видео
5 простых бесплатных онлайн конвертеров видео  Как в замедленном кино: почему тормозит видео при просмотре онлайн
Как в замедленном кино: почему тормозит видео при просмотре онлайн  Sony Vegas: как перенести проект с одного компьютера на другой?
Sony Vegas: как перенести проект с одного компьютера на другой?  Как смотреть онлайн видео (фильмы, сериалы, клипы) на телевизоре LG Smart TV?
Как смотреть онлайн видео (фильмы, сериалы, клипы) на телевизоре LG Smart TV?  Онлайн генераторы паролей: 7 лучших российских веб-сервисов
Онлайн генераторы паролей: 7 лучших российских веб-сервисов  Бесплатная онлайн проверка на плагиат: обзор трех популярных сервисов
Бесплатная онлайн проверка на плагиат: обзор трех популярных сервисов  Как обрезать музыку онлайн: 8+ простых бесплатных сервисов
Как обрезать музыку онлайн: 8+ простых бесплатных сервисов
Отзывы пользователей
Большой! небольшая коррекция, пожалуйста: можно добавить текст или надписи на свои фотографии, используя Slidely — средний значок на фотографиях для текста (в окне заказа)