Записываем разговоры в Skype и других VoIP мессенджерах с помощью VoiceSpy
Часто возникает необходимость записать разговор через Skype, или другой мессенджер. В этой статье, я расскажу о программе VoiceSpy, которая умеет это делать. Она умеет не просто записывать разговоры, а при необходимости делать это скрыто от глаз пользователя. Да, подслушивать нехорошо, но ведь разные ситуации бывают 🙂

Я думаю, что не нужно объяснять что и для чего. Если вы ищете программу для записи разговоров, то, скорее всего, уже знаете, как будете её использовать. Давайте лучше более подробно рассмотрим VoiceSpy.
Программа умеет вести , ICQ, QIP Infium, Yahoo messenger и т. д. Как я уже писал, она умеет это делать в скрытом режиме. Это значит, что достаточно запустить программу, включить автоматическую запись, и она будет записывать все разговоры, и сохранять их на компьютере в .mp3 файл, отправлять на e-mail, или по сети. И все это незаметно для пользователя. Вы сами, вручную, можете включать запись когда вам это нужно.
Программа платная, но проверить ее в работе можно бесплатно. Там просто ограничение на запись в 4 минуты, и напоминание о том, что вы используете пробную версию. Можно сразу скачать и проверить программу в работе, или смотрите мою инструкцию по работе с программой VoiceSpy.
Используем VoiceSpy для записи разговора по Скайпу
Как обычно, скачивать программу советую с официальной страницы . Нажмите на ссылку voicespy.exe. И сохраните установочный файл на компьютер.
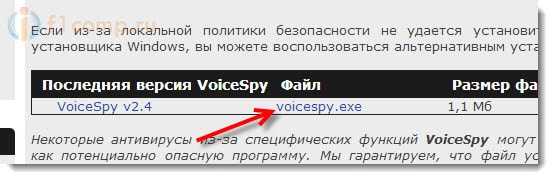
Нажмите на кнопку «Загрузить и установить«.
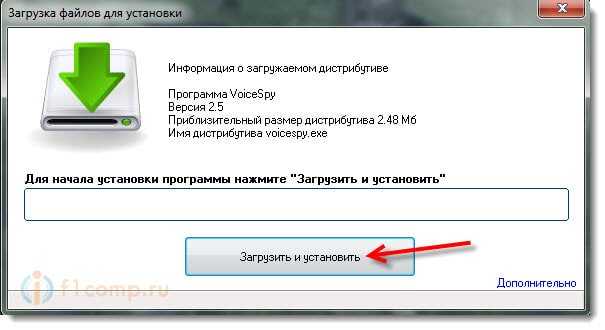
Клиентская установка, это когда программа установится, её практически нигде не будет видно. Не будет ярлыков, пунктов в панели удаления программ, можно даже папку с программой скрыть. Управление программой можно будет вызвать только специальным сочетанием клавиш.

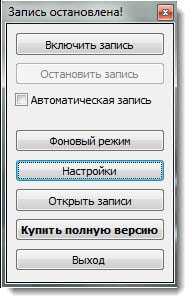
Можно установить галочку возле пункта Автоматическая запись. Это значит, что VoiceSpy автоматически начнет запись разговора, как только вам кто-то позвонит, или вы позвоните.
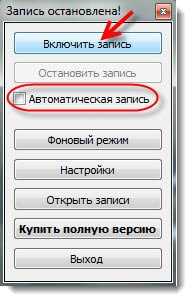
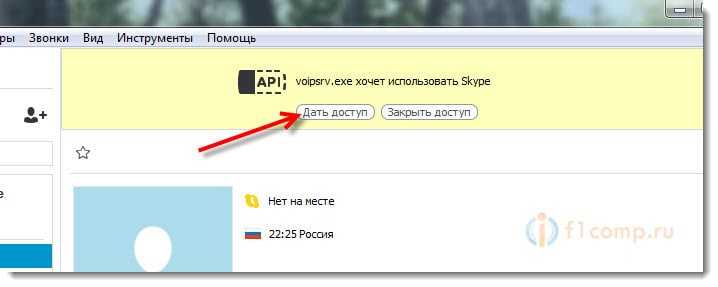
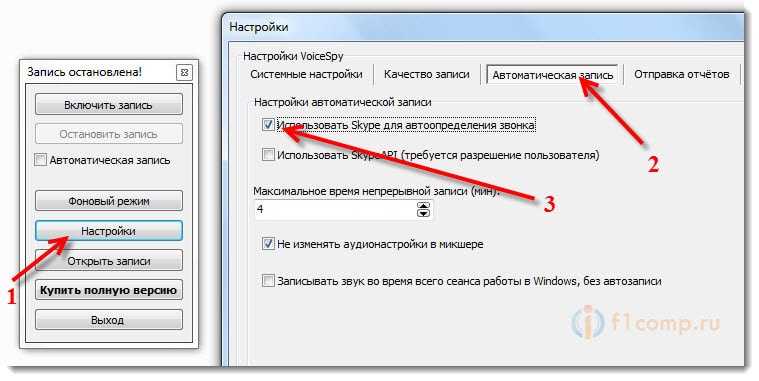
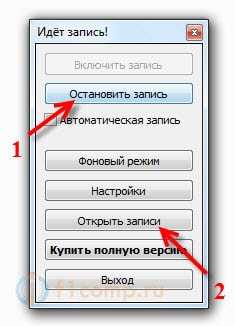
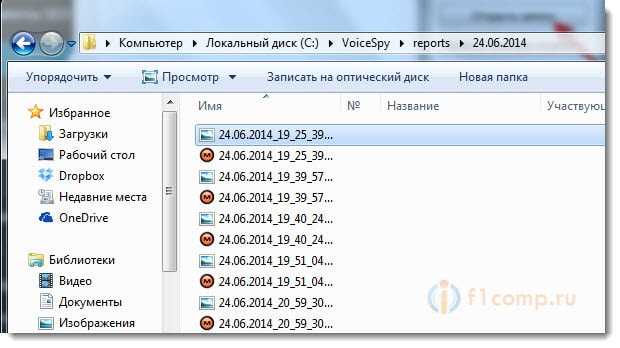
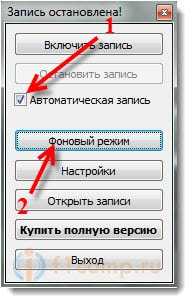
Там, как я уже писал выше, можно сменить настройки автоматической записи. На вкладке Системные настройки, можно сменить комбинацию клавиш, или команду для вызова программы. Установить пароль на доступ к администраторской части программы, установить автозапуск, отключить создание скриншотов, выбрать источник записи и вывода звука.
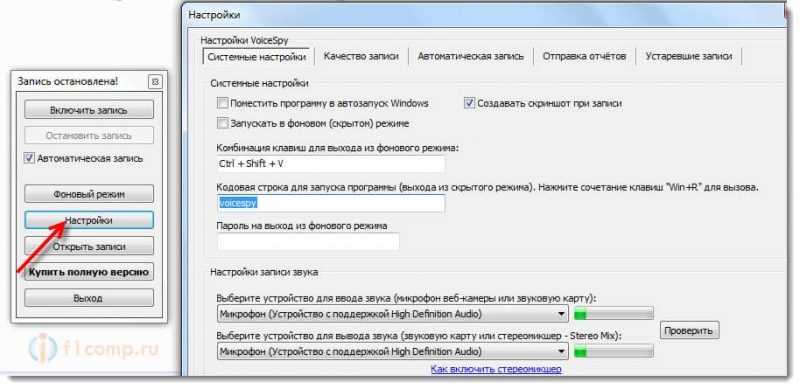
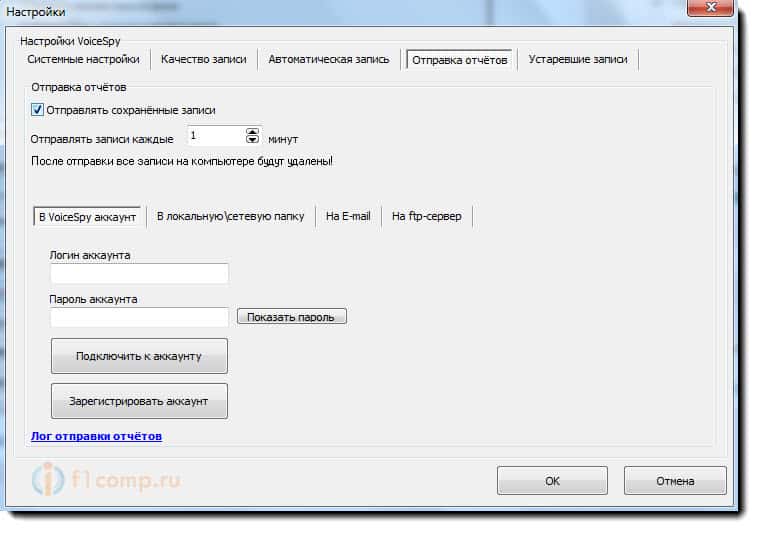
Послесловие
Отличная программа, которая полностью справляется со своими задачами. Советую скачать и попробовать. Если понравится, то можно и купить. Стоит программа недорого.
Интересно будет увидеть ваши отзывы о программе VoiceSpy в комментариях к этой статье.
 Windows 7: как перенести файлы и настройки на новый компьютер?
Windows 7: как перенести файлы и настройки на новый компьютер?  Windows 7: Как изменить программу по умолчанию?
Windows 7: Как изменить программу по умолчанию?  Как скинуть большой файл на флешку? Преобразование флешки в файловою систему NTFS.
Как скинуть большой файл на флешку? Преобразование флешки в файловою систему NTFS.  Включаем учетную запись Гость в Windows 7
Включаем учетную запись Гость в Windows 7  Новый логотип для Windows
Новый логотип для Windows  Как проверить жесткий диск на ошибки?
Как проверить жесткий диск на ошибки?  Программа не отвечает: что делать если зависла программа?
Программа не отвечает: что делать если зависла программа?  Установка автоматического получения IP и DNS (или указания статических адресов) на Windows 8, Windows 7 и Windows XP
Установка автоматического получения IP и DNS (или указания статических адресов) на Windows 8, Windows 7 и Windows XP
Отзывы пользователей
И при всех интструкциях для клиентского режима, при фоновом режиме, когда ну ничего не видно, во время сеанса скайпа выскакивает черное окошечко и сообщает, что вы пользуетесь незарегистрированной версией voicespy)))
И это секретно)