PDFCreator: быстро создаем PDF-файл из любого документа
Содержание
С форматом PDF знакомы, пожалуй, все. Это один из самых удобных форматов хранения электронных документов, который поддерживают разные устройства, разные операционные системы и множество различных приложений.
Хотите иметь возможность превращать любой текстовый или графический документ в PDF всего парой кликов мышью? Установите бесплатное приложение PDFCreator.
Как работает PDFCreator
представляет собой виртуальный принтер. Нет, он ничего не печатает, а только эмулирует – заставляет другие программы «думать», что он и есть настоящий принтер. Когда пользователь отправляет документ на печать, программа передает файл не реальному принтеру, а PDFCreator’у. Тот в свою очередь конвертирует и сохраняет его в формате PDF. Словом, PDFCreator преобразует в ПДФ файлы любых приложений, в которых есть функция печати.
Помимо этого, он умеет:
- Конвертировать файлы в форматы JPG, PNG, TIFF и TXT.
- Защищать PDF-файлы с помощью шифрования и цифровой подписи.
- Пересылать результаты по электронной почте.
- Объединять несколько документов в один.
Приложение бесплатно даже для коммерческого использования. Кстати, чтобы с копией PDFCreator одновременно работало несколько человек, установите его на сервер.
Установка
По умолчанию с PDFCreator’ом устанавливается довесок – PDF Architect 4 – редактор PDF-файлов с платными функциями. Если он вам не нужен, в окне установщика поставьте флажок «Экспертные настройки».
И следом в разделе «Выбор компонентов» отключите все, что относится к Architect 4.
Первый запуск
При первом запуске PDFCreator (кликом по ярлыку на рабочем столе) установите желаемые настройки приложения и профиля.
Обратите внимание, в настройках приложения на вкладке «Общие» находится кнопка добавления команды «Преобразовать с помощью PDFCreator» в контекстное меню проводника.
После включения этой функции вы сможете конвертировать документы в ПДФ, не открывая их.
В настройках профиля устанавливают параметры сохранения файлов различных типов, создают шаблоны, назначают целевые папки и прочее. Самые важные опции мы разберем по ходу рассмотрения программы.
Сохранение документов
Один из вариантов запуска PDFCreator я уже упомянул – это команда в контекстном меню документа. Второй вариант – меню «Печать» в программе, где этот документ открыт. В настройках печати достаточно выбрать виртуальный принтер (как показано на скриншоте ниже) и нажать кнопку отправки.
Далее вам откроется такое окошко:
В нем вы должны указать имя создаваемого файла, профиль (если вы не создали его заранее, можете выбрать один из предустановленных или нажать кнопку «Настройки» и ввести нужные параметры), а также по желанию заполнить поля «Тема», «Ключевые слова» и «Автор».
Последним шагом нажмите «Сохранить».
Автоматическое сохранение
Если вам требуется переформатировать несколько файлов и сохранить их в одну папку, можно сделать так, чтобы показанное выше окно не появлялось. Для этого зайдите в настройки профиля, откройте раздел «Автосохранение» и поставьте метку «Разрешить автоматическое сохранение».
Если нужно, отметьте «Использовать уникальные имена файлов» и выберите шаблон формирования имени (например, включите автоматическое добавление автора, даты создания и т. п., как это будет выглядеть – показано в строке «Предварительный просмотр»). Также не забудьте указать целевую папку.
Результат будет сохранен в формате PDF. Если вам нужен другой, откройте вкладку «Сохранение» и измените «Формат по умолчанию».
Отправка по email и слияние файлов
При выборе функции «Отправка по email» PDF Creator загрузит переформатированный документ в почтовый клиент. Вам останется только указать адресата и отослать письмо.
При слиянии – объединении нескольких объектов в один, программа создает виртуальную «очередь печати». После того как в ней будут собраны все части нового PDF-файла, нажмите «Слияние всех».
Действие после сохранения
После сохранения результата работа PDF Creator’а не заканчивается. У пользователя есть возможность выполнить с новым файлом еще ряд действий. Например, автоматически открыть для просмотра, распечатать (на физическом принтере), дополнить обложкой, закачать по FTP на сервер, отправить по электронной почте и т. д. Полный список операций находится в разделе «Действия» в настройках профиля. Допустимо выбрать сразу несколько действий, к примеру, открыть для просмотра и следом распечатать.
Тонкие настройки и защита PDF-файла
Параметры итогового PDF-файла задаются в разделе «PDF». Здесь находятся 4 вкладки:
- «Общие», где указывают версию формата, а также ориентацию, цветовую модель и вид страницы.
- «Сжатие» – здесь указывают тип компрессии (jpeg , zip), ее коэффициент и разрешение картинок после сжатия.
- «Защита» – позволяет установить пароль на открытие файла, задать уровень шифрования и назначить разрешения пользователям.
- На вкладке «Подпись» собраны параметры установки цифровой подписи PDF-документа.
Вот, пожалуй, и всё, что нужно знать о PDFCreator. По-моему, он предлагает очень неплохой набор возможностей, который рано или поздно пригодится всем. Тем более бесплатно. Почему бы не воспользоваться?

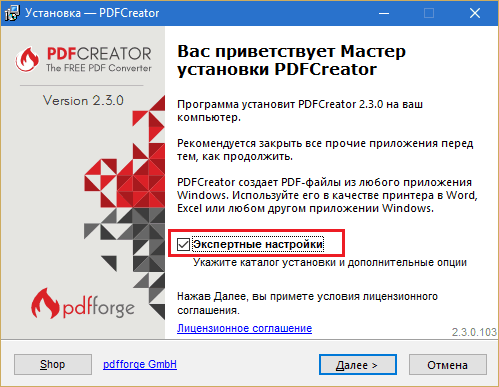
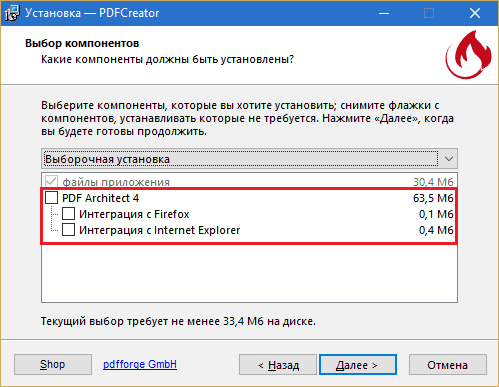
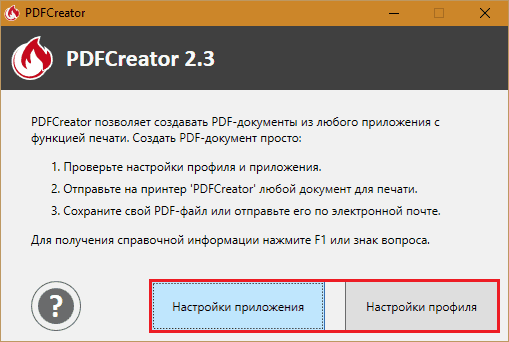


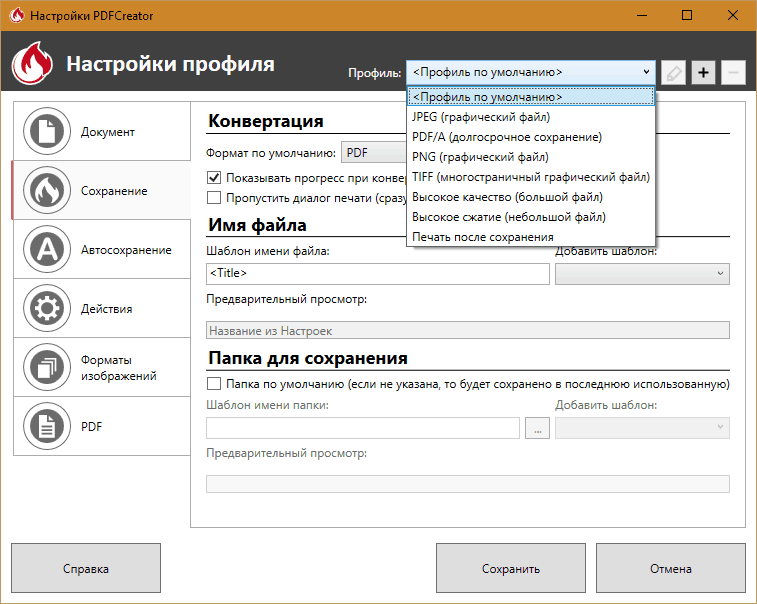
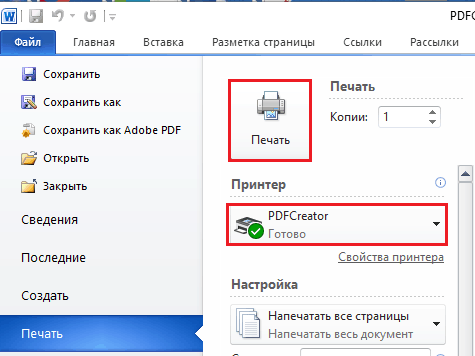
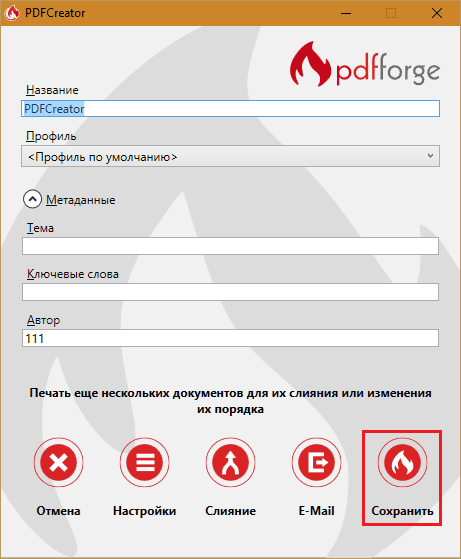
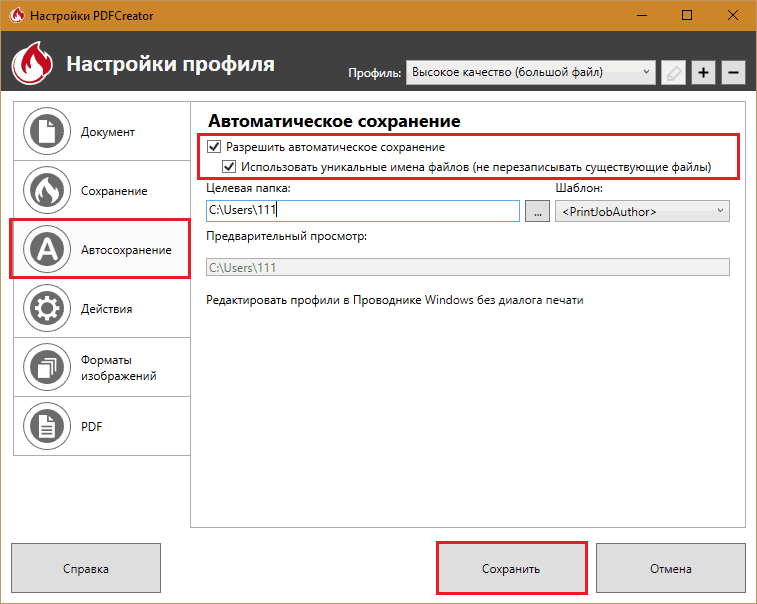
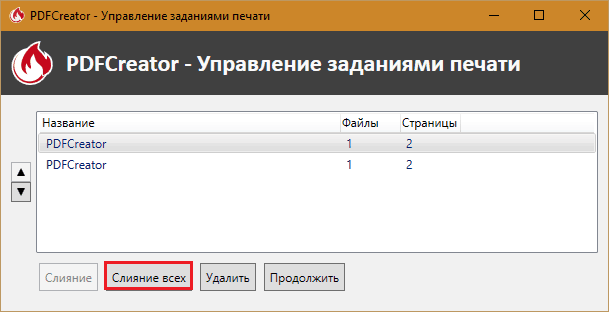
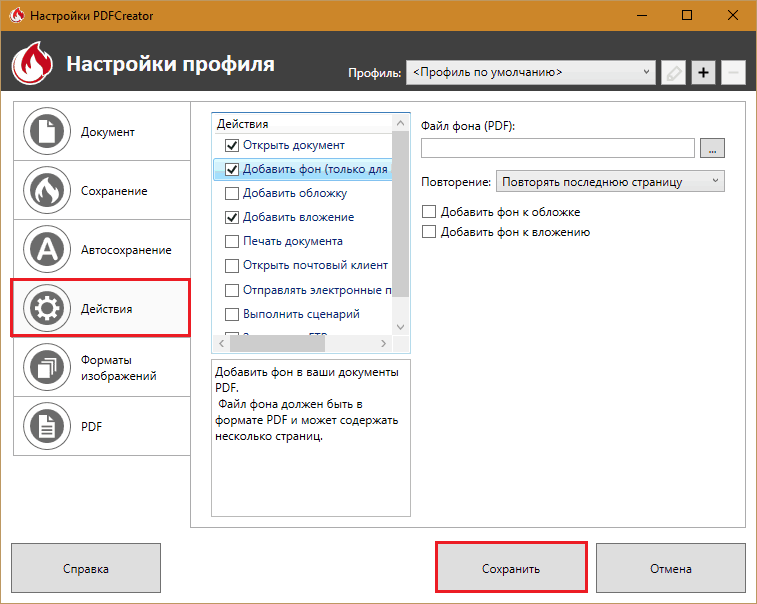
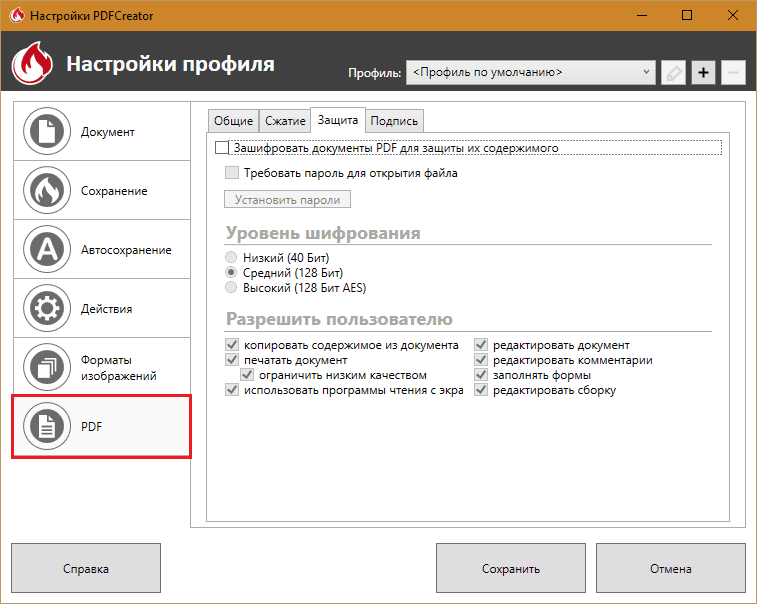
 Бесплатная программа для открытия pdf файлов
Бесплатная программа для открытия pdf файлов  Скачал файл а он не открывается или как открыть неизвестный файл
Скачал файл а он не открывается или как открыть неизвестный файл