Как записать видео с экрана компьютера со звуком при помощи Camtasia Studio
Задумали сделать классный видеоролик, в основу которого ляжет видео с экрана компьютера? Что ж, расчехляем камеру… держим ровнее… ой, резкость поплыла… и руки что-то дрожат…Наверное, видео получится не очень.
Эх, ну кто же так снимает! Ведь для скринкастинга (съемки видео с экрана) есть специальные программы! Их много, но сегодня я расскажу про одну – самую, на мой взгляд, приличную. Итак, как записать видео с экрана компьютера со звуком с помощью Camtasia Studio.
Содержание
Почему Camtasia Studio?
Принято считать, что в Интернете хвалят только за деньги. Но, если продукт действительно достойный, почему бы не похвалить его даром? от разработчика TechSmith — как раз из таких. Это приложение – эталон среди ПО для скринкастинга, как, например, Adobe Photoshop для графики и дизайна или MS Word для работы с текстом.
Камтазия предназначена для создания любых информационных продуктов, основанных на записи происходящего на экране: рекламных роликов, презентаций, видеоблогов, учебных курсов и т. д. Причем любой сложности. Большой набор встроенных в нее библиотек-заготовок и инструментов редактирования позволяет воплотить практически всё, что задумал автор.
Несмотря на богатую функциональность, программа проста в использовании. Настолько, что многие далекие от искусства люди, освоив ее «методом тыка», создают скринкасты вполне профессионального уровня. Но… в бочке меда есть и деготь: самый существенный недостаток Камтазии – ее цена, которая составляет $249.00. Что, впрочем, соответствует уровню.
Выпускается Camtasia Studio в версиях для Windows и OS X. Имеет русскоязычный интерфейс.
Возможности программы
- Запись активного окна, произвольного фрагмента или целого экрана.
- Переключение на запись изображения с веб-камеры.
- Импорт и вставка в ролик мультимедийных объектов – изображений, звука, кадров из другого видео с максимальным разрешением 4K.
- Добавление в видео надписей и текстов.
- Очень простой в использовании многодорожечный видеоредактор.
- Большая библиотека эффектов и заготовок: визуальных, звуковых, для курсора, для текста и т. д. Анимация, эффекты переходов, выноски, стрелки, фигуры и прочее.
- Редактирование, создание и сохранение в библиотеке пользовательских эффектов.
- Добавление в видеоролик интерактивных элементов – опросников, голосований и т. п. с идентификацией пользователей и обработкой результатов.
- Маркер для рисования на видео.
- Отображение на видео нажатий клавиш.
- Запись голосового сопровождения (в дополнение к звуку из других источников).
- Хромакей при съемке с камеры (зеленый экран для наложения фона при монтаже).
- Экспорт кадров и звуковой дорожки в отдельные файлы.
- Нанесение на видео водяного знака.
- Встроенный помощник для начинающих пользователей.
- Наглядные обучающие материалы (на английском языке).
- Интеграция с PowerPoint (возможность вставить в ролик презентацию).
- Сохранение готовых видеофайлов в форматах WMV, AVI, MP4 с разным разрешением, GIF (анимированное изображение), M4A (только звук).
- Интеграция с YouTube, Vimeo, com, Screencast.com, Google drive.
- Загрузка готового файла на FTP-сервер.
Как пользоваться Camtasia Studio: начало создания ролика и основные функции
- Запустите программу. Нажмите на стартовом экране «Создать проект».
- В следующем окне нажмите «Запись».
- Перед началом съемки задайте желаемые параметры: область захвата экрана в разделе «Select Area»; каналы записи (источники звука, громкость, использование видеокамеры и т. д.) в разделе «Recorded Inputs»; звуковые и визуальные эффекты (отображение на видео курсора, щелчки мыши и другое) в разделе «Effects». Чтобы изменить общие настройки приложения, загляните в раздел «Tools — Options». Здесь вы можете включить и выключить отображение отдельных элементов главного окна, переопределить горячие клавиши, настроить параметры сохранения проекта и т. д.
- Чтобы начать запись, кликните красную кнопку REC либо нажмите клавишу F9. Для остановки нажмите экранную кнопку «Стоп» или F10.
После остановки записи отснятый материал автоматически загружается во встроенный редактор.
Рабочая область – таймлайн (треки с отснятым материалом), находится в нижней части окна Camtasia Studio. Над таймлайом расположены кнопки плеера, а справа от них – ползунок перемещения указателя по шкале времени.
На панели ниже собраны инструменты «Отметить/Вернуть» (Undo/Redo), «Вырезать», «Копировать», «Вставить» и т. д. Правее находится ползунок масштабирования временной шкалы. Еще ниже – в столбце слева, расположены кнопки управления дорожками: «Добавить», «Скрыть», «Изменить масштаб».Чтобы узнать, какая кнопка для чего предназначена, достаточно навести на нее мышь.
В самом низу размешаются дорожки с материалом. Видео и звук помещены в отдельные треки. Дорожки пересекает указатель места, который имеет вид вертикальной полосы. Справа и слева к нему примыкают маркеры выделения – зеленый и красный. Перетаскивая их, вы выделяете фрагмент записи, который можете вырезать, удалить, скопировать, переместить на отдельный трек или применить к нему какой-либо эффект.
Помимо указателя, на таймлайне могут находиться пользовательские маркеры – метки, которые можно ставить в произвольных местах. Для активации инструмента маркеров (если вы не видите его панели под шкалой времени) нажмите Ctrl+M.
Содержимое треков можно перемещать по временной шкале и на соседние дорожки, просто захватив мышью.
Эффекты
Панель эффектов и дополнений находится в левой части главного окна Camtasia Studio.
Инструменты разделены на группы:
- Файлы. Отображает список пользовательских файлов, используемых в проекте, а также библиотечные объекты из набора дистрибутива, которые можно добавить в проект.
- Примечания. Раздел содержит средства выделения, подчеркивания, создания акцентов и ретуши объектов на видео.
- Переходы. Содержит набор художественных эффектов переходов между кадрами.
- Поведения. Здесь собраны заготовки для анимации надписей и текстов.
- Анимация. Содержит 2 группы инструментов – масштабирование (эффекты приближения и отдаления камеры) и собственно анимации – различных форм движения группы кадров.
- Эффекты указателя (курсора и клавиш мыши) – подсветка, обводка кольцом, звук щелчка и т. д.
- Речевое сопровождение — запись голосовых комментариев в отдельный трек.
- Звуковые эффекты – удаление шумов, выравнивание громкости, изменение скорости, нарастание и угасание звука.
- Визуальные эффекты – рамки, наложение цветового тона, цветокоррекция, удаление фона, изменение скорости воспроизведения и прочее.
- Интерактивность – викторины, на основе которых можно создавать опросники, голосовалки и т. п.
- Надписи. Инструмент добавления субтитров.
Основная масса встроенных в программу эффектов поддерживает редактирование с последующим сохранением в пользовательской библиотеке. Панель редактирования находится в правой стороне окна. В центральной части расположена область предварительного просмотра.
Чтобы применить эффект или дополнение к создаваемому ролику, достаточно перетащить его иконку из меню на таймлайн. Часть объектов, таких, как выноски, фигуры, интерактивные элементы, размещаются на отдельных дорожках. Другая часть, например, анимация и переходы – на основных треках с видео или аудио. Продолжительность эффекта можно менять прямо на таймлайне, просто растягивая его мышью.
Для удаления эффекта из проекта следует выделить его и нажать на клавиатуре Delete. Для перехода к редактированию достаточно клика по объекту мышью.
Сохранение видеофайла
Закончили редактирование проекта? Осталось свести все дорожки в один файл. Для этого в программу встроен мастер создания видео, в том числе оптимизированного для YouTube, Vimeo, Screencast.com и Google Drive. Кстати, загрузить ролик на эти ресурсы можно прямо из интерфейса Camtasia Studio.
Для запуска мастера зайдите в меню «Вывод» и выберите вариант сохранения.
Вариант «Локальный файл» предоставляет самый большой выбор параметров будущего видеоролика. В первом окне мастера вам предстоит выбрать вариант сохранения – один из шаблонов для загрузки на интернет-сервисы или устройства с определенным форматом экрана либо настраиваемые параметры видео, которые вы зададите сами.
При выборе шаблона для видеохостинга программа предложит вам авторизоваться на нем для загрузки готового файла в ваш аккаунт. Оптимальные настройки будут применены к файлу автоматически.
Если выберете «настраиваемые параметры», Camtasia Studio попросит вас указать желаемый формат ролика.
Далее в зависимости от формата вам будет предоставлен выбор аудио- и видеокодеков, настройки частоты кадров, глубины цвета, битрейта звука и т. д. Если видео содержит интерактивные элементы (викторины), от вас потребуется указать email для получения результатов или настроить параметры SCORM (последнее — если вы создаете учебный видеоролик или курс).
Кроме того, программа позволяет защитить файл от плагиата при помощи водяного знака и сохранить в нем сведения об авторе и авторских правах.
Последнее окно мастера содержит настройки места сохранения файла (на локальном компьютере или на FTP) и выполнения некоторых действий после сохранения.
Процесс создания ролика занимает от пары минут до нескольких часов. Его продолжительность зависит от длины и качества видео, а также от вычислительной мощи вашего компьютера.
Вот и всё. 15 минут, затраченных на прочтение статьи, и один вечер самостоятельной практики в Camtasia Studio — и вы — мастер скринкастинга. Программа просто не позволит вам сделать что-то не так.
Удачной съемки!

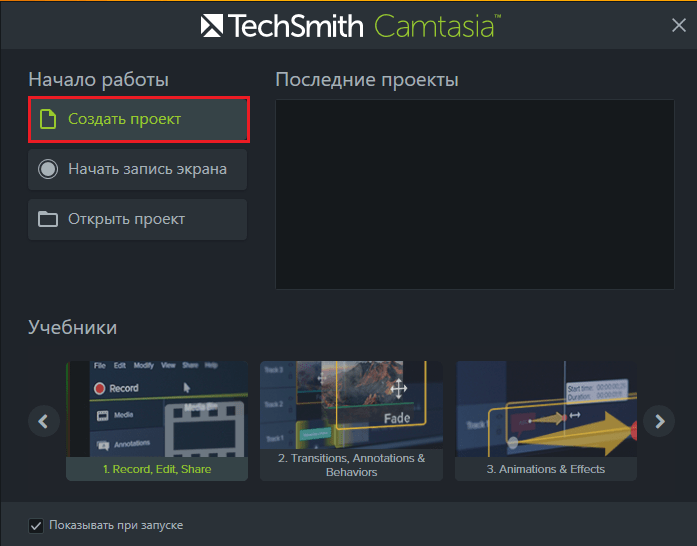
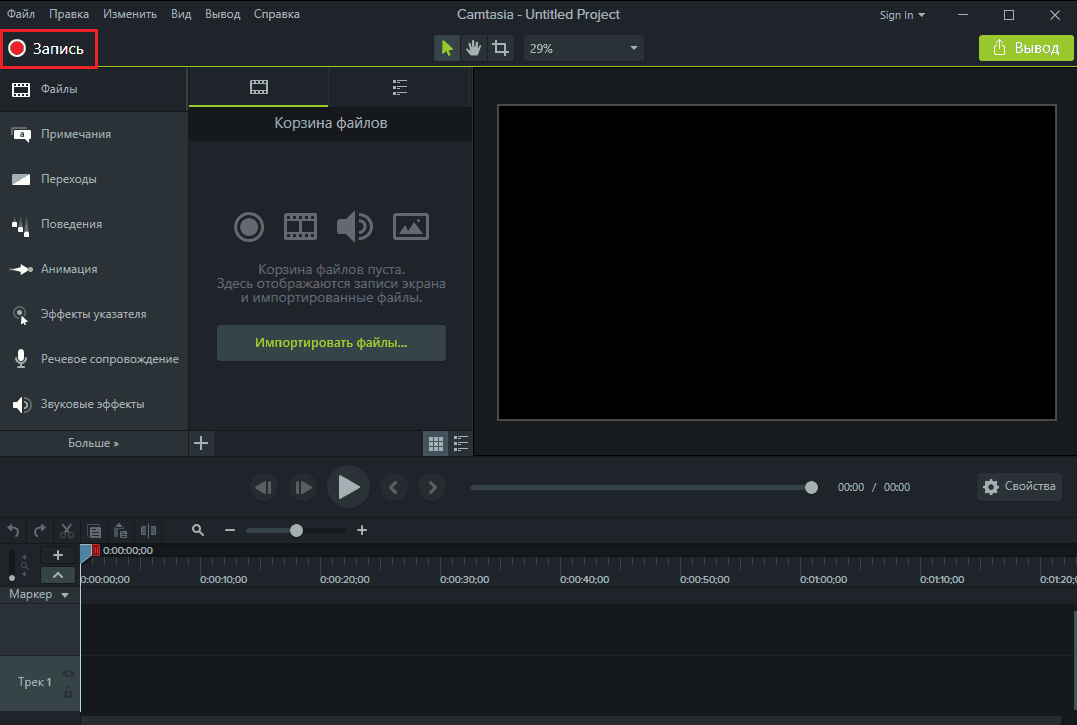
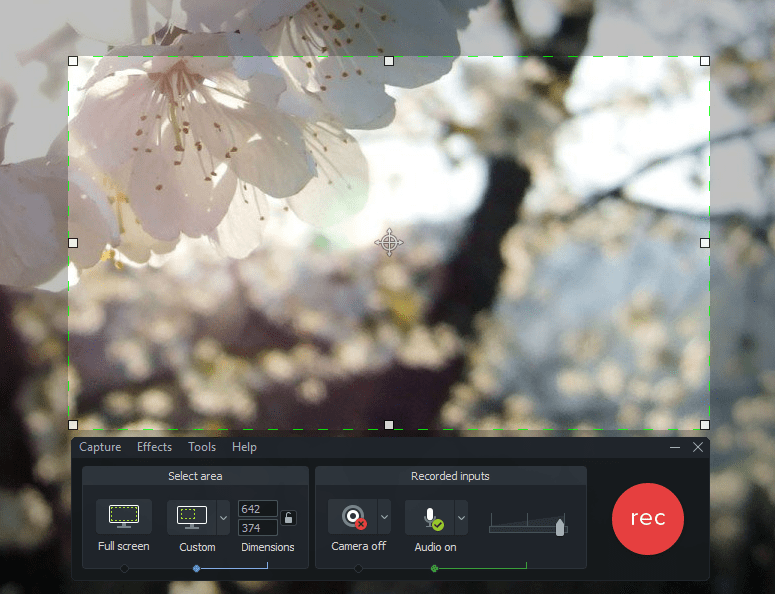

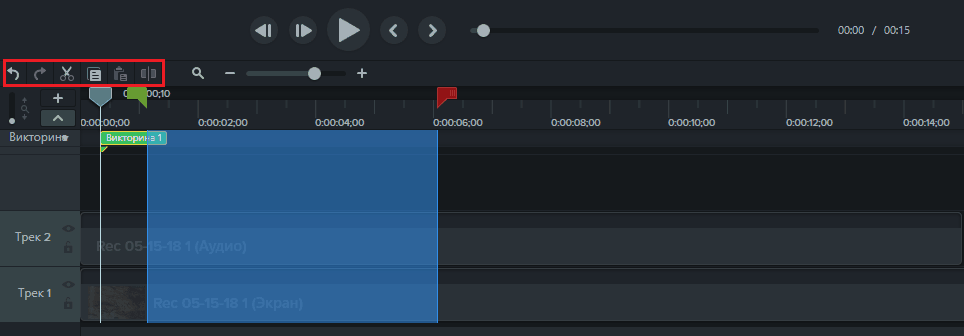
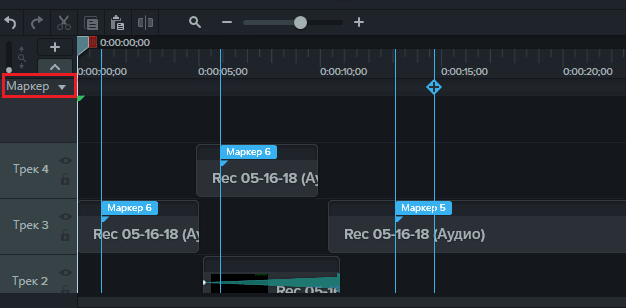

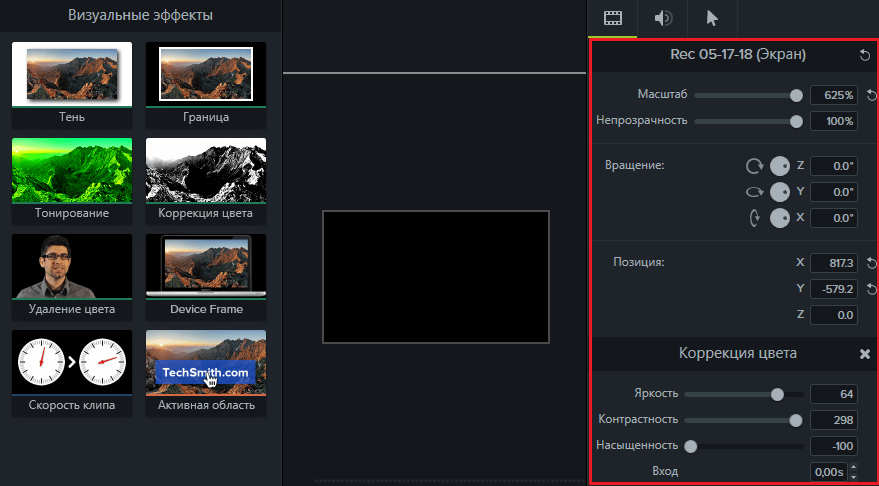
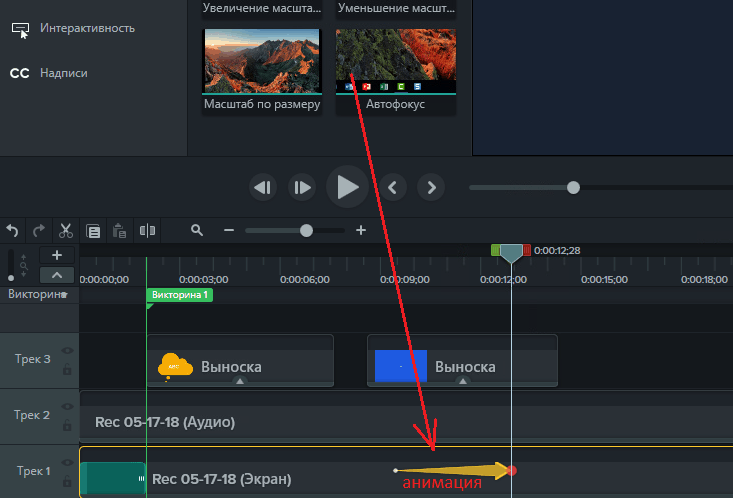
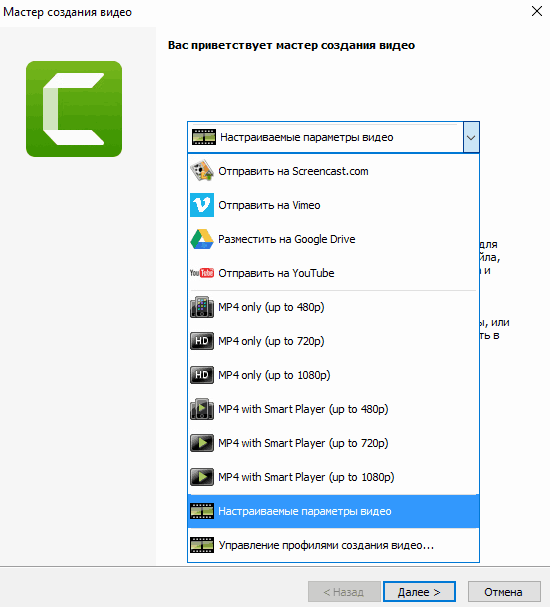
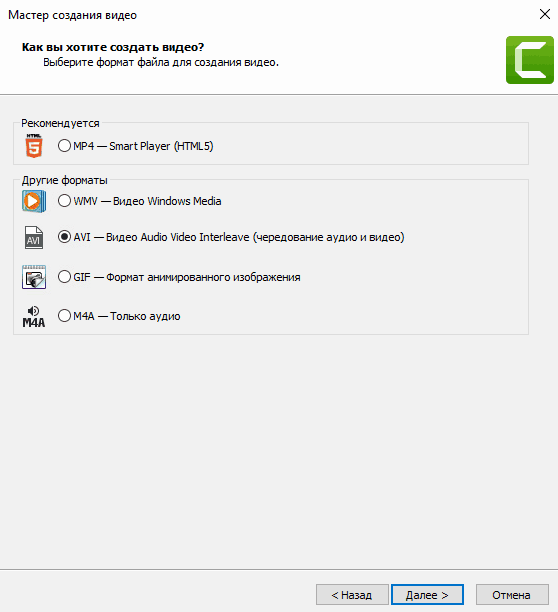
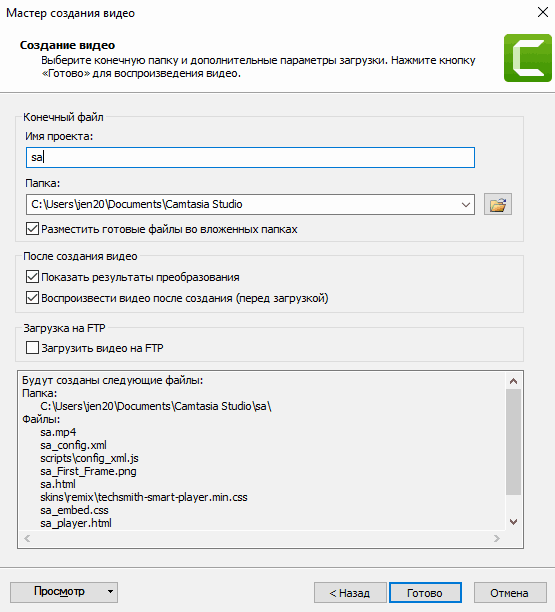
 Sony Vegas: как перенести проект с одного компьютера на другой?
Sony Vegas: как перенести проект с одного компьютера на другой?  Как снять красивое видео — несколько советов новичкам
Как снять красивое видео — несколько советов новичкам  Какой программой смотреть видео?
Какой программой смотреть видео?  Обзор Windows Player — современный, простой и функциональный видеоплеер
Обзор Windows Player — современный, простой и функциональный видеоплеер  Как смотреть онлайн видео (фильмы, сериалы, клипы) на телевизоре LG Smart TV?
Как смотреть онлайн видео (фильмы, сериалы, клипы) на телевизоре LG Smart TV?  Как обрезать видео онлайн: 4 бесплатных сервиса
Как обрезать видео онлайн: 4 бесплатных сервиса  Как скачивать видео с ВК после перехода на новый дизайн
Как скачивать видео с ВК после перехода на новый дизайн  Как в замедленном кино: почему тормозит видео при просмотре онлайн
Как в замедленном кино: почему тормозит видео при просмотре онлайн