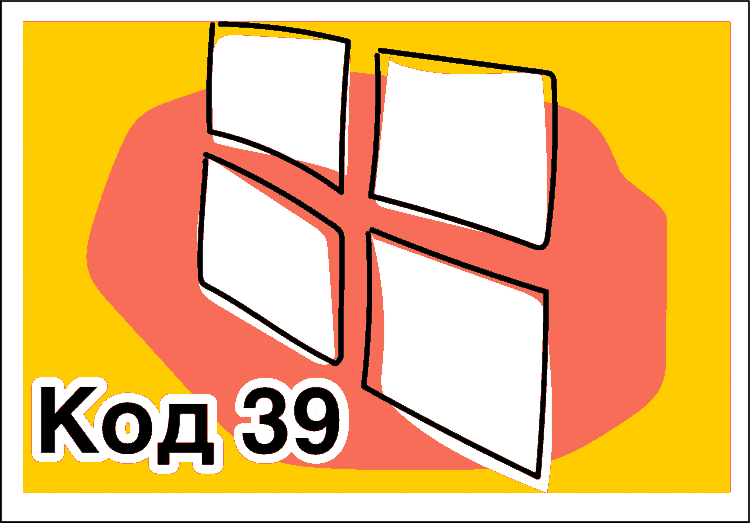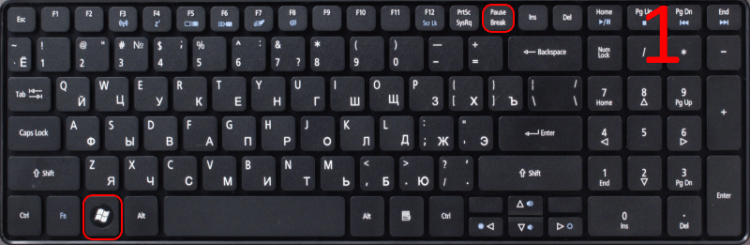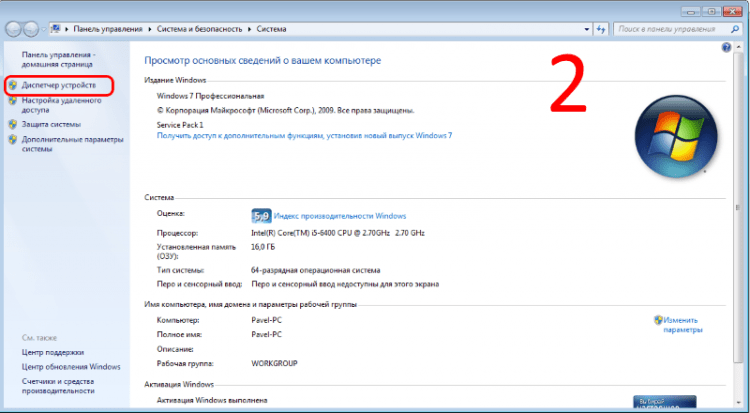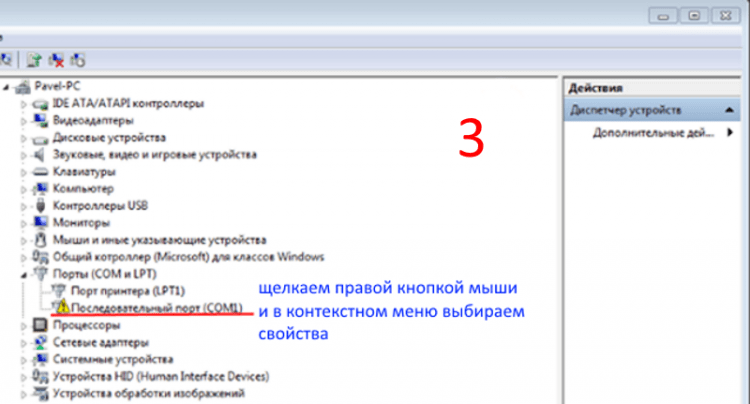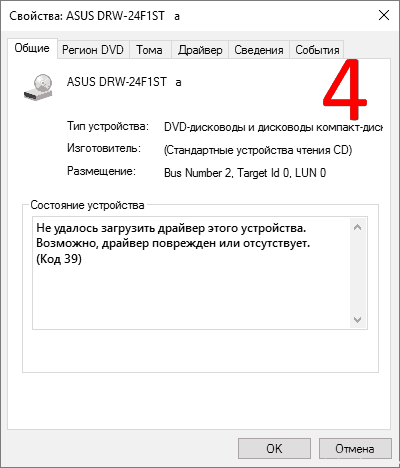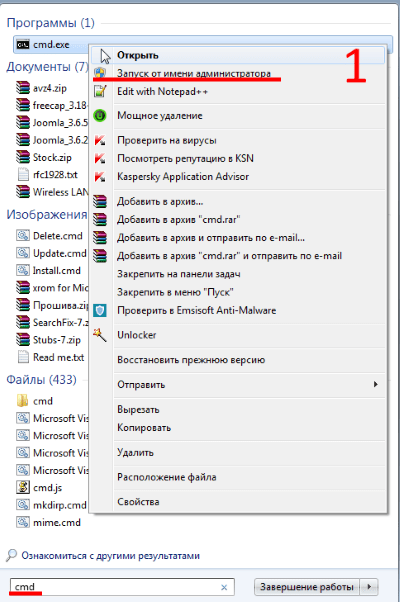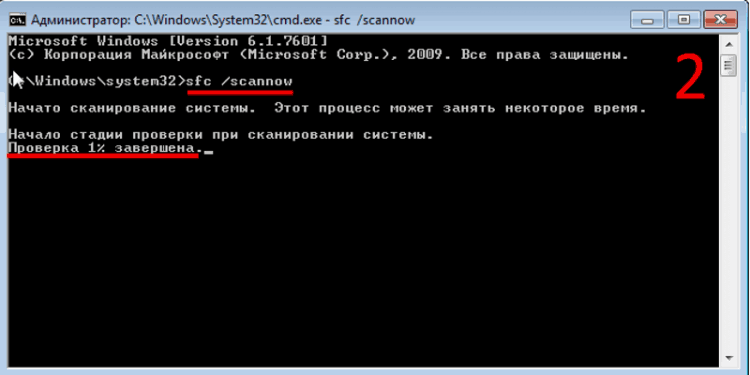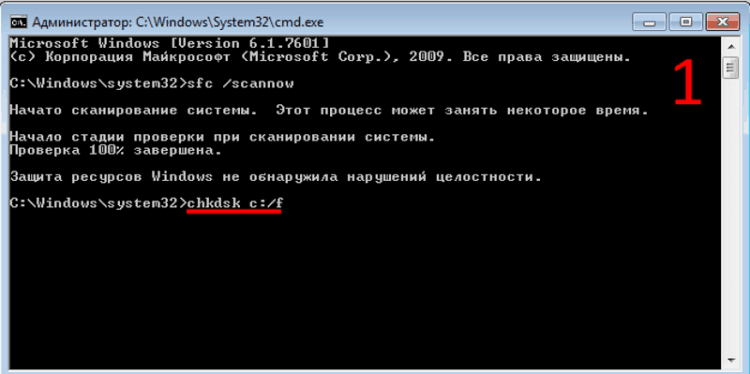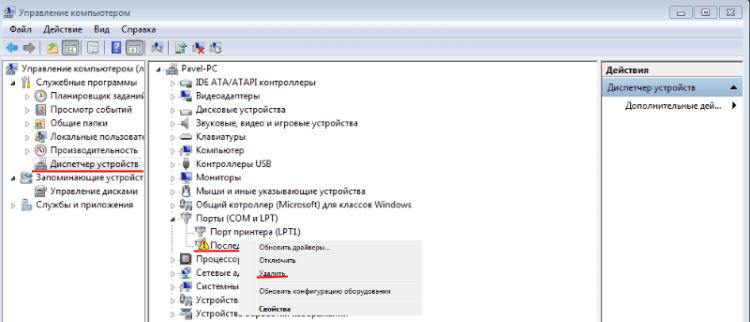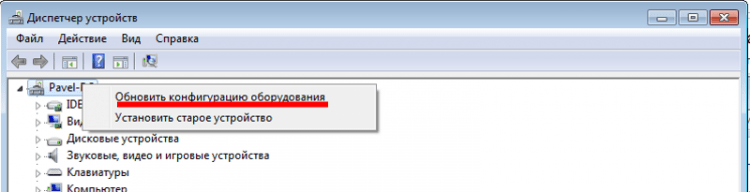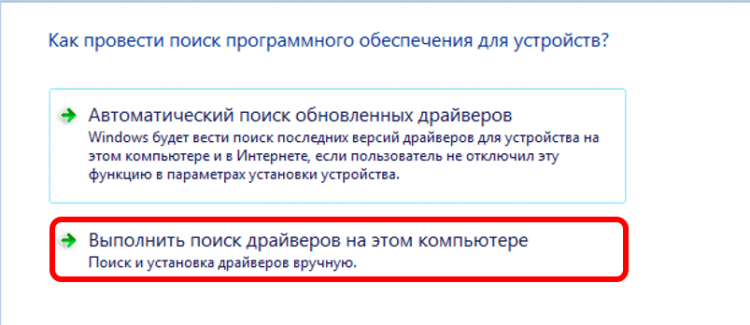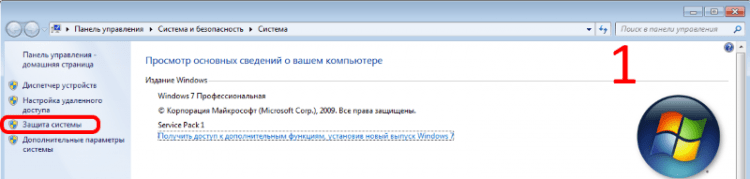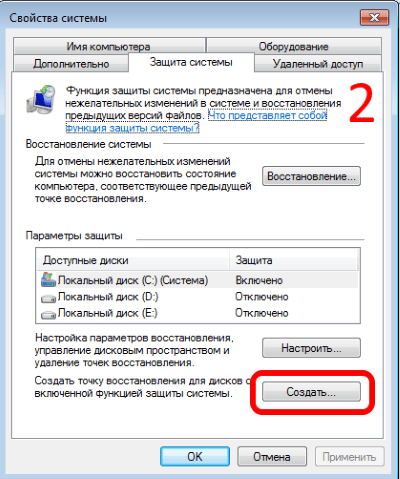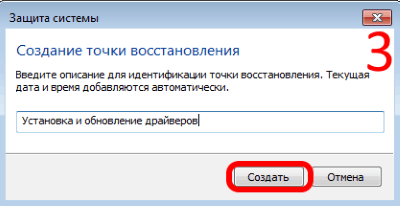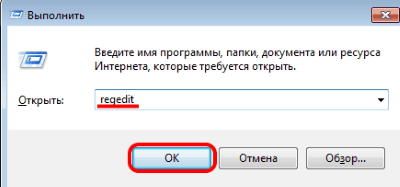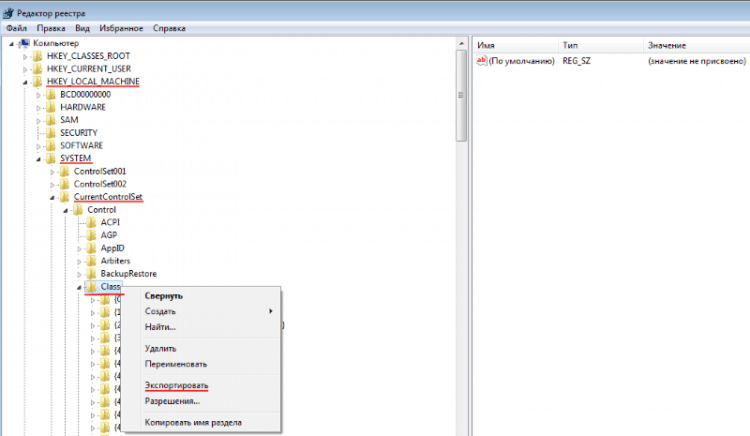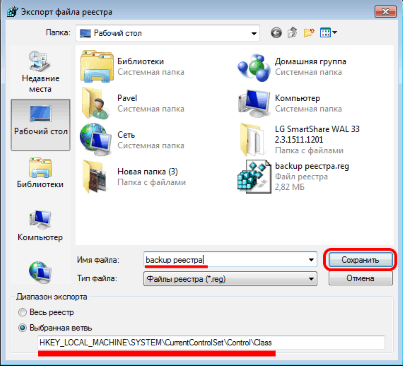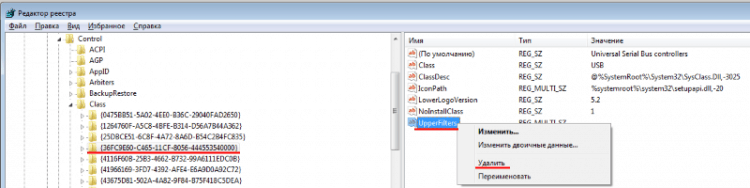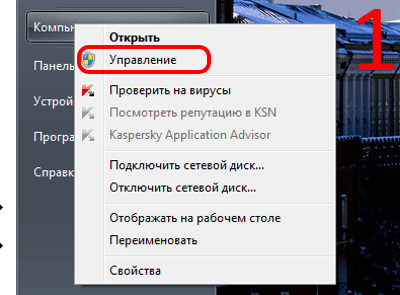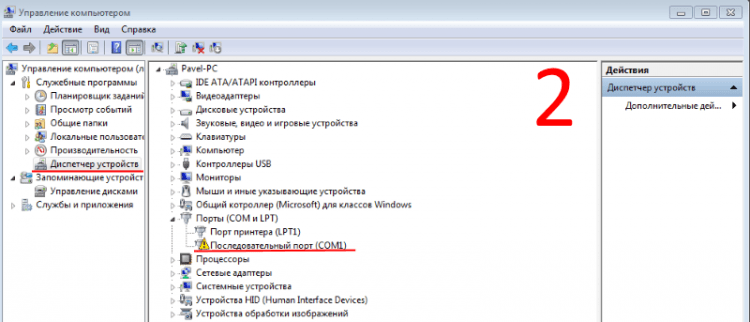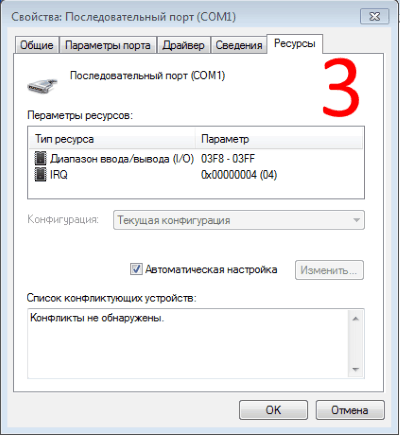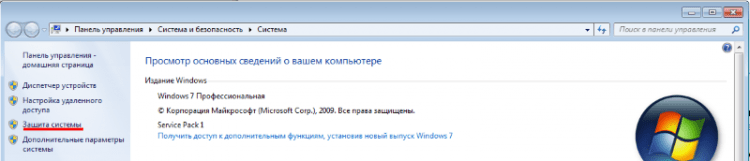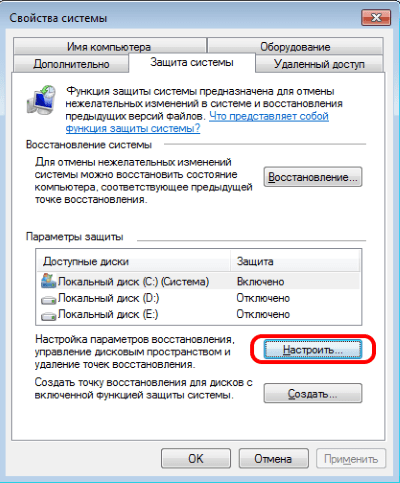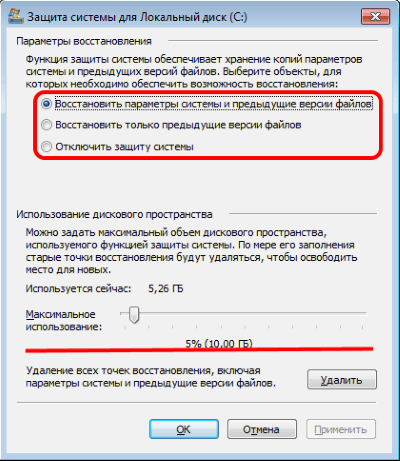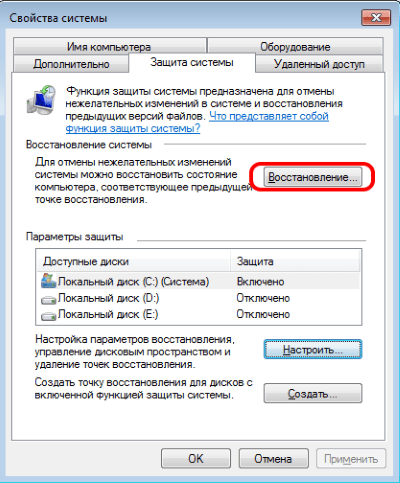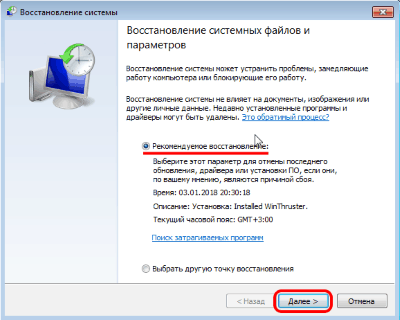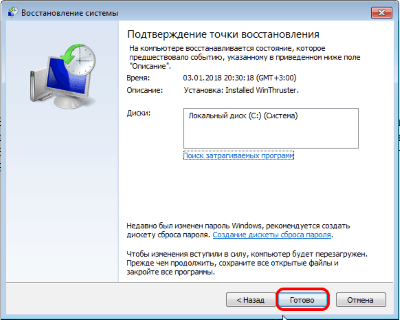Не удалось загрузить драйвер устройства (код 39)
Содержание
В чем причины возникновения проблем с загрузкой драйверов оборудования, какие способы их устранения существуют? На эти и другие вопросы можно найти ответы в этой статье.
Полезно: для вызова диспетчера одновременно зажимаем клавиши Windows и Pause/Break и кликаем ссылку Диспетчер устройств.
Драйвер устройства поврежден или устарел
Повреждение или несоответствие установленного драйвера также может стать причиной нестабильной работы железа. Повреждение программы может быть вызвано деятельностью вирусов, неправильным выключением компьютера и другими факторами. Для устранения ошибки с кодом 39, прежде всего, необходимо очистить компьютер от вирусов, и устранить последствия их деятельности. Для этого можно воспользоваться бесплатными утилитами от основных производителей антивирусных программ: Virus Removal Tool от Касперского и Dr.Web CureIt! от Dr.Web. Также полезно просканировать ПК на присутствие malware бесплатной утилитой от Malwarebytes.
Вирусы и вредоносные программы способны повредить файлы Windows. Поэтому после лечения полезно выполнить сканирование системных файлов на наличие повреждений с помощью служебной программы Windows sfc /scannow.
Для этого выполняем следующие действия:
- В поиске набираем cmd, кликаем правой кнопкой мыши и выбираем Запустить от имени администратора:
- Набираем команду sfc /scannow и нажимаем энтер. Начнется сканирование файлов на наличие повреждений. Не закрывайте программу до окончания сканирования:
Если в винде были поврежденные файлы, программа обнаружит их и заменит резервными кеш копиями.
Повреждение системных файлов, в частности файлов драйверов аппаратного оборудования, может произойти из-за сбоев жесткого диска. Для исключения такой возможности проверим винчестер на наличие сбоев и исправим их:
- В командной строке вводим команду chkdsk c:/f, где с: — метка диска, параметр f отвечает за исправление ошибок. Без него утилита будет просто обнаруживать сбои:
- Если диск в данное время используется, мы увидим следующее сообщение:
- Набираем после курсора Y и нажимаем энтер. Диск будет просканирован после перезагрузки, обнаруженные поврежденные сбойные кластеры будут восстановлены. Если повреждения имеют необратимый характер, то есть кластеры имеют механическое повреждение и не могут быть восстановлены, утилита перепишет при возможности содержащуюся в них информацию в резервные сектора. Но в этом случае необходимо задуматься о заменен жесткого диска, так как он сыпется. По крайней мере нужно сохранить с него важную информацию и просканировать программой Victoria в режиме Remap.
После очистки от нежелательных элементов и проверки на наличие ошибок в системных файлах необходимо обновить драйверы чипсета скачав их с сайта производителя материнской платы. Ниже приведены ссылки на центры поддержки официальных сайтов основных брендов:
После обновления драйверов чипсета необходимо удалить не корректно работающее оборудование. Для этого в диспетчере устройств кликаем по нему правой кнопкой мыши и в контекстном меню выбираем Удалить.
Система может предложить удалить вместе с устройством и его драйвера. Соглашаемся и правой кнопкой мыши кликаем имени компьютера и в открывшемся меню выбираем Обновить конфигурацию оборудования.
После обнаружения нашего устройства обновляем его драйвер. Для этого кликаем правой кнопкой и в контекстном меню выбираем Обновить и Выполнить поиск на этом компьютере:
Далее с помощью проводника, который открывается при нажатии кнопки Обзор, ищем и выбираем скачанный с официального сайта драйвер устройства и жмем Далее. После установки проверяем, устранена ли проблема. Если нет, то переходим к следующему пункту.
Важно: при любом изменении в системных файлах полезно создать точку восстановления средствами Windows.
Для этого открываем среду восстановления следующим образом: одновременно зажимаем кнопки Win+Pause/Break и переходим по ссылке Безопасность:
Далее задаем имя точки и жмем Создать:
Теперь, в случае если что-то пойдет не так, всегда можно вернуться к первоначальному состоянию.
Ошибки реестра
Иногда не корректная работа комплектующих вызывается ошибками реестра, возникающими при установке или удалении новых устройств или программного обеспечения.
Важно: реестр Windows – иерархическая база знаний об операционной системе. В нем хранится информация обо всем без исключения: о программном и аппаратном обеспечении, о профилях пользователей и так далее. Виндовс постоянно обращается к реестровым записям. Неверные записи в реестре приводят к нестабильной работе системы, вплоть до ее обвала. Не имея достаточного опыта и знаний в работе с реестром исправлять ошибки вручную не рекомендуется. Это может привести к необратимым последствиям!
Исправление неверных записей можно провести программными средствами. Наиболее популярная утилита для обслуживания ПК CCleaner от Piriform. Эта программа позволяет не только исправлять неверные записи, но и удалять системный мусор, который тоже приводит к нестабильной работе компьютера. Она имеет понятный дружеский интерфейс, проста в работе и, при всех плюсах, еще и достаточно эффективна. Кроме перечисленных возможностей, с помощью CCleaner можно управлять установленными программами, расширениями браузеров, элементами автозагрузки. Также можно проводить анализ дисков на содержимое, и искать дубли файлов. После очистки системы и исправления ошибок проверяем, устранена ли наша проблема. Если нет, то пробуем другие варианты.
Устранение ошибки код 39 редактированием реестра
Выше мы говорили, что без должной подготовки самостоятельно редактировать реестр не рекомендуется. Не квалифицированные действия могут привести к неработоспособности Windows. В этом разделе мы приведем способ избавления от этой неполадки, который часто оказывается эффективным. Задача пользователя строго следовать инструкции и не отступать от нее ни на шаг.
Способом этот связан с удалением драйверов фильтра оборудования в реестре. Перед тем как перейти к редактированию, не забываем сделать контрольную точку восстановления системы. За контроль аппаратного оборудования отвечает ветка HKEY_LOCAL_MACHINE\SYSTEM\CurrentControlSet\Control\Class\. Перейдем к пошаговой инструкции по ее редактированию:
- Запускаем редактор реестра. Для этого одновременно нажимаем кнопки Win и R. В появившемся окне Выполнить набираем regedit:
- В открывшемся редакторе находим запись, отвечающую за контроль оборудования и делаем backup ветки Class:
Сохраненная нами ветка понадобится, если в процессе редактирования что-то пойдет не так и ее необходимо будет восстановить. Для этого дважды кликаем файл backup реестра.reg и соглашаемся на внесение записи в реестр. - В ветке Class мы видим множество записей, каждая из них отвечает за определенное оборудование. Наша задача найти ветку устройства, выдающего ошибку с кодом 39. Пусть в нашем случае это будет любое USB устройство. Таким образом, нам нужно найти запись, в параметре Class которого будет прописано USB, и удалить параметры UpperFilters и LowerFilters. Для этого нажимаем на соответствующий параметр правой кнопкой мыши и выбираем Удалить:
Заметим, что фильтр может быть один, как в нашем случае UpperFilters. После этого сохраняем изменения и перезагружаем компьютер. Неполадка должна исчезнуть. В некоторых случаях требуется удалить устройство, обновить конфигурацию и установить драйвер. Как это делать, было рассказано выше.
Конфликт оборудования
Одна из причин, вызывающих ошибку с кодом 39, это аппаратные конфликты. Возникнуть они могут, если несколько устройств используют одни и те же системные ресурсы. Чтобы выяснить, не вызвана ли неполадка конфликтом, и исправить ситуацию, выполним следующие шаги:
- Открываем диспетчер устройств, как было описано выше или любым другим способом. Например, кликнув правой кнопкой мыши значок Мой компьютер и выбрав в контекстном меню Управление:
- Далее выделяем проблемное оборудование и дважды кликаем мышкой. В появившемся окне «Свойства» переходим на вкладку Ресурсы:
Информация, отображаемая в диалоговом окне «Свойства» для различного оборудования будет различной, но практически для всех устройств будут присутствовать вкладки Общие, Драйвер и Ресурсы. Параметры ресурсов отображают информацию об используемых, в нашем случае последовательным портом COM1, системных ресурсах. Если один из них используется еще одним устройством, то в списке он будет подчеркнут толстой красной линией. В списке конфликтующих устройств мы увидим, какое еще оборудование использует данные ресурсы. Для устранения конфликта снимаем флажок Автоматическая настройка, выделяем конфликтный ресурс в разделе Параметры ресурсов и кликаем Изменить. В окне настройки в поле Значение задаем новые параметры и фиксируем настройки нажатием кнопки ОК. Вступят изменения в силу после перезагрузки.ВАЖНО: не вносите изменений в параметры используемых оборудованием ресурсов без полной уверенности в том, что вы в достаточной мере владеете знаниями и умениями в данной области. В противном случае доверьте исправление специалисту.
Восстановление системы
Рассмотрим последний, самый простой, но иногда эффективный способ избавления от ошибки с кодом 39. Это восстановление системы. Многие пользователи экономят ресурсы жестко диска и отключают эту функцию, так как образ винды занимает довольно большое пространство на винчестере, но восстановление раннего состояния Windows иногда помогает решить серьезные проблемы. Покажем, как включить восстановление, если оно было отключено ранее и запустить операцию:
- Открываем Свойства системы нажав Win+Pause/Break. Выбираем Защита системы:
- В диалоговом окне Свойства системы переходим во вкладку Защита системы и жмем Настроить:
- В следующем окне мы можем включить, отключить восстановление, изменить объем дискового пространства, используемое функцией:
- Если вы только включили восстановление, то запустить его не получится, так как нет точек восстановления. Если точки создавались ранее, переходим к пуску:
- В диалоговом окне Свойства системы нажимаем Восстановить, выбираем Рекомендуемое восстановление и жмем Далее:
- Подтверждаем параметры восстановления, нажав Готово.
Процесс займет некоторое время, в течение которого компьютер будет перезагружен. Не отключайте ПК от питания в это время. Если операция не помогла, выберете другую точку восстановления.
Мы рассмотрели основные причины возникновения и способы устранения ошибки с кодом 39. Надеемся, что эта статья помогла вам решить проблему.