Оптимизируем пространство: как подключить принтер через Wi-Fi роутер
Содержание
Совсем без проводов, конечно, не обойтись, но часть из них можно смело убрать. Зачем, например, тянуть кабель от принтера к ПК, если отправлять документы на печать можно по воздуху? Сегодня поговорим, как подключить принтер через WiFi роутер (маршрутизатор) к любому устройству, поддерживающему беспроводную связь.
В единое целое
Чтобы функция печати была доступна не на одном, а на всех ваших компьютерах домашней сети, оборудованных модулями Wi-Fi, а также на мобильных гаджетах, принтер нужно подключить непосредственно к роутеру. Это можно сделать любым доступным способом: по USB, Wi-Fi или Bluetooth, главное, чтобы оба девайса обладали хотя бы одним общим интерфейсом. Ну и конечно, чтобы роутер поддерживал принтер.Если устройства не имеют одинаковых интерфейсов подключения или маршрутизатор не распознает вашу модель, их тоже можно соединить, но только через посредник. О том, что может быть посредником, я расскажу дальше.
Прямое подключение по USB
Основная масса печатающих устройств домашнего сегмента имеет для связи с внешним миром лишь порт USB. Такое же гнездо должен иметь и роутер.
Порядок подключения:
- Выключите питание обоих девайсов, так как работающий маршрутизатор, скорее всего, не сможет определить принтер.
- Подсоедините USB-шнур к гнездам аппаратов, затем включите роутер и через пару минут – принтер (это время нужно выдержать для того, чтобы первый успел прогрузиться).
- Используя LAN-порт или беспроводную связь, подключите маршрутизатор к компьютеру, через который будете производить настройку.
- Зайдите в панель управления маршрутизатора, введя в адресную строку браузера ИП-адрес 192.168.0.1 (используется чаще всего) или тот, который указан на лейбле либо в инструкции аппарата.
- Авторизуйтесь, указав в следующем окошке логин и пароль администратора (предустановленные данные для первого входа также указаны на лейбле, прикрепленном к днищу маршрутизатора).
- Убедитесь, что роутер определил печатающее устройство. При правильном распознавании оно появится в разделе «Карта сети» (Network map).
Беспроводное подключение
Принтеры, оснащенные сетевыми модулями Wi-Fi или Bluetooth, подключить к маршрутизатору еще проще. Если оба девайса поддерживают WPS (QSS) – технологию автосоединения устройств по Вай Фай, достаточно нажать на том и другом соответствующую кнопку (между нажатиями должно пройти не больше 2 минут) или ввести пин-код, который выдаст точка доступа: способ зависит от конкретной реализации технологии.Если WPS не поддерживается, делаем как обычно: находим в списке доступных принтеру сетей свою точку доступа и вводим пароль.
Соединение по Bluetooth также не представляет собой ничего сложного: включаем опцию на том и другом аппарате и после установления связи вводим одноразовый код доступа.
Настройка печати на компьютере
Теперь переходим к главному – настройке функции беспроводной печати на ПК. Разберем ее на примере Windows 10.
- Запустим из меню «Пуск» приложение «Параметры». Выберем в главном окне раздел «Устройства».
- Из перечня оборудования выберем «Принтеры и сканеры». Нажмем «Добавить».
- Поскольку девайс подсоединен к маршрутизатору, а не к ПК, он не определится. Кликнем кнопку «Необходимое отсутствует в списке».
- В окошке «Поиск по другим параметрам» отметим «Добавить принтер по TCP/IP-адресу».
- Дальше из списка «Тип устройства» выберем «TCP/IP». В поле «Имя или IP» впишем локальный сетевой адрес роутера – тот, который вы вбиваете в браузер для входа в админ-панель. В «Имени порта» ничего писать не нужно – туда будет скопирован этот же IP. Флажок «Опросить принтер и найти драйвер автоматически» необходимо убрать.
- Программа установки оповестит вас, что «это устройство в сети не найдено». Так и должно быть. В разделе «Тип устройства» выберем «Особое» и щелкнем кнопку «Параметры».
- В настройках стандартного монитора порта отметим протокол LPR и в поле «Имя очереди» пропишем любое значение.
- Теперь настала очередь установки драйвера печати. Используйте для этого DVD из комплекта поставки аппарата или загрузите драйвер с сайта его производителя. В следующем окне кликните кнопку «Установить с диска» и следуйте инструкциям.
- В разделе «Использование общих принтеров» поставим метку возле пункта «Нет общего доступа».
На этом настройка завершена. После сообщения об успешном окончании операции распечатайте пробную страницу.
Эти же действия придется повторить на каждом компьютере и ноутбуке домашней сети, с которых вы собираетесь печатать файлы.
Как печатать с мобильных устройств Android и iOS
Для печати co смартфонов и планшетов под Android удобно использовать бесплатный сервис . Для этого достаточно печатающее устройство к аккаунту Гугл, который, если вы пользуетесь гаджетом на Андроид, у вас уже имеется. После привязки печать становится возможной с любого подключенного к сети девайса, где вы авторизованы под своей учетной записью.Пользователи Apple наверняка знакомы с технологией AirPrint, однако она поддерживает очень небольшой перечень оборудования. Чтобы печатать на любом принтере независимо от модели, достаточно установить на iPhone или iPad стороннее приложение, например:
Программы не бесплатные, но недорогие. Помимо них вы можете использовать мобильные утилиты для конкретной марки принтера, созданные самими производителями: Canon, Epson, HP, Brother, Dell, Samsung, Xerox, Ricoh, Lexmark и т. д. Кстати, такие утилиты выпускаются и для Android.
Что делать, если принтер невозможно подключить к роутеру
В ситуациях, когда печатающее устройство невозможно соединить с маршрутизатором из-за отсутствия общих интерфейсов или поддержки, как уже говорил, понадобится посредник. В его роли может выступить один из компьютеров (с принтером он будет соединен по USB, а с роутером – через порт LAN) или такой девайс, как внешний принт-сервер. Например, этот:Задача такой коробочки – не только физическое объединение несовместимых устройств, но расширение функционала (увы, но многие роутеры ограничивают поддержку печати лишь самой печатью). При подключении принт-сервера вам станут доступны функции сканирования (если в состав устройства входит сканер), контроля уровня чернил, прочистки головок, двустороннего нанесения изображения и многого другого. Он же выручит в ситуации, когда мобильные гаджеты не видят принтер.
Вариантов, как видите, много. Выбирайте любой и освобождайте свое жизненное пространство от лишних проводов.

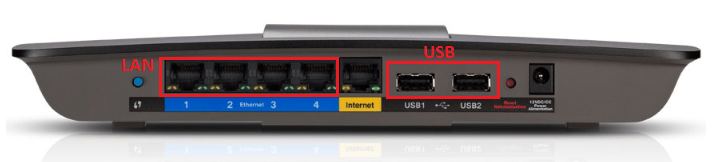
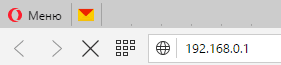
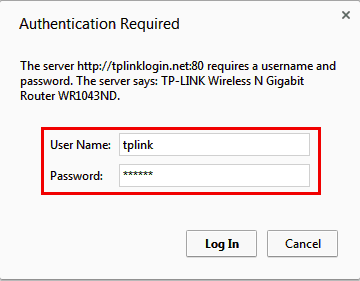
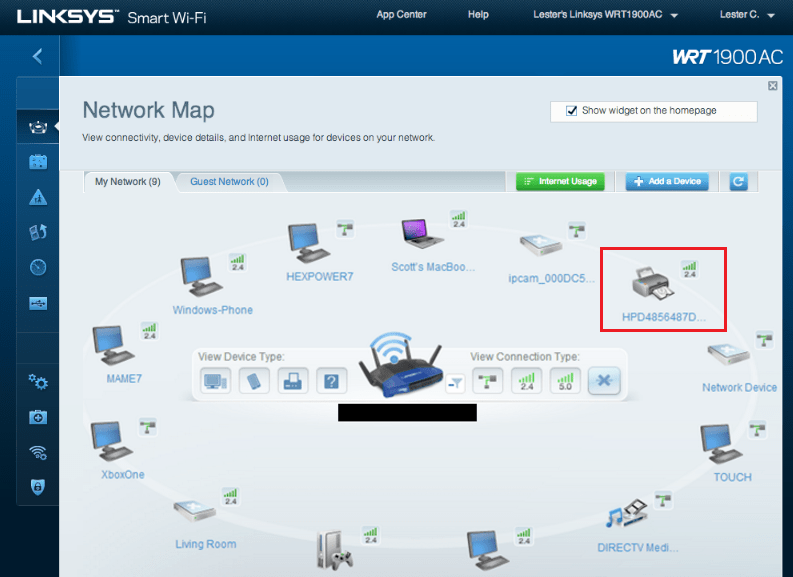
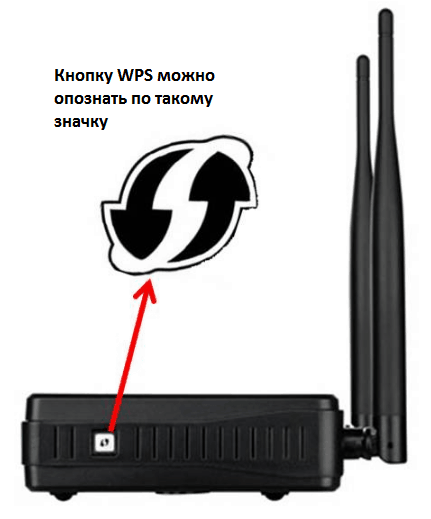
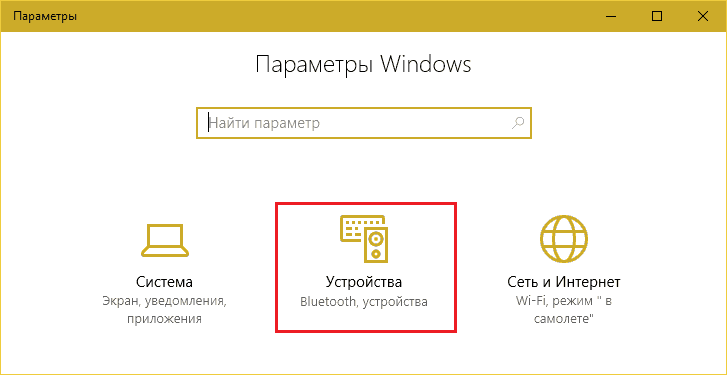
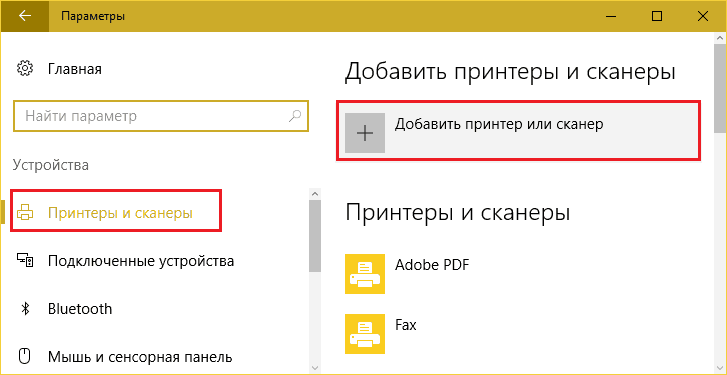
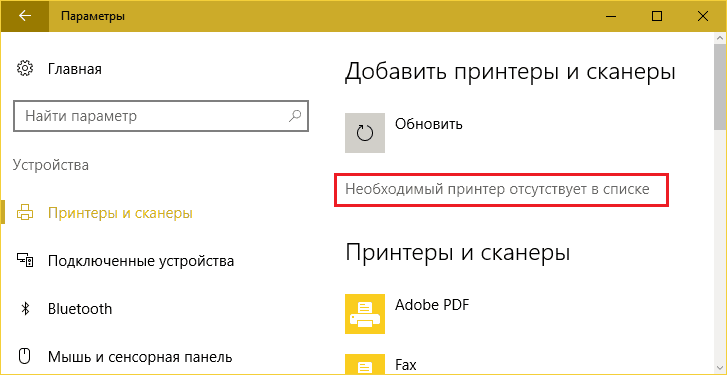
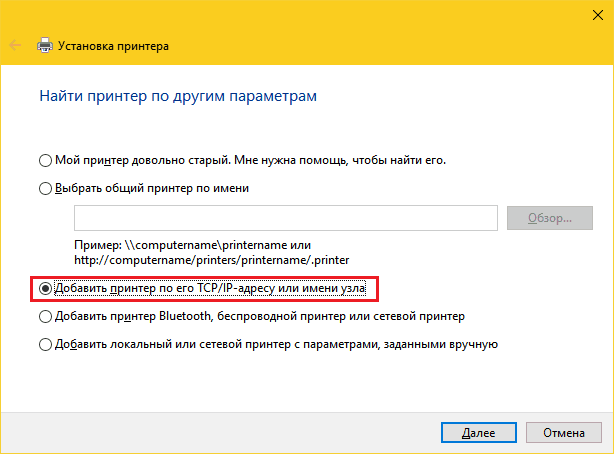
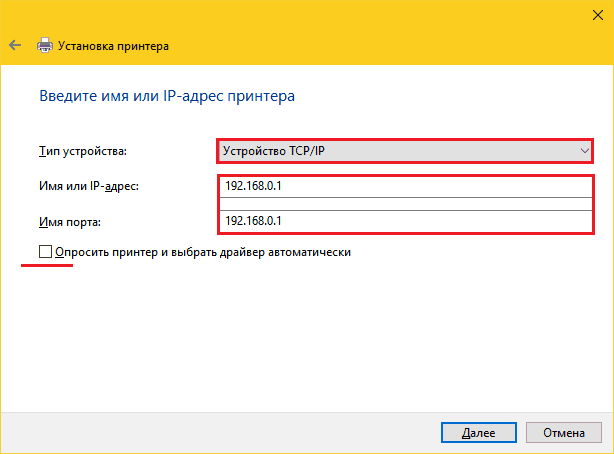
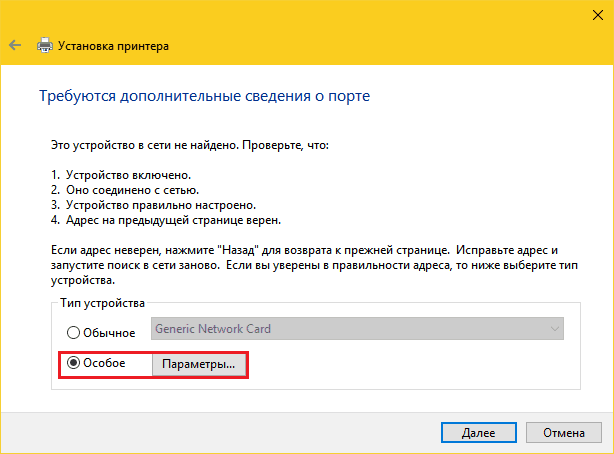

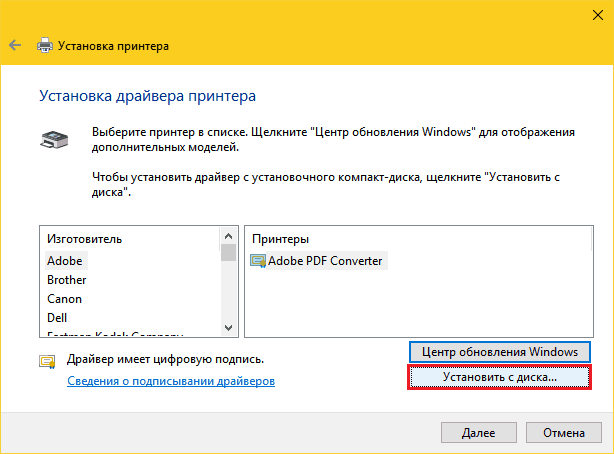
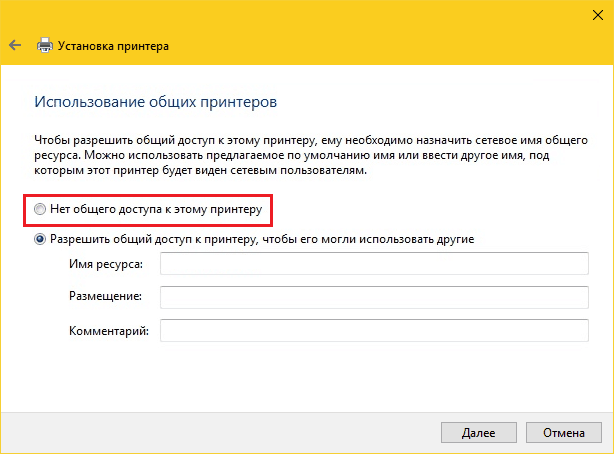




Обсуждения
Здравствуйте, второй день пытаюсь соединить принтер с роутером. есть кнопка wps на обеих устройствах роутер netgear c6300, принтер brother HL-L2305W
сначала через WSP соединение все время выдавал ошибку, соединила вручную через настройки принтера нашла роутер ввела пароль написалось на панели принтера connected и распечатало соответствующий отчет. открываешь через 192.168.0.1 настройки роутера принтера там нет. После ручного соединения соединение через WPS перестало выдавать ошибку и тоже пишет коннектед. Попробовала соединиться с айфона через приложение автоматически не находит через мануал путем ввода IP пишет cannot connect
— Check that the WI-fi access point/router’s «Privacy Separator» option is «Disabled»
В настройках роутера где эти настройки не нашла на официальном форуме люди этот вопрос задают ответа нет.
я так понимаю роутер не дает другим устройствам видеть принтер, помогите, пожалуйста, если можете.
Доброго времени суток. Можно то же самое, но не на примере 10-ки и прочих noname систем, а всеми используемой Windows XP. Без «автоконфигураций» и «автоустановок», без ведома конечного пользователя. Конкретно, сеть > подсеть маски > порты > шлюзы и т.п. Кто,, куда обращается и что откуда получает доступ. Какой пользователь какие имеет права печати, кто имеет доступ к глобальным настройкам принтерной печати и т.д. Мы не доверяем автоконфигурациям которые в не нашего ведома что то там находят делают и прописывают. Все настройки на роутерах принтерах компьютерах и прочих. должны быть настроены в ручную со знанием сетевого оборудования и сетевых протоколов, коммуникаций и т.д. Если стандартный пользователь не умеет ничего этого делать то данный пример абсолютно бесполезен. Пусть пользователь обратиться к сетевому профессиональному инсталятору и настройщику сетевых коммуникаций. А тупо надеяться, что все новые системные нововведения автоконфигураций приведут тебя к безумно удобному подключению того или иного оборудования закончатся плохо. При малейшей ошибке или неправильном действии в последствии — конечный пользователь даже не будет знать куда лезть и от куда может вдруг появиться проблема. И так уже ничему не учат ни в школе ни в компьютерных классах ни на специальных курсах. Да ещё и вот такие статьи ещё глубже помогают людей безграмотно доверять всем красивым окошкам с автонастройками и кнопочкам — которые спаривают два устройства . а что именно в данный момент спариваться и как это выходит конечному пользователю знать не нужно? Всё это стадии Массонов и их нанятых богачей, что вовлекают «без словесное стадо» что б править ими, Использовать Ваши ресурсы, приобретённые не на их средства а на Вами заработанные кровные мани мани. А вы улыбались и как дурачки пользовались тем что уже на сегодняшнем этапе развития использует Вас без вашего ведома и вашими ресурсами. Увы, данные статьи ничему грамотному не научат нашего человека. Складывается впечатления, что такого рода статьи пишут управленческие структуры от тех кому это «наруку». Подобные статьи только глубже вгоняют конечного пользователя в глубины компьютерной безграмотности.
Да чувак дело говоришь! Я в школе 11 лет учился и так ничему и не научился. Открыл интернет и за 3 месяца выучил программу 6-7-8-9 класса без какого либо напряга. В школе как будто специально из людей идиотов делают, да потом ещё и армии. Да ещё и в интернете вот такие статьи потихоньку делают из людей ленивых болванов которые даже в архитектуре разбиратся не будут. Я бы на твоём месте посвятил бы этому целый сайт, раз ты знаешь какие должны по настоящему инструкции, то сайт получился бы самый лучший в своём роде. Не стоит ждать пока это сделает кто-то другой.
Понимаете, инструкции на сайтах пишутся для того, чтобы любой человек, независимо от опыта, образования и т. п., мог решить возникшую проблему быстро и без усилий. А для тех, кто хочет изучать технологии, существуют книги. Для изучения Windows рекомендую двухтомник «Windows internals» Марка Руссиновича. По основам сетей есть книга «Компьютерные сети» Эндрю Таненбаума. У него же есть издания по архитектуре ПК и операционным системам в целом. По теме информационной безопасности советую читать автора Крис Касперски. Все это можно найти в свободном доступе.
Windows XP давно не является всеми используемой ОС. И это правильно, т к в настоящее время уровень ее защищенности, образно говоря, ниже плинтуса.
По поводу заговоров масонов, мирового правительства и спецслужб: если вы так их опасаетесь, вам стоит полностью отказаться от интернета и сотовой связи.
Ахаха, спасибо))
Про заговор посмеялся от души. У меня есть друг, который верит в заговор и не пользуется не только соцсетями, но даже электронной почтой) и ещё он противник вайфая, потому что облучение вредное))