Адаптивная подсветка для монитора PaintPack. Инструкция по установке и настройке PaintPack
Содержание
Привет, друзья! Как-то я в интернете увидел статью о интересном устройстве, которое называется PaintPack. Почитал, перешел на их официальный сайт, там посмотрел фото и видео PaintPack в работе и мне очень понравилось. Я подумал, что было бы классно протестировать устройство и написать подробную инструкцию по установке и настройке PaintPack на f1comp.ru.
Я долго не думая написал в поддержку и сказал, что хотел бы написать о PaintPack на своем сайте. Ребята с команды разработчиков согласились выслать мне устройство, что бы я смог подготовить статью о нем для своих читателей. За что им большое спасибо!
О том, где я взял PaintPack Вы теперь знаете. Сейчас расскажу немного о самом устройстве, а затем приступим к установке и настройке.
PaintPack — это устройство, которое позволяет сделать адаптивную подсветку для монитора, или телевизора. Это не просто подсветка, а подсветка с компьютерным управлением и множеством функций. Это устройство разработанное российскими ребятами и собирается на территории России.
Что-то подобное Вы наверное видели на телевизорах компании Philips. Это аналог их фирменной функции Ambilight. Телевизоры с этой фирменной технологией стоят недешево, а с помощью PaintPack можно очень просто и за небольшие деньги сделать такую подсветку практически на любом мониторе, или телевизоре.
Есть три версии PaintPack (отличаются они функционалом и стоимостью):
- 10 led — это самая маленькая версия на 10 светодиодов. Подходит для мониторов до 22 дюймов и ноутбуков. Подключается и питается через USB.
- 30 led — для мониторов до 27 дюймов. Подключается к компьютеру по USB (для управления), а питается от системного блока, или розетки. Но для питания от розетки, нужен специальный блок питания, который Вы можете приобрести уже в процессе покупки. Но отлично для этого дела подходят блоки питания от Wi-Fi роутров.
- 60 led — подходит для телевизоров до 55 дюймов. Подключаться по USB, питание тоже от системного блока, или внешнего блока питания.
Покупая PaintPack Вы получите 6 месяцев гарантии!
Подробнее, о самом устройстве и версиях советую посмотреть на официальном сайте .
Установка PaintPack
Устройство пришло мне в красивой, небольшой коробке. Кстати, у меня версия на 30 светодиодов.
В коробочке все аккуратно упаковано.
Вот весь комплект PaintPack. Напишу что где:
- Само устройство PaintPack и прикрепленные у нему ленты со светодиодами.
- Две липучки и стяжки (с помощью них можно прикрепить провода сзади монитора, что бы не мешали).
- USB кабель для подключения к компьютеру (ноутбуку).
- Кабель для подключения питания от системного блока.
Приступаем к установке непосредственно на наш монитор. Кабель USB и кабель для питания можете пока отложить в сторону.
Возьмите основной блок устройства и на задней его стороне снимите защитную пленку с двухстороннего скотча. Прикрепите основной блок к задней панели монитора, желательно по центру.
Видите, у меня через особенности монитора не получилось прикрепить блок по центру. Но я прикрепил его сбоку и проблем не возникло, длины кабеля вполне хватает.
Совет! Рекомендую, то место, где вы будете клеить блок и ленты обезжирить. Для того, что бы детали лучше приклеились. Можно те места притереть спиртом.
Ленты со светодиодами так же на двухстороннем скотче. Поэтому, снимаем с них защитную пленку и наклеиваем на заднюю панель монитора, ближе к краю.
У меня было 4 ленты. Две по 9 светодиодов, которые я приклеил к верхней и нижней грани и две по 6 светодиодов, их я приклеил по бокам.
Возможно Вы заметили, что ленту с правой стороны я прикрепил не на самом краю, снова же через особенность монитора. Но ничего страшного, работает отлично.
Вот и все, ленты приклеены к монитору. Теперь берем те две пластмассовые штучки и приклеиваем их в том месте, где хотим закрепить провода. И стяжками прикрепляем провода.
То, что у меня получилось, Вы можете увидеть на фото выше. Теперь можно подключить USB кабель к главному блоку PaintPack и так же можно подключить кабель питания.
USB кабель подключаем к компьютеру. А для подключения питания от системного блока придется открыть крышку системного блока, найти свободный разъем и подключить к нему питание (не забудьте выключить компьютер).
Но я не подключал питание к системному блоку. У меня есть адаптер от Wi-Fi роутера (он должен быть 12-ти вольтовый). Я взял его, подключил к PaintPack и в розетку.
Если у Вас все готово и все подключено, то можно включать компьютер. Перейдем к программной настройке PaintPack. И желательно, что бы в комнате было темно, а монитор стоял возле стены (примерно в 15-ти сантиметрах от нее).
Настройка подсветки PaintPack
После включения компьютера и подключения устройства, система должна обнаружить новое устройство и автоматически установить драйвер.
Подключайте сначала устройство к компьютеру по USB, а затем подключайте питание.
Давайте проверим, определил ли наш компьютер PaintPack и продолжим настройку.
Зайдите в Пуск, Панель управления, Оборудование и звук, Устройства и принтеры. Если у Вас там есть устройство Paintpack (TwinklingPlug), то все нормально, эта наша подсветка.
Продолжаем настройку.
Нам нужно скачать программу для управления нашей подсветкой. Называется программа Ambibox (и PlayClaw для работы подсветки во время игр и мультимедиа программ, устанавливается PlayClaw вместе с Ambibox).
Для того, что бы скачать программу Ambibox, перейдите по ссылке прокрутите страницу вниз и нажмите на ссылку Скачать.
Сохраните архив на компьютер. После того, как архив скачаеться, откройте его и запустите установочный файл. Выберите русский язык и продолжайте установку. Я не буду описывать весь процесс, он очень простой.
Будет только одно окно (смотрите скриншот ниже) оставьте все как у меня и нажмите Установить. Только если Ваш компьютер не подключен к интернету, то снимите галочку из пункта «Скачать и установить PlayClaw» (эту программу Вы потом сможете установить отдельно).
Запустите программу Ambibox ярлыком на рабочем столе. Выберите русский язык и перейдите на вкладку Интеллектуальная подсветка монитора.
На этой вкладке мы и будем проводить настройку нашей подсветки.
Проверьте, что бы напротив Устройство было установлено Paintpack DMX. Статус устройства — подключен. Если все нормально, то установите галочку возле Включить подсветку (значок на панели уведомлений должен стать цветным). Светодиоды должны засветиться.
Если подсветка не будет светить, то проверьте все подключения, перезагрузите компьютер, отключите и подключите устройство.
Настройка зон
Теперь нам нужно настроить зоны. В программе Ambibox нажмите на кнопку Показать зоны захвата.
Откроется окно с зонами захвата. Снимите галочки со всех зон (отключив их) и по очереди включайте каждую зону. Когда вы установите галочку возле определенной зоны, то загорятся определенные светодиоды. Переместите эту зону мышкой в том место, где загорелись светодиоды и измените размер зоны (ее можно растягивать мышкой). Повторите эту процедуру со всеми зонами.
У меня только 4 зоны. Я их нашел и разместил в нужных местах. Остальные зоны я просто оставил. После того, как все зоны будут настроены, нажмите кнопку Скрыть зоны. Скриншот ниже (нажмите для увеличения), и извиняюсь за качество :).
Как видите, у меня сзади монитора занавеска. Это не очень хорошо, нужно, что бы была стена, тогда эффект еще лучше!
После настройки зон, Вы в программе Ambibox можете установить режим захвата. Напротив Режим установите нужный.
Есть 4 основных режима:
- Захват экрана — подсветка меняется в зависимости от того, что происходит на экране. Для просмотра фильмов этот режим так же подходит.
- Статический фон — постоянная подсветка одним цветом. Цвет можно изменять.
- Динамический фон — подсветка самостоятельно меняет цвета.
- Цветомузыка — классный режим! Подсветка изменяется под звук. Но для этого режима я советую выбрать Плагины и плагин Colomusic.
Если у Вас есть проблемы с работой подсветки, или просто в качестве эксперимента, советую поэкспериментировать с Методом захвата экрана в режиме Захват экрана.
Так же, в программе Ambibox Вы можете перейти на вкладку Настройка зон и провести более тонкую настройку подсветки. Изменить яркость, чувствительность, динамику и т. д.
После внесения всех настроек, нажмите на кнопку Настройки и выберите Сохранить настройки.
Настройка закончена! Теперь, просто измените режим работы PaintPack в зависимости от того, что Вы хотите делать, посмотреть фильм, послушать музыку или просто включить подсветку.
Видео демонстрация работы подсветки PaintPack
И еще одно качественное видео от разработчиков:
Послесловие
Однозначно, у PaintPack есть будущие, тем более, что устройство развивается. Мне понравилось!
Два самых важных момента:
- Фильмы выглядят совсем по-другому, и от просмотра получаешь новые впечатления. Особенно, если в фильме много динамичных сцен.
- И реально, глаза не так устают. Я частенько сижу за компьютером без освещения. А здесь включил либо захват экрана, либо статическую подсветку и работать легче.
Ну и цветомузыка конечно же порадовала! 🙂
Покупать PaintPack, или нет? Если вы хотите новых ощущений от просмотра фильмов, игр или от простой работы за компьютером, то однозначно покупать!
Всего хорошего!


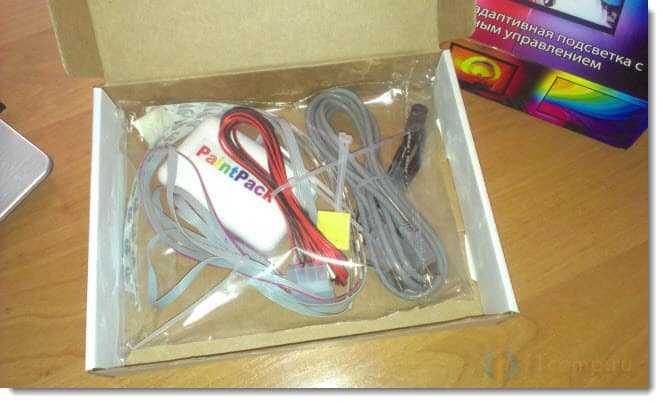
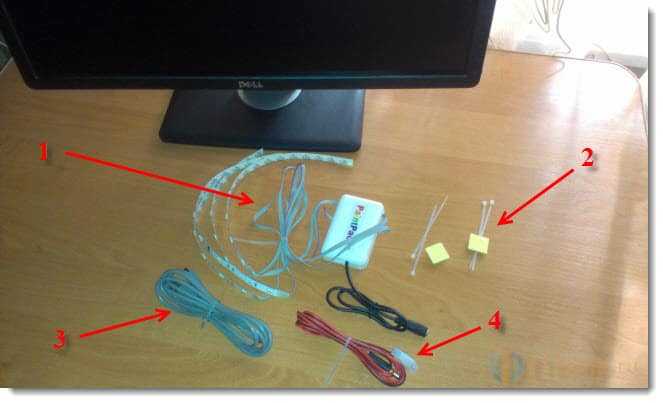



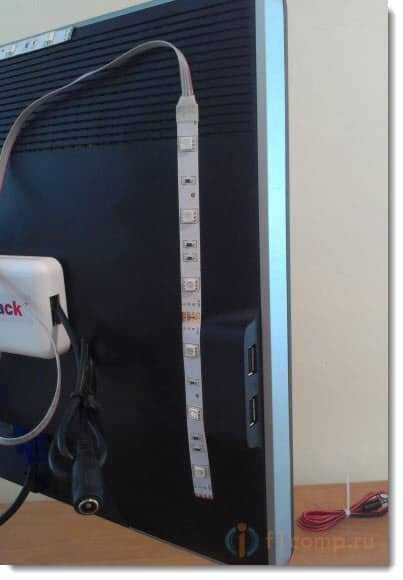







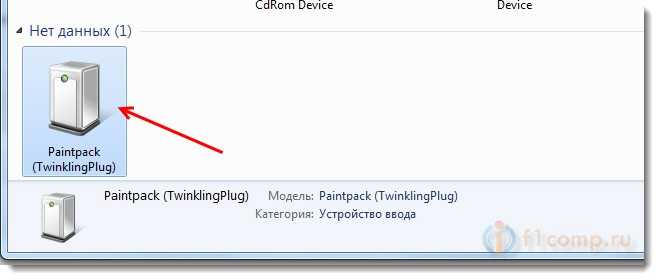

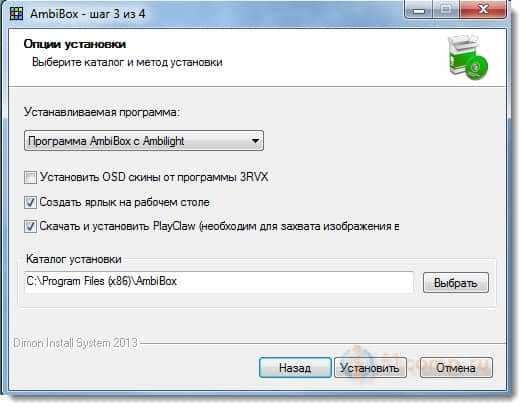
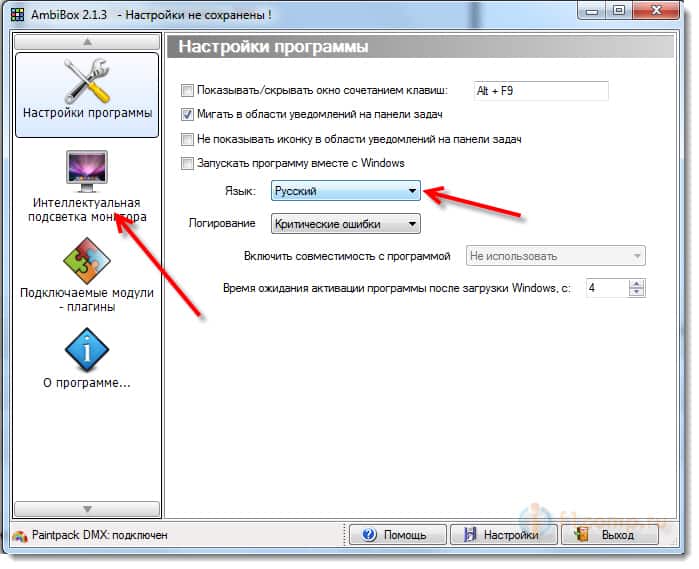
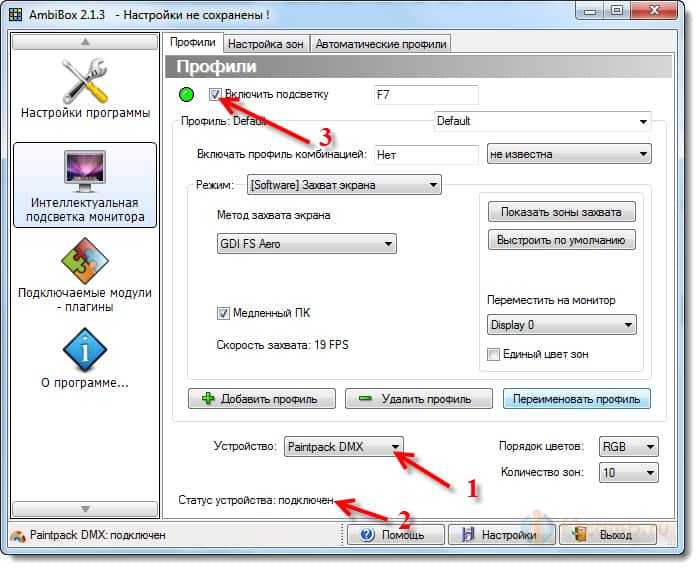
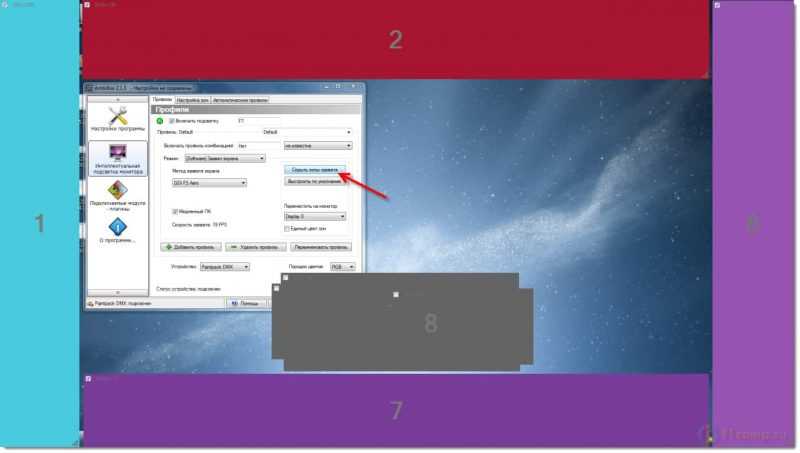
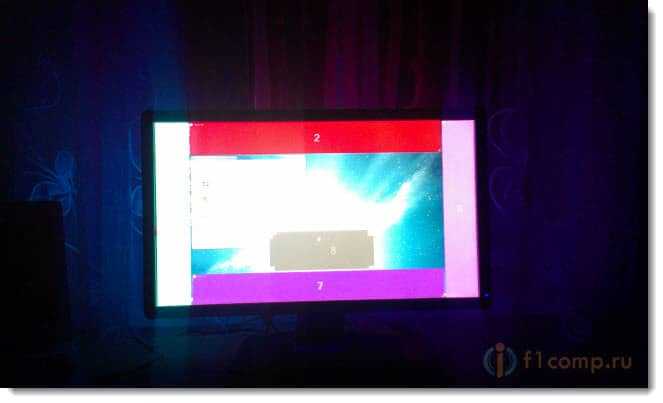

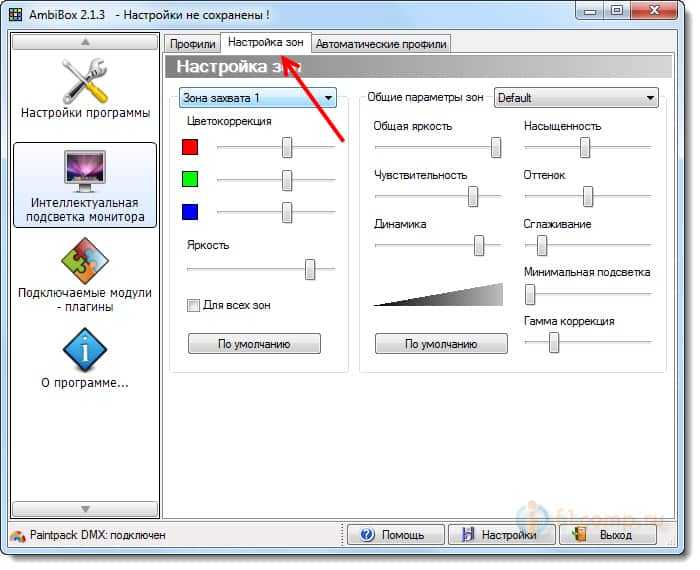




Обсуждения
нет подключения на WIN7 64, при запуске программы или при подключении к USB переморгнётся и всё…..
Купил сей девайс.Имею 3d vision пользуюсь везде (игры,видео) ну иииии……. так первая проблема возникла на просмотре через stereoscopic player при растягивании на экран всё норм а вот в полноэкранном режиме (там ещё 1920 на 1080) фигушки.Вторая проблема аналогичная: стоит игру запустить (как-бы тож они все полноэкранные) отключается и так и в проге.Весь инет перерыл неть решения даж подобного.
ДА это в панели настроек nvidia можно исправить.
Светить то светит, только проблема в том , что очки то затворные и получается что мерцает эта подсветка как стробоскоп, монитор то переходит в 3д режим а подсветка нет. Вот бы плагин найти чтобы подсветка тоже в 3д режим входила и мерцала с частотой 120герц.
интересная вещица.поюзаю.спасибо