Установка Skype в различных дистрибутивах Linux
В данной статье мы рассмотрим процесс установки Skype в Linux дистрибутивах, использующих следующие форматы пакетов: .deb, .rpm, а так же через пакетный менеджер pacman(а точнее AUR), используемый в дистрибутиве Arch Linux.
Skype — бесплатное проприетарное программное обеспечение с закрытым кодом, обеспечивающее текстовую, голосовую и видеосвязь через интернет между компьютерами и телефонами, опционально используя технологии пиринговых сетей, а также платные услуги для звонков на мобильные и стационарные телефоны.
Содержание
Установка
Новые версии Skype (начиная с 5) для Linux поддерживают только x86_64 архитектуру! и пакеты вы можете скачать с . Так же поддерживается установка в виде пакета SNAP, но я данный способ рассматривать сейчас не буду, так как планирую написать про SNAP отдельную статью.
1. Пакет .deb
Вы можете установить этот пакет либо с помощью любого графического менеджера(GDebi, Synaptic, Центр приложений, и т. д.), либо с помощью эмулятора терминала.
Для начала я рассмотрю установку с помощью графического менеджера. В качестве примера я буду использовать GDebi.
Для начала установки кликните правой кнопкой мыши по скаченному файлу. В появившемся списке найдите что-то по типу: «Открыть с помощью…» или «Открыть в другом приложении» и выберите этот пункт:
В появившемся окне найдите: «Программа установки пакетов GDebi» и нажмите «Открыть»:
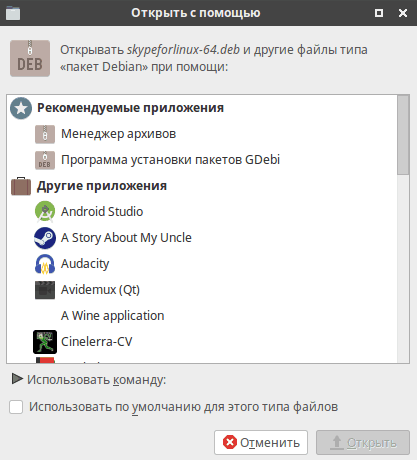
Сейчас просто нажмите на кнопку «Установить пакет», чтобы начать процесс:
После того, как вы начнёте установку у вас попросят пароль. Вам необходимо ввести его:
Теперь дождитесь завершения процесса установи и нажмите «Закрыть»:
После этого вы так же можете закрыть GDebi и приступить к работе со Skype.
Теперь я бы хотел рассмотреть установку Skype и терминала. Я не буду ставить из репозитория, так как там более старая версия. Я покажу, как установить .deb пакет. Для этого откройте эмулятор терминала и введите следующую команду:
$ sudo dpkg -i /[Путь_до_папки]/skypeforlinux-64.deb
На этом установка завершена.
2. Пакет .rpm
Аналогично предыдущему, вы можете установить Skype либо через терминал, либо с помощью графических утилит. Установку я буду показывать на примере дистрибутива OpenSUSE 42.3.
Для начала рассмотрим более простой вариант через менеджер установки пакетов(YaST). После двойного клика по файлу, вас попросят ввести пароль пользователя. Сделайте это. Затем перед вами появится менеджер установки, с отмеченным к установке пакетом. Для начала процесса нажмите «Принять»:
Если появится ошибка о неисправности пакет, просто нажмите «Игнорировать» (По крайней мере у меня Skype нормально заработал с этой ошибкой после установки):
После игнорирования ошибки выскочит предупреждение, что это может привести к неработоспособности системы(не переживайте. Skype не навредит ей). Просто нажмите «ОК»:
После окончания установки нажмите «Завершить», чтобы закрыть установщик. После этого можете приступать к использованию:
Теперь рассмотрим процесс установки через терминал. Для этого просто откройте эмулятор (LXterminal например) и введите:
sudo rpm -iv /[путь_к_папке]/skypeforlinux-64.rpm (-i это ключ установки, v означает что надо показывать подробную информацию)
На этом установка завершена.
3. pacman (AUR)
Установку Skype я буду проводить из AUR, так как это самый лёгкий способ. К тому же в AUR обычно самая свежая версия. Для того чтобы установить Skype в Arch необхожимо ввести следующую команду:
$ yaourt -S skypeforlinux-stable-bin gnome-keyring
- — стабильная версия Skype из AUR;
- — связка ключей. Или же по простому, нужен для того, чтобы не вводить после каждой перезагрузки логин и пароль(Предназначенный для безопасного хранения информации — имён пользователей и паролей):
Так как я использовал дистрибутив Antergos, gnome-keyring уже был предустановлен, поэтому я его просто переустановил, но это не так важно. Когда вам предложат отредактировать PKGBUILD, нажмите «n»! А когда спросят «Продолжить сборку…?», нажмите «y»:
«Продолжить установку…?», нажмите опять «y»:
На этом установка завершена, можете начинать пользоваться.
4. Gentoo
На этом дистрибутиве я останавливаться не буду, так как это займёт довольно много времени, но для тех кому надо, на подробно расписано как установить Skype, но только на английском языке.
Видео с процессом настройки
Выводы
В данной статье мы подробно рассмотрели процесс установки Skype в различных дистрибутивах Linux. Если у вас остались вопросы, спрашивайте в комментариях!

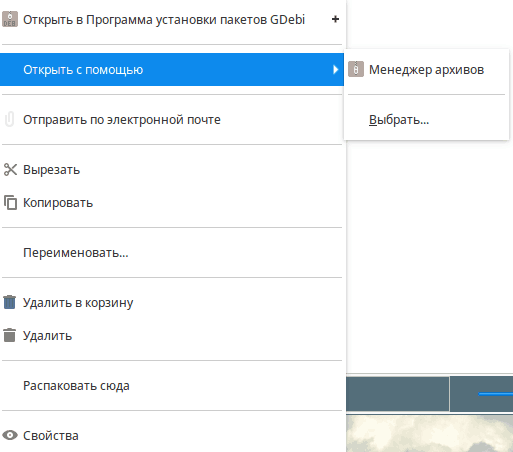
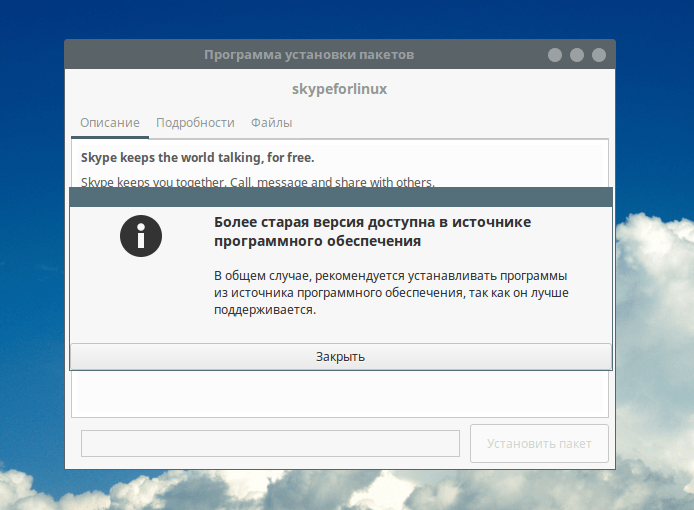
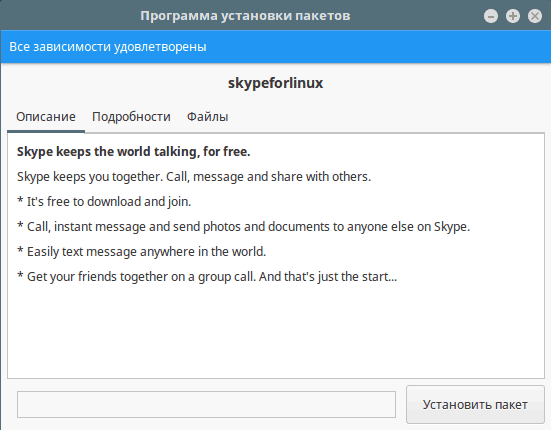
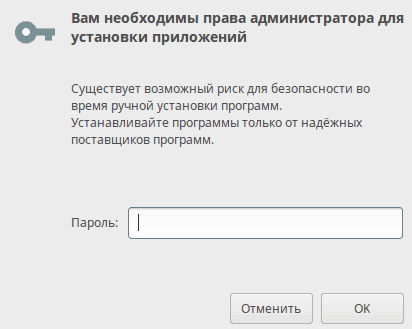

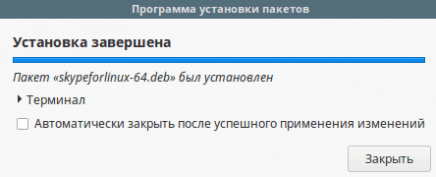

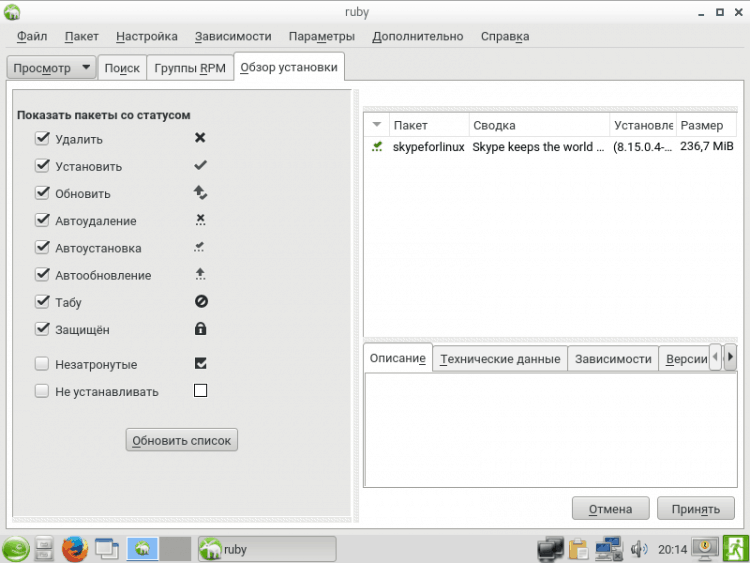
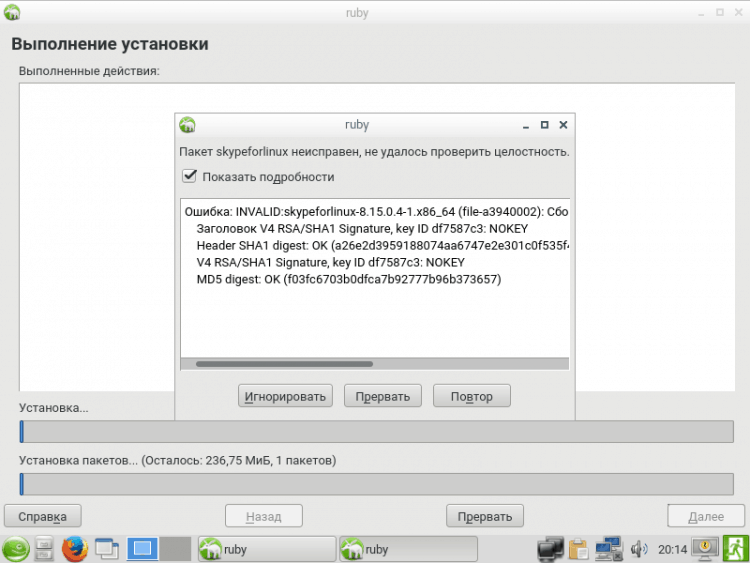
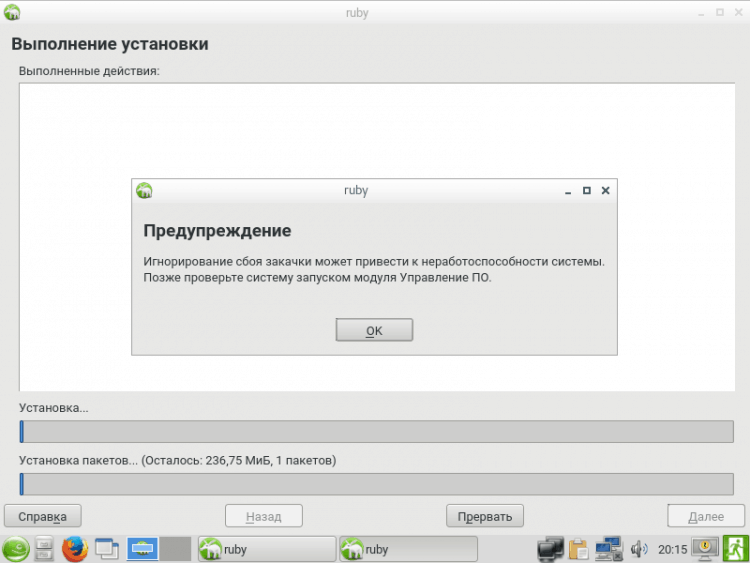
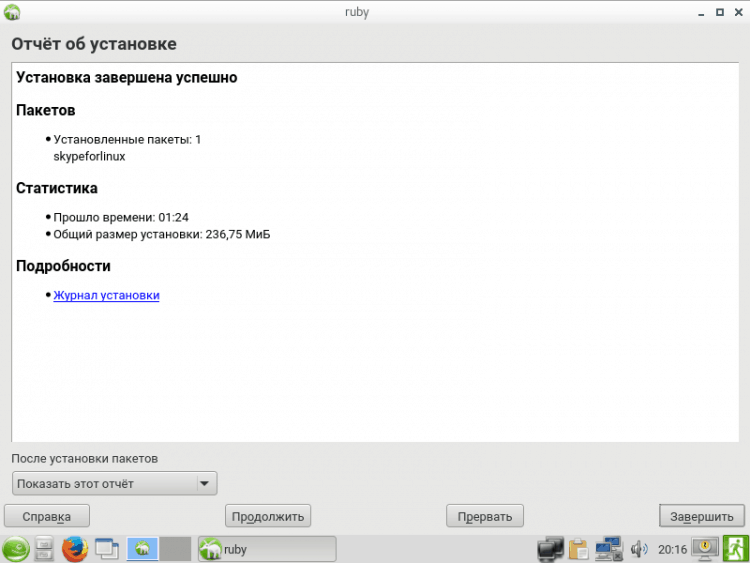
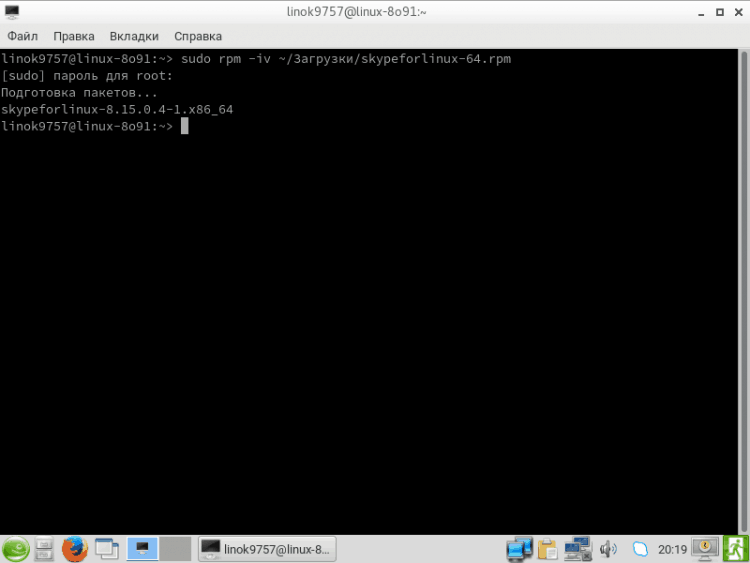
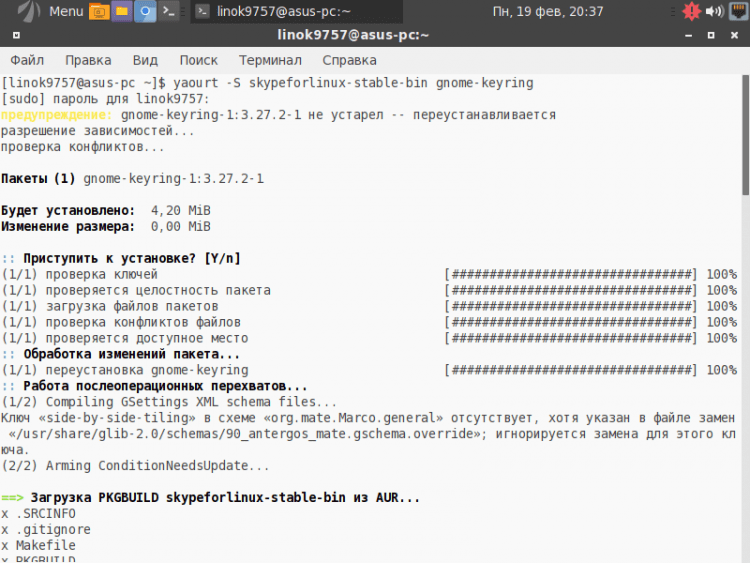
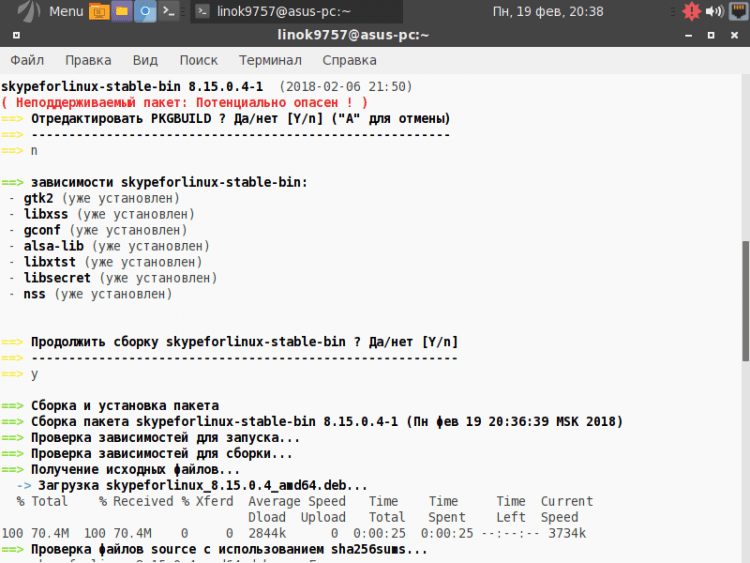
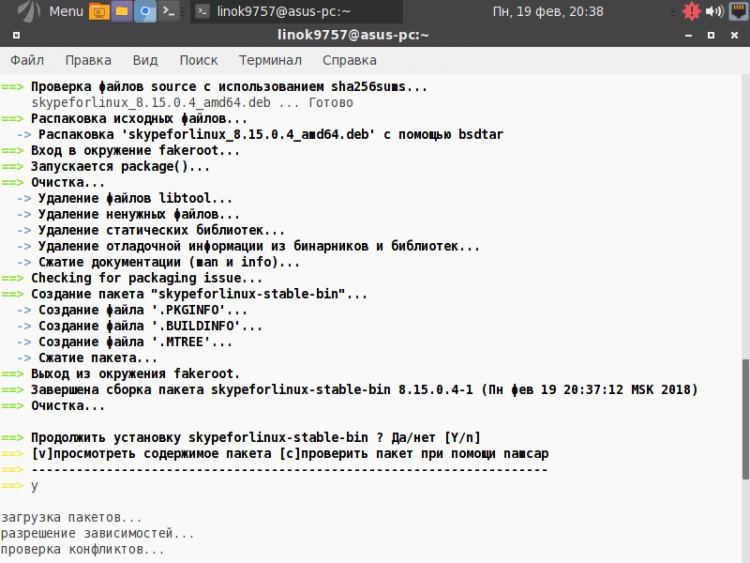
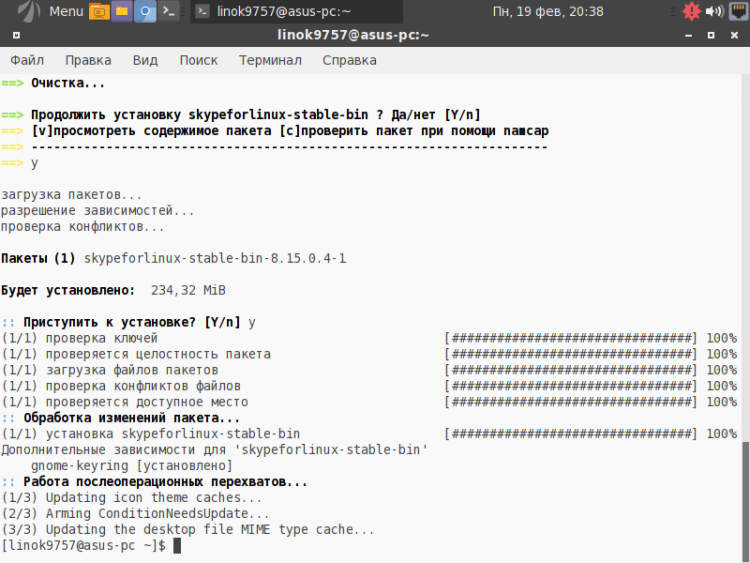



Обсуждения
А как 32 бит установить ?
Здравствуйте! 32-битная версия Skype больше не поддерживается.