Запрещаем доступ к настройкам роутера для всех устройств (кроме вашего), которые подключены к вашей сети
Привет! Сегодня снова поговорим о безопасности беспроводных сетей и я расскажу о том, как разрешить доступ к панели управления маршрутизатором, только определенным устройствам.
Все устройства, которые подключены к Вашему роутру, по Wi-Fi, или по сетевому кабелю, могут получить доступ к настройкам. Конечно, если Вы сменил логин и пароль для доступа к панели управления маршрутизатором, то получить доступ будет не так просто. Но, многие эти данные просто не меняют и оставляют все по умолчанию.
Вот для примера. Смотрю, у себя на ноутбуке есть три сети, без защиты. Подключаемся. Первая выдала что-то типа «Windows не удалось подключится к…», наверное фильтрация по MAC адресам. А ко второй я сразу же подключился. Открываю браузер и набираю привычный адрес 192.168.1.1 ввожу стандартный логин и пароль, admin и admin и я уже в настройках чужого роутера. Хотя, то был даже не роутер, а ADSL модем TP-LINK с Wi-Fi.
Вот так, я уже подумал, может установить им пароль на сеть :). Это очень большая угроза в безопасности, можно даже получить доступ к локальной сети, если она настроена.
Поэтому, нужно обязательно устанавливать пароль на свою беспроводную сеть. Так же, нужно менять пароль и логин, который используется для доступ к настройкам роутера. А не оставлять стандартные, в случае с TP-LINK, это admin и admin. Я вроде бы об этом не писал отдельной статьи. Но в статьях по настройке определенных маршрутизаторов, я об этом писал.
По умолчанию, доступ к настройкам роутера может получить любое устройство, которое подключено к Вашей сети. И это не очень хорошо. Например, у Вас незащищенная сеть, ну так нужно. Или к Вашей сети подключено много чужих устройств, которым вы хотите запретить управлять роутером.
Если в нескольких словах и с юмором, то так:
Теперь мужик в доме тот, кто контролирует Wi-Fi 🙂
Сейчас мы сделаем так, что бы доступ ко всем настройкам имел только Ваш компьютер, ну и если нужно, то еще какие-то устройства. Мы просто укажет MAC адреса тех устройств, которым доступ разрешен. Все остальные пусть отдыхают :).
Показывать буду на примере роутеров TP-LINK. Сейчас под рукой нет других роутеров. Возможно позже добавлю для ASUS, но что-то я не помню, есть ли там такая возможность.
Доступ к настройкам роутера только для определенных устройств
Заходим в настройки маршрутизатора. В браузере набираем адрес 192.168.1.1, или 192.168.0.1. Появится запрос пароля и логина. Если Вы их не меняли, то водим admin и admin (обязательно потом смените!). Если не получается зайти в панель управления, то смотрите эту статью.
В настройках, сразу переходим на вкладку Security — Local Management (в русской версии Безопасность — Локальное управление).
Дальше все просто. Там по умолчанию стоит «All the PCs on the…». Это значит, что всем компьютерам, которые подключены к сети разрешен доступ к веб-утилите маршрутизатора. Нам так не нужно, сейчас исправим.
Ставим отметку возле «Only the PCs listed…» (Только указанные в списке компьютеры…).
В самом низу есть пункт «Your PC’s MAC Address» (MAC-адрес вашего компьютера) напротив него есть кнопка «Add» (Добавить). Нажимаем на нее и MAC-адрес нашего компьютера (с которого мы сейчас зашли в настройки) уже есть в списке разрешенных. Это значит, что доступ к панели управления можно будет получить только с этого компьютера.
Вы можете добавить еще другие MAC-адреса, других устройств, для которых хотите открыть доступ к настройкам. Просто пропишите новый MAC-адрес в другом поле. Посмотреть MAC-адреса уже подключенных устройств можно на вкладке DHCP — DHCP Clients List (DHCP — Список клиентов DHCP). Оттуда и можно скопировать адрес нужного устройства.
Дальше сохраните изменения, нажав на кнопку «Save».
И вот еще для русской версии:
Думаю, что там все понятно. Кстати, перезагружать маршрутизатор не нужно. После нажатия на кнопку сохранить, все уже начинает работать.
Я разрешил доступ только для своего ноутбука. Попробовал открыть адрес 192.168.1.1 на планшете, но он не открывается, просто бесконечно идет загрузка. Все работает!
Для того, что бы снова открыть доступ для всех устройств, просто снова установите отметку возле пункта «Всем компьютерам локально сети…» и сохраните изменения.
Все проверено, все работает!
Если что-то там нахимичите, то возможно Вам пригодится статья о том, как сбросить настройки на маршрутизаторе.
Всего хорошего!

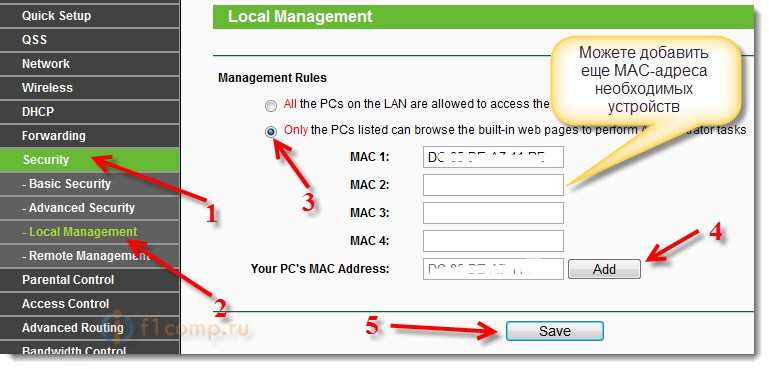
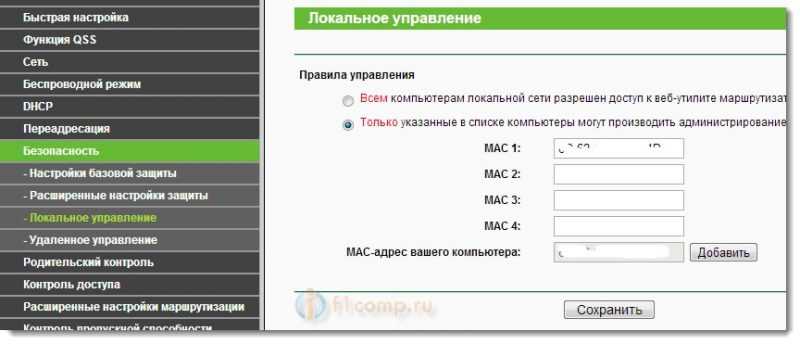



Обсуждения
Добрый вечер!
Подскажите, пожалуйста, по моей ситуации:
У меня подключен домашний интернет МГТС, в личном кабинете высвечивается следующее сообщение: На Вашем лицевом счете подключено 2 устройства.
Выберите номер для перехода и дальнейшей работы с ним (номер высвечивается только мой, который случит мне логином для входа в лк). Попробовала отключить все возможные устройства в доме, которые могли быть подключены к моей сети (даже телевизор), однако сообщение не исчезло и 2 неизвестных мне устройства так и остались подключены. Я сменила пароль и имя самой сети Wi-fi, а также запретила доступ к настройкам роутера TP-Link для остальных устройств (кроме моего компьютера). Помимо этого изменила имя и пароль на самом роутере с admin на другой. В чем может заключаться проблема и как мне отключить эти 2 неизвестных мне устройства?
Здравствуйте. Спасибо за статью. Установка ограничения по беспроводному соединению не вызвала проблем. Объяснено очень доступно.
Но вот не смогла понять, как ограничить доступ для проводного соединения.
К роутру проводным соединением подключены два ноутбука.
Один из них на ночь необходимо ограничивать. Как через настройки запрещать доступ к проводному соединению? Возможно ли такое? Помогите, пожалуйста.
Спасибо за детальную и конкретную информацию. Было полезным для разблокирования wi-fi сети всем желающим безвозмездно )
Полезные советы.Поставила в закладки.И главное, написано языком чайника.
А для роутера «ADSL YA-200A» как запретить доступ?Там меню другое совсем.
Конкретно для «ADSL YA-200A», не знаю.
Спасибо за урок.
Пожалуйста! Но, это просто статья. Я не хочу никого учить 🙂