Очевидное – рядом: как узнать IP адрес роутера
Создание домашней сети за последние годы упростилось настолько, что даже неискушенные пользователи справляются с этим «таинством» на раз. Складывается впечатление, что производители сетевого оборудования предусмотрели всё, на чем только может споткнуться новичок… кроме одной мелочи.
Для подключения к Интернету некоторых устройств и тонкой настройки сети часто необходимо знать IP адрес роутера. А как его узнать? И откуда? В этом и загвоздка. Но сегодня мы с ней покончим.
Содержание
При помощи этикетки
Если роутер находится в зоне вашей физической доступности, считайте, повезло. Достаточно перевернуть его и посмотреть на фабричную этикетку, приклеенную к днищу. В 99% случаев вы найдете на ней IP-адрес или hostname (выглядит как адрес сайта), которые назначил устройству производитель. А также другие данные для входа в веб-панель настройки.
Пример написания IP-адреса на этикетке роутера приведен на картинке ниже.
Если производитель вашей модели вместо IP указал только hostname, например, http:// tplinklogin.net, вам придется сделать еще несколько шагов к заветной цели, точнее – зайти в админ-панель маршрутизатора и там посмотреть интересующие данные. Для этого:
- Вбейте hostname в адресную строку браузера и нажмите кнопку перехода.
- Введите логин и пароль для доступа к админ-панели. Они, как и хостнэйм, указаны на этикетке.
- Найдите параметр «IP address», который начинается с 192.168. (на отдельных устройствах он может начинаться с 10.0-10.255 или 172.16-172.31). Это и есть IP роутера.
ИП-адрес маршрутизатора обычно приведен на одной из основных страниц админ-панели – в разделе «Состояние сети» или «Карта сети». Однако это не жесткое правило — он может быть указан и в других местах.
Нет физического доступа к роутеру? Не беда. Достаточно иметь под рукой клиентское устройство – компьютер, смартфон или планшет, подключенный к этому роутеру. А дальше – несколько способов на выбор.
Через параметры сетевого подключения Windows
Чтобы быстро получить информацию об IP-адресе роутера, к которому подключен компьютер, проще всего сделать так:
- Щелкните по иконке сети в системном трее, найдите в списке ваше подключение и нажмите рядом с ним кнопку «Свойства».
- Перемотайте открывшееся окно вниз до раздела «Свойства». Если подключение настроено по умолчанию, ИП роутера будет совпадать со значением «DNS-серверы IPv4». В моем примере это 192.168.31.1.
Если адреса DNS были изменены (даже если вы просто предполагаете это), придется сделать несколько дополнительных кликов мышью.
- Запустите системную утилиту «Параметры».
- Откройте раздел «Сеть и Интернет». Щелкните в левом меню подраздел «WiFi» или «Ethernet» (тип вашего подключения сейчас не важен).
- В правой половине окошка кликните «Настройку параметров адаптера». Это откроет папку сетевых подключений.
- Найдите ваше подключение, нажмите на него правой клавишей мышки и выберите «Состояние». В верхней части окна состояний нажмите «Сведения». IP-адрес роутера скрывается под «конспиративным» именем «Шлюз по умолчанию».
Через командную строку Windows
Те из вас, кто предпочитает получать информацию из командной строки, могут сделать это при помощи одной из следующих инструкций:
- Ipconfig —all. Эта команда выводит в консоль подробную информацию обо всех сетевых подключениях компьютера. ИП роутера указан в строке «Основной шлюз».
- Route print. Эта инструкция выводит сведения о сетевых интерфейсах и маршрутах. Адрес основного шлюза (который и есть ваш маршрутизатор) указан вверху таблицы маршрутов для IPv4.
- Netstat —r. Команда выводит в окно консоли сетевую статистику, в частности, данные о сетевых маршрутах. Ее результат будет таким же, как при выполнении Route print.
С помощью сторонних приложений
Программ, способных отображать информацию о настройках сетевых подключений ПК на базе Windows, ни одно и ни два — их масса. В качестве примера привожу пару бесплатных утилит, которые не требуют установки и очень просты в применении.
- (NirSoft). Выводит подробные сведения о сетевых адаптерах, в том числе об их подключении к шлюзу («Default Gateway»). Кроме того, отображает статистику по протоколам TCP/UDP/ ICMP/IP.
- Утилита предназначена для устранения неполадок и восстановления стандартных настроек всех важнейших сетевых параметров. Отображает сведения о текущем подключении. IP-адрес маршрутизатора также показан в поле «Default Gateway».
С мобильного устройства
iOS
Чтобы узнать адрес роутера, к которому подключено устройство Apple на базе iOS, достаточно зайти в «Настройки – Wi-Fi», найти свое подключение и коснуться его. Нужные данные приведены в строке «Маршрутизатор» (показано на примере iOS 11).
Android
На телефонах и планшетах под Android получить сведения о роутере средствами системы удается не всегда. В случаях неудачи на выручку приходят сторонние приложения, большинство которых, к счастью, бесплатные.
На Андроиде 8 подробные сведения о текущем подключении, включая ИП шлюза, открываются коротким касанием строки с именем подключения в настройках системы. На более старых платформах используется следующий метод (показан на примере версии Android 5.1):
- Зайдите в приложение «Настройки» и откройте раздел сетей Wi-Fi. Подключитесь к точке доступа, запущенной на вашем роутере.
- Долгим касанием откройте контекстное меню подключения и выберите «Изменить сеть».
- По умолчанию окошко открывается свернутым, где видно только поле изменения пароля. Чтобы увидеть остальное, промотайте его вниз. Поставьте галку возле «Расширенных настроек».
- Коснитесь пункта «Настройки IPv4» и выберите «Пользовательские». IP маршрутизатора приведен в строке «Шлюз»
Однако информация, которая отображается в этом окне, может быть недостоверной. На некоторых устройствах здесь прописаны универсальные значения, взятые откуда-то «с потолка». Например, в качестве шлюза указан частоиспользуемый IP-адрес 192.168.1.1, который может совпасть с адресом вашего роутера, а может и не совпасть.
Сторонние приложения, с помощью которых можно узнать сетевой адрес роутера:
- .
- .
- .
- .
- .
Или подобные. В каталоге Google Play их больше десятка. Используйте любое, какое понравится, и да пребудет с вами удача!

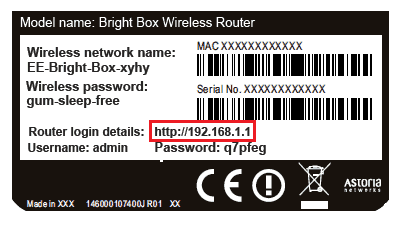
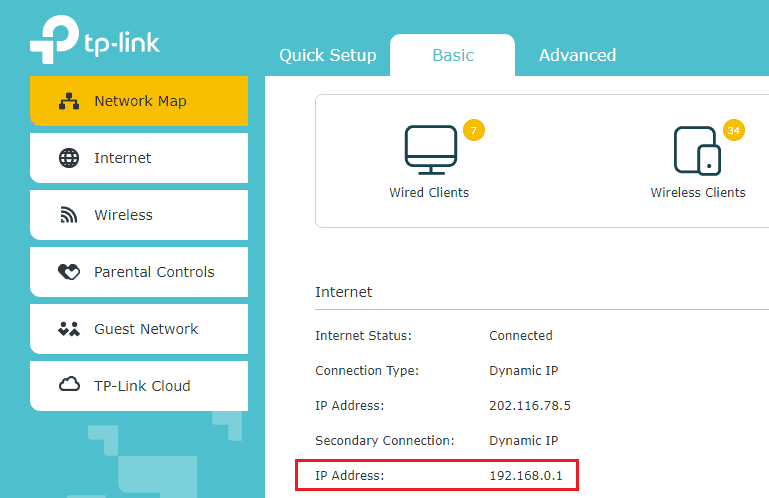
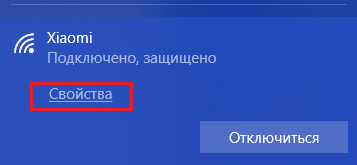
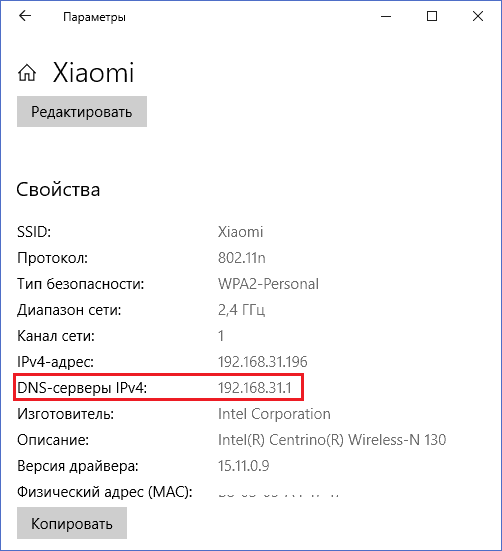
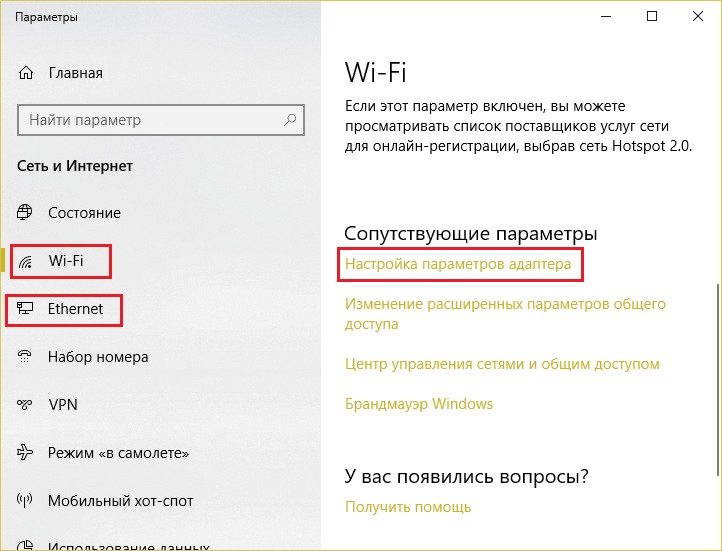
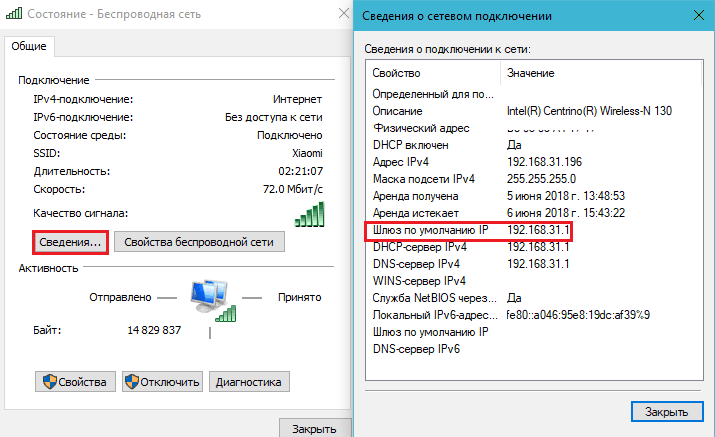
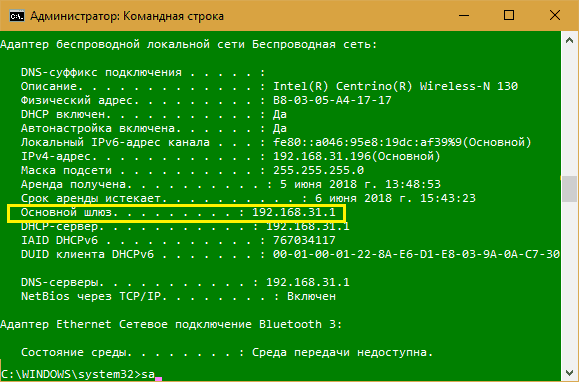
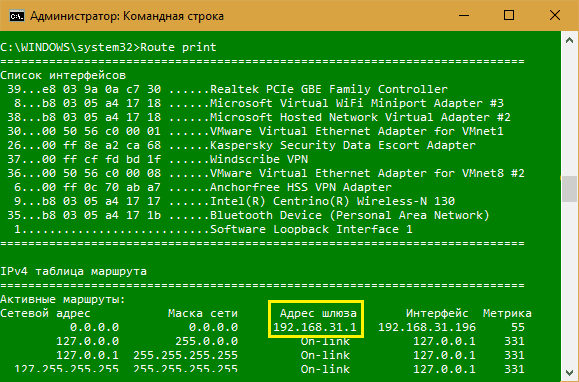
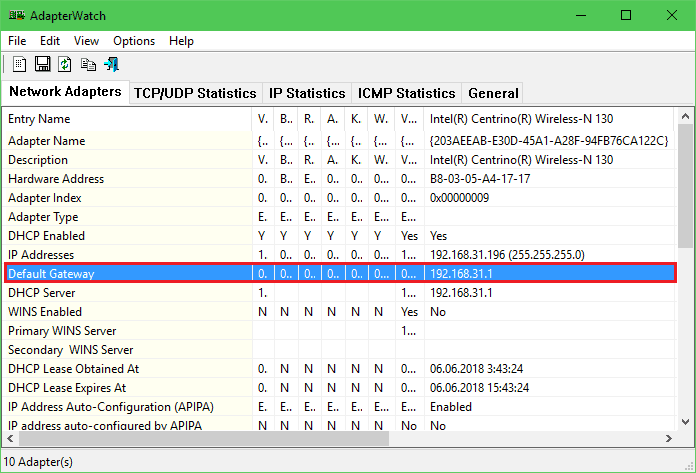
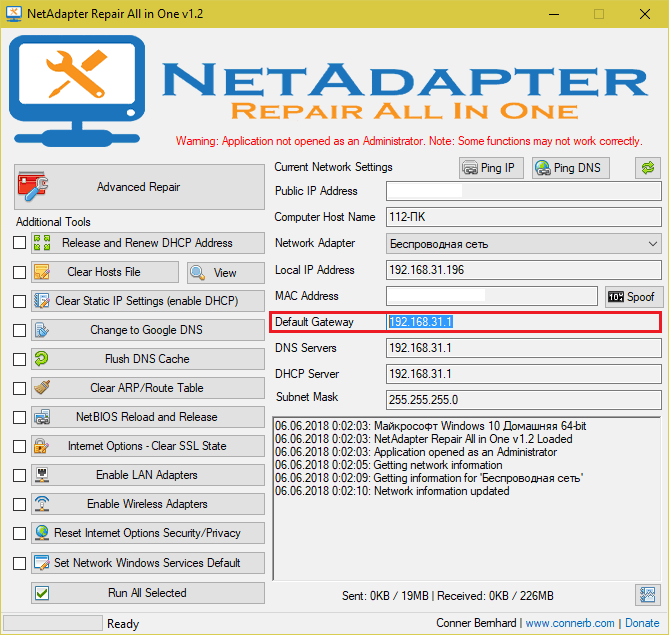
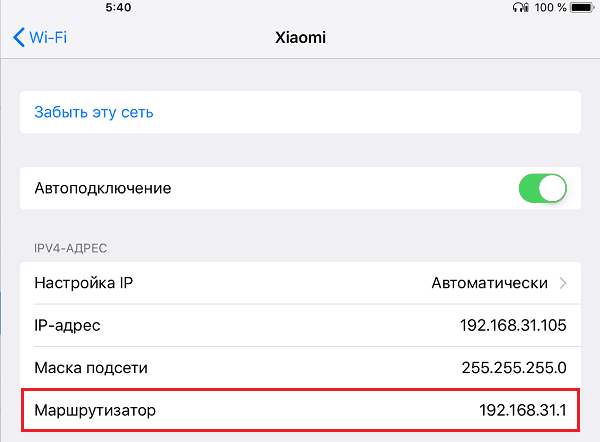
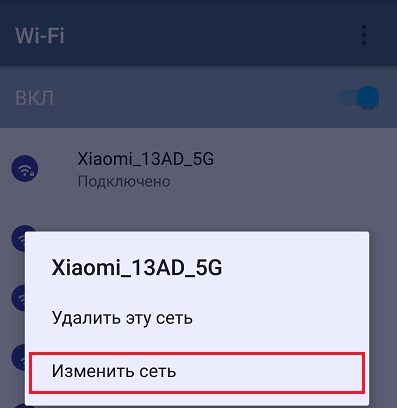
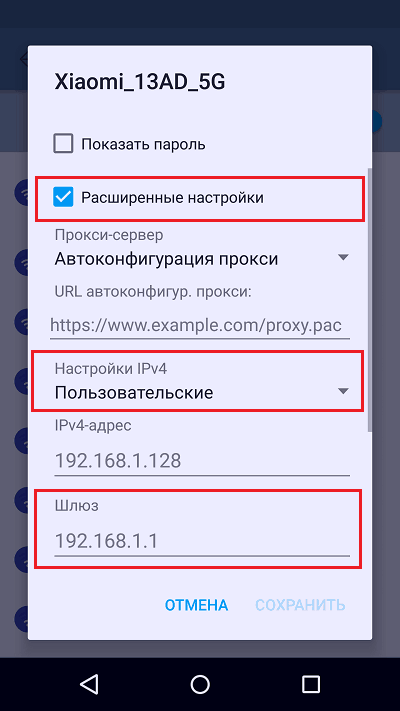



Обсуждения
Если роутер настроен как роутер (мост), основной шлюз будет выдавать (подключенный шлюз провайдера > из цифр), а не ip роутера в локальной сети. (характерно для asus RT-N10 LX в режиме роутера…) при этом интернет по wifi не раздаётся… Нужно смотреть что с dhcp, разузнать бы об этом…
Статья для «ознакомления»…
Спасибо, это очень помогло. Я воспользовалась последним способом, через смартфон. Кстати, почему меняется IP адрес при перезагрузке роутера, у меня одной такая проблема? Как увидеть именно свой адрес?
Самый быстрый и простой способ узнать IP адрес роутера это посмотреть его на этикетке. Но не всегда роутер находится в доступной месте и можно увидеть данные в параметрах сетевого подключения Windows.