Как удалить беспроводное сетевое соединение и подключиться заново к Wi-Fi?
Привет, друзья! Очень часто, отвечая на комментарии на этом сайте, мне приходиться объяснять, как удалить беспроводное сетевое соединение на ноутбуке (нетбуке), или на компьютере с Wi-Fi адаптером. А затем заново подключиться к беспроводной сети введя пароль для доступа к ней.
Зачем нужно удалять Wi-Fi сеть и снова подключаться к ней? Очень часто, такая процедура необходима, если Вы сменили пароль на Wi-Fi роутере, или сменили тип безопасности, или шифрования. О том, как сменить пароль на роутере, я писал в статье Как установить (изменить) пароль для Wi-Fi сети на роутере TP-Link TL-WR841N.
Просто после того, как Вы смените пароль, либо тип безопасности (шифрования), то компьютер скорее всего откажется подключаться к Wi-Fi. Может просто долго идти подключение, а затем появиться какая-то ошибка. Возможно появиться ошибка «Windows не удалось подключится к…» (кстати об этой проблеме я писал тут). Так же возможна проблема идентификации и еще всякие разные ошибки. При проблемах с подключением к Wi-Fi, советую удалить соединение и подключить заново. Сейчас расскажу как это сделать в Windows 7.
Перейдите в Панель управления\Сеть и Интернет\Управление беспроводными сетями. Можно так: нажмите правой кнопкой мыши на статус соединения на панели уведомлений и выберите «Центр управления сетями и общим доступом».
Слева выберите Управление беспроводными сетями.
Нажмите правой кнопкой на нужную сеть и нажмите на пункт Удалить сеть.
Все, сеть удалена. Можно подключится заново и ввести пароль (возможно новый).
Нажмите на статус соединения в трее. И среди доступных для подключений сетей нажмите на свою сеть. Нажмите Подключение.
Введите пароль и нажмите Ok.
Все должно подключиться, и я надеюсь, нормально работать :).
Всего хорошего!
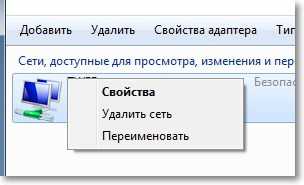
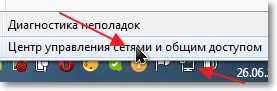
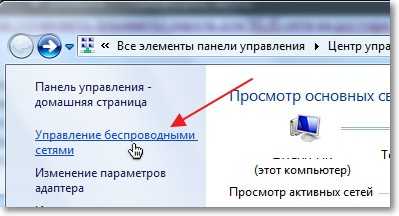
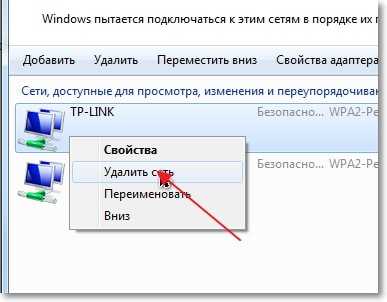
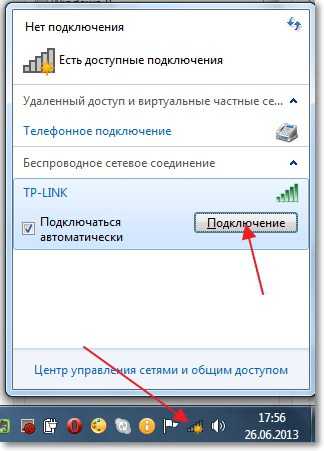




Обсуждения
Кнопка удаления и надпись удаление светлая и нет возможности удалить.
Огромное спасибо🤗, всё получилось🥳 Вы волшебник, за 2 минуты всё настроила. Благодарю Вас
Вы ангел! С-П-А-С-И-Б-О!!! Как же я намечалась! Эта статья, разжеванно настолько, что и детё, и старушка поймет. Спасибо! Просто спасение!!!
Спасибо огромное! Мы долго мучились, но благодаря вашей статье WI-FI заработал на ноутбуке. Ещё раз спасибо.
Спасибо! Включился!
А что делать, если компьютер выдает после удаления сети «неопознанная сеть — без подключения к сети»?
Можно просто перезагрузить компьютер
Вот НЕТ. Нет, нет и нет. Полдня!
Восемь часов! Перезагрузкаа и компа, и телефона (раздатчик), и сброс компа до сохранённой версии и ни-фи-га!
Спасибо огромное за статью и подсказку! Выручили.