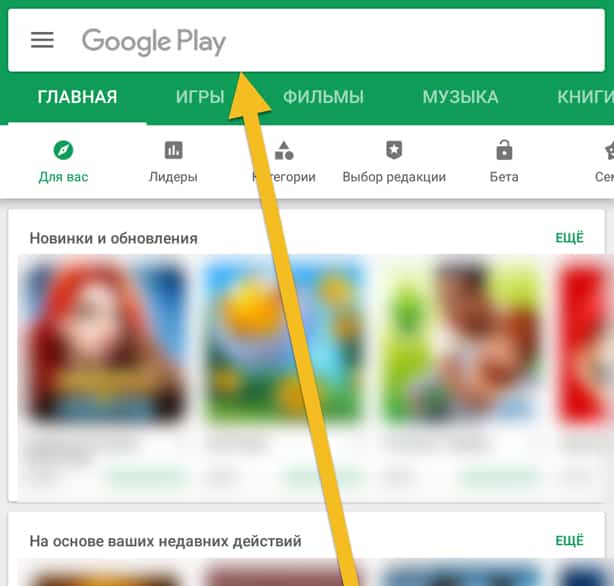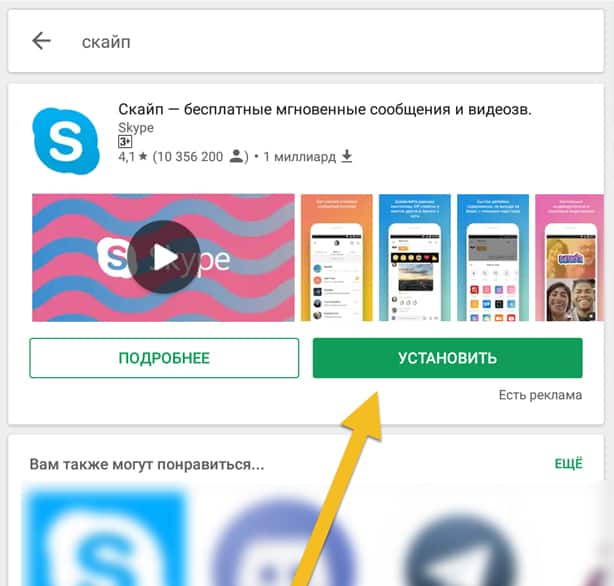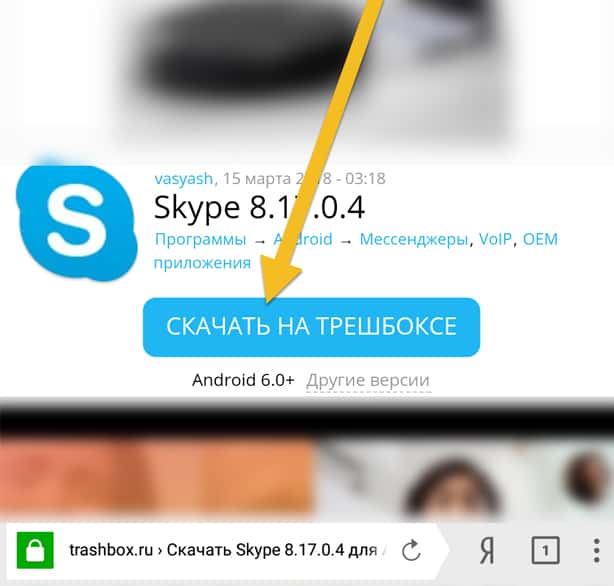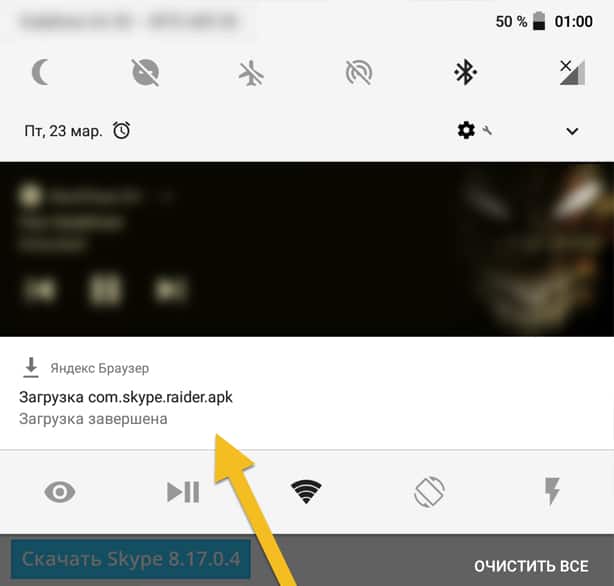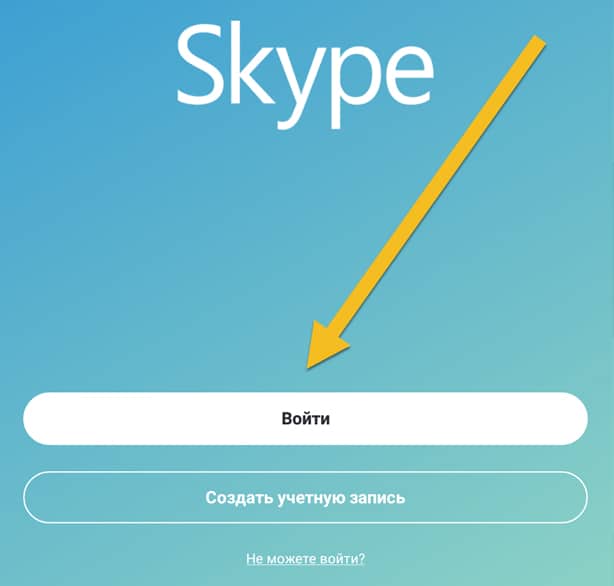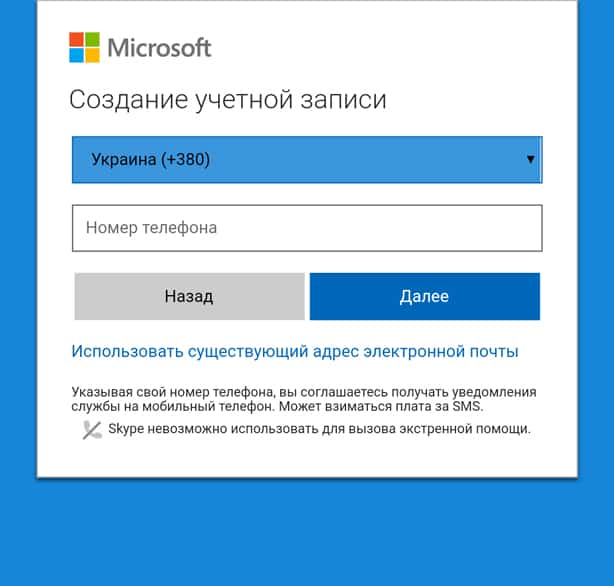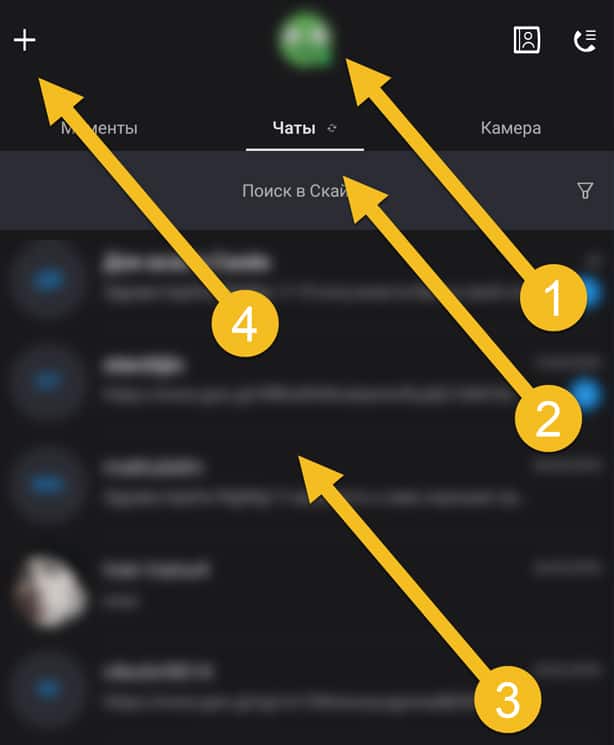Скачивание Skype на смартфон с Андроид
Содержание
Скайп – очень удобная программа для совершения видеозвонков и онлайн чата. Благодаря ей можно совершенно бесплатно поддерживать регулярный контакт с другим человеком из любой точки мира без каких-либо взносов, нужно лишь скачать сам Скайп, зарегистрировать и все, готово. Но у некоторых не особо разбирающихся в технология людей могут возникнуть вопрос на счет того, как же скачать Скайп бесплатно на телефон и уже воспользоваться его услугами. На самом деле, установить скайп на свой гаджет очень просто, это занимает не больше двух минут. Для этого вам достаточно иметь стабильное интернет-соединение, желательно точку доступа Wi-Fi либо высокоскоростной мобильный интернет (так называемый 3G, 4G или же LTE). В этой статье мы поговорим о том, как же скачать бесплатно Скайп на любой Андроид смартфон и начать пользоваться им с подробнейшим описанием каждого действия.
Откуда нужно скачивать Скайп?
Очень распространенная проблема, связанная с скачиванием любых программ на смартфон – откуда их, собственно, скачивать? Для установки приложений есть два основных способа, а именно:
- Скачивание из официального магазина приложений о компании Google под названием Google Play (или же Play Market);
- Скачивание apk файла программы с любого стороннего сайта, и установка его через проводник.
Метод с официальным магазином приложений намного надежнее, быстрее и легче, так что пользоваться мы крайне рекомендуем именно Google Play, а не сторонними сайтами. Скачивать скайп стоит с различных сайтов только в том случае, когда у вас на смартфоне нет Google Play. Только при отсутствии этого магазина в приложениях придется воспользоваться сторонними сайтами.
Перед выбором метода проверьте свой смартфон на наличие такой программы, как Google Play (или Play Market). Это приложение обычно есть на рабочем столе с иконкой треугольника. Вы, возможно, когда-то пользовались услугами этого приложения, так как оттуда качаются почти все игры и программы. На большинстве смартфонов Гугл Плей уже установлен изначально, так что он должен быть у вас тоже. Но иногда этого магазина нет. Тщательно поищите в списке всех приложений Google Play (или Play Market), если его нет – листайте статью ко второму методу, если Google Play (или Play Market) есть, то смело пользуйтесь первым методом бесплатной установки Скайпа.
Скачиваем Skype бесплатно через первый метод: пользуемся магазином приложений Google Play
Для скачивания Скайпа из непосредственно магазина приложений, нам нужно найти и открыть его. Поищите в списке приложений программу Google Play (или Play Market) и запустите. В магазине нажмите на поле поиска вверху (белая полоса с серой надписью «Google Play») и введите туда слово «скайп», затем подтвердите введенное нажатием на иконку лупы напротив самого запроса.
После этого появится список приложений, подходящих под наш запрос. Первым в списке будет так нужным нам Скайп.
Теперь нажимаем на него и скачиваем совершенно бесплатно, нажав на кнопку «Установить». Через некоторое время пройдет установка и вы сможете открыть скайп. Если вдруг у вас выбивает ошибка, то это значит, что на устройстве либо нет интернета, либо очень мало памяти. Попробуйте наладить интернет-соединение и удалить пару лишних приложений, фотографий, видео, музыки и вообще всё лишнее дабы освободить память устройства и Скайп смог установится. Скайп сам по себе весит не так уж и много, около 30 MB, так что много удалять не нужно, достаточно слегка почистить память от мусора, и нужная нам программа успешно установится.
После этого у вас на смартфоне будет установлен Скайп, вы сможете открывать его на рабочем столе через специальный ярлык. Но это ещё не все – вам нужно зарегистрироваться для успешной работы со Скайпом. О том, как это сделать читайте ниже после второго способа установки Скайпа.
Скачиваем Skype бесплатно через второй метод: установка через сторонний сайт
Второй способ установки Скайпа довольно сложный и крайне не рекомендуется никому, так как это небезопасный способ. Ведь устанавливать скайп вы будете из неизвестных источников, что повышает риск на попадание вирусов в систему.
Для установки скайпа из стороннего источника для начала нужно найти любой сайт, на котором есть apk файл Скайпа. Для этого можете по любом поисковике ввести «Скачать Скайп бесплатно андроид» и зайти на первую попавшуюся страницу по запросу. На примере сайта трешбокс мы покажем, как следует устанавливать apk файлы в системе.
Подробная инструкция установки вторым методом:
- Заходим на сайт и скачиваем apk файл Скайпа. На каждом сайте кнопочка для скачивания находится в разных местах, так что ищите. Например, на сайте trashbox скачать Скайп можно по нажатию на эту кнопку:
- После начала скачивания АПК файла программы, мы открываем скачанный файл. Открыть его можно в шторке уведомлений вверху. Просто сделайте жест вниз для открытия этой шторки и найдите там скачанный файл. Он должен выглядеть примерно так:
- По нажатию на файл начнется его установка. В этом пункте нужно подтвердить все выдаваемые права программе и нажать на кнопку «Установить» внизу справа.
- Если у вас нет доступа к установке файлов из непроверенных источников, то разрешите эту установку. Для разрешения зайдите в настройки, затем в раздел «Безопасность» и там найдите пункт «Установка из неизвестных источников», переведите ползунок напротив этого пункта в статус «вкл».
После этого у вас на смартфоне будет установлен Скайп, вы сможете открывать его на рабочем столе через специальный ярлык. Но это ещё не все – вам нужно зарегистрироваться для успешной работы со Скайпом. О том, как это сделать читайте ниже.
Как зарегистрироваться в Скайпе
После того, как вы скачали программу Skype, откройте её на рабочем столе, и она запросит вход в аккаунт. Для входа в Скайп необходимо там для начала зарегистрироваться. Сделать это очень просто. На главной странице приложение нажмите на кнопку «Создать учетную запись».
Далее программа запросит ваш номер телефона, введите его. Если же у вас нет номера телефона либо вы не хотите его привязывать к учетной записи Скайпа, просто нажмите на «Использовать существующий адрес электронной почты» и теперь введите вашу почту, а номер телефона вводить больше не нужно.
После этих действий программа запросит ввести ещё несколько данных, таких как Логин, день рождения, аватар и обязательно пароль. Логин это ваш уникальное имя в Скайпе, именно логин стоит использовать для поиска других людей. Придумав свой уникальный логин, давайте его друзьям и родственникам для связи с ними. Либо просите у других людей логин и используйте его для поиска учетных записей этих людей, кому логин и принадлежит. Ваш пароль должен быть сложным, а не просто имя и год рождения. Пофантазируйте тут, придумайте какие-то извращённые слова, но не заигрывайтесь, ваш этот пароль нужно обязательно запомнить для доступа к аккаунту. Если в следующий раз вас снова нужно будет зайди в Скайп, просто на главном экране нажмите на «Войти» и введите ваш уникальный логин и пароль от него.
После ответа на пару вопросов ваша учетная запись будет создана, и программа автоматически в неё войдет.
Как пользоваться Скайпом
После регистрации вы попадаете на экран пользователя. Тут есть очень много функций и возможностей, но как этим всем пользоваться? Ничего сложного! Вот так выглядит экран для работы со Скайпом:
В нём есть четыре основных пункта, которые мы выделили стрелочками на скриншоте выше. Давайте разберем каждый пункт отдельно.
Первый пункт: учетная запись
Первым пунктов на фотографии отображен аватар вашей учетной записи. У вас он будет другой. По нажатию на этот аватар откроется пользовательская информация и возможность настроить учетную запись. Вы можете просмотреть вашу дату рождения, узнать логин, посмотреть аватар поближе и так далее. Но, помимо этого, в настройках учетной записи можно изменить имя, указываемое в профиле (не логин), изменить аватар, изменить пароль и прочие данные и вас.
Немаловажной частью учетной записи есть «контакты» — список людей, с которыми вы дружите в системе Скайпа. Люди в вашем контакте смогут переписываться с вами, звонить вам и проводить прочие социальные взаимодействия. Добавляйте нужных людей в контакты, если вы будете с ними регулярно налаживать контакт через Скайп. О том, как это сделать, читайте в пункте четыре.
Второй пункт: выбор рабочей среды
Открытие трех главных рабочих инструментов: чаты, моменты и камера. Тут все просто, вы переключаетесь между рабочими инструментами. В моментах вы делаете записи в своем профиле, в чате переписываетесь и составляете видеозвонки, в камере делаете фотографии и видеосообщения в своей учетной записи.
Третий пункт: чаты
Это самый главный пункт, с которым вы будете работать большинство времени, проводимое в этой замечательной социальной сети. В чате изображены все пользователи, с которыми вы когда-либо начинали общаться в Скайпе. В чатах изображены как текстовые переписки, так и выдеозвонки. Вы можете выбрать любого пользователя из этого списка и написать ему что-нибудь или даже позвонить, если тот находится в сети. А чтобы узнать, в сети ли он – посмотрите на его аватар, снизу справа должен быть изображен соответствующий зеленый кружок. Если этот кружок есть – пользователь в сети, если круг красный – у человека стоит статус «в сети, но не беспокоить».
Четвертый пункт: добавить нового собеседника
По нажатию на плюсик вверху слева вы сможете добавить нового собеседника в раздел «чаты». Чтобы это сделать, нужно ввести логин человека в поиск и найти его, после чего добавить в «контакты». Когда пользователь подтвердит, что вы его друг, вы сможете совершать видеозвонки и переписываться в Скайпе совершенно бесплатно и без ограничений.
Теперь вы знаете основы пользования программой Скайп. Удачных переговоров!