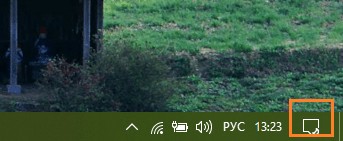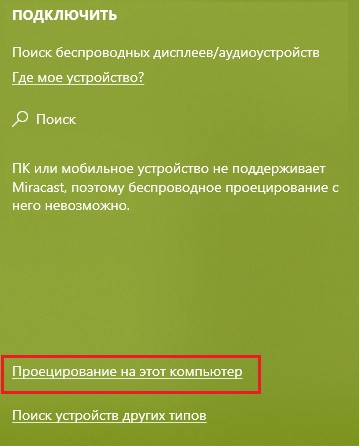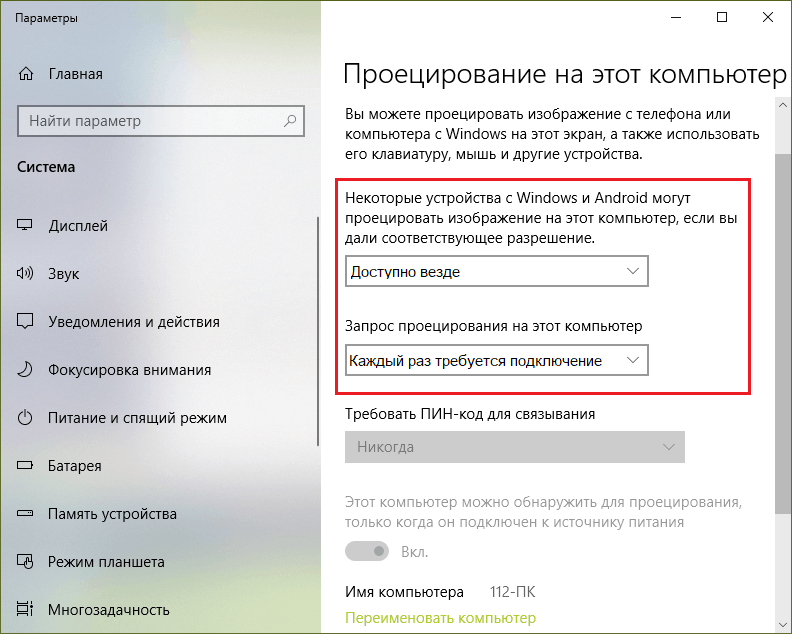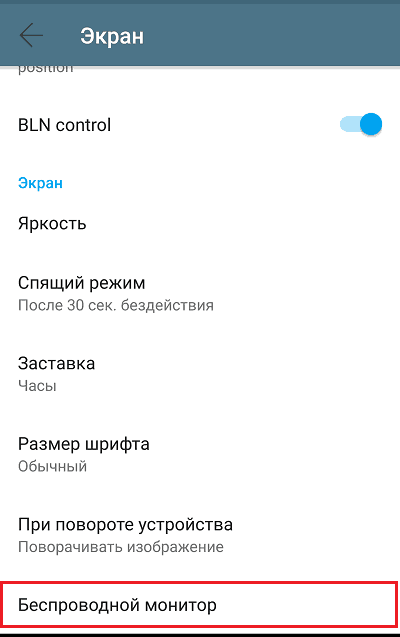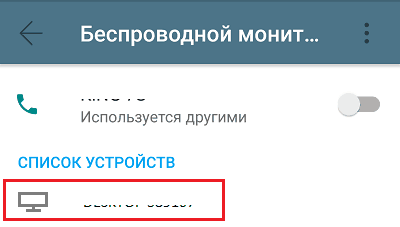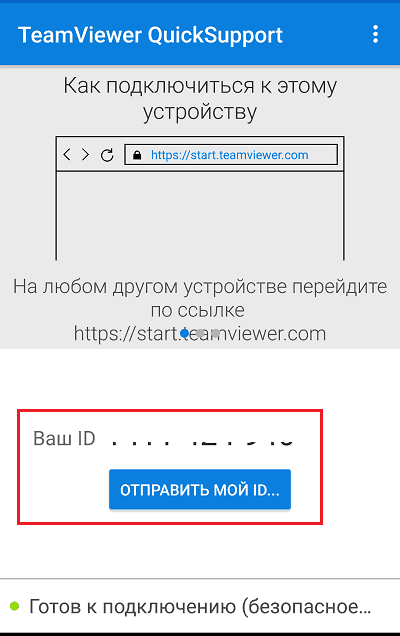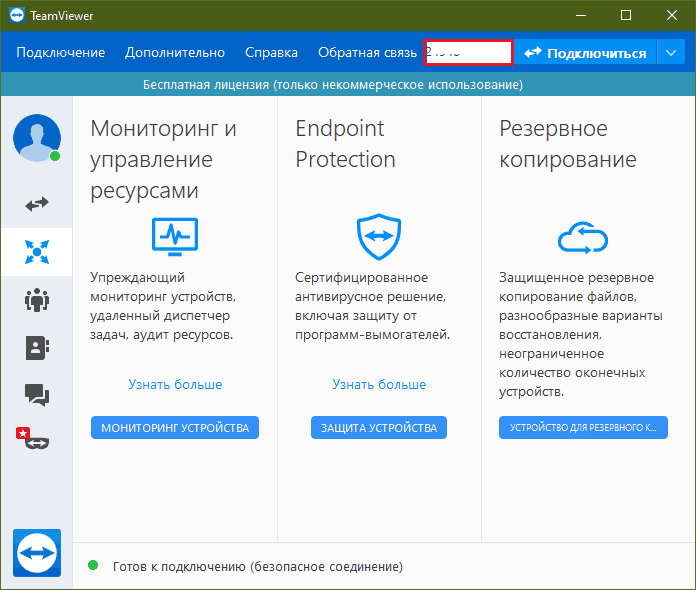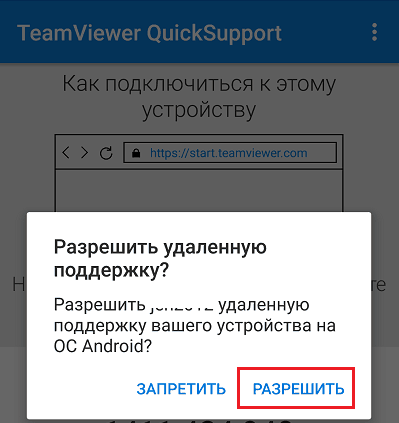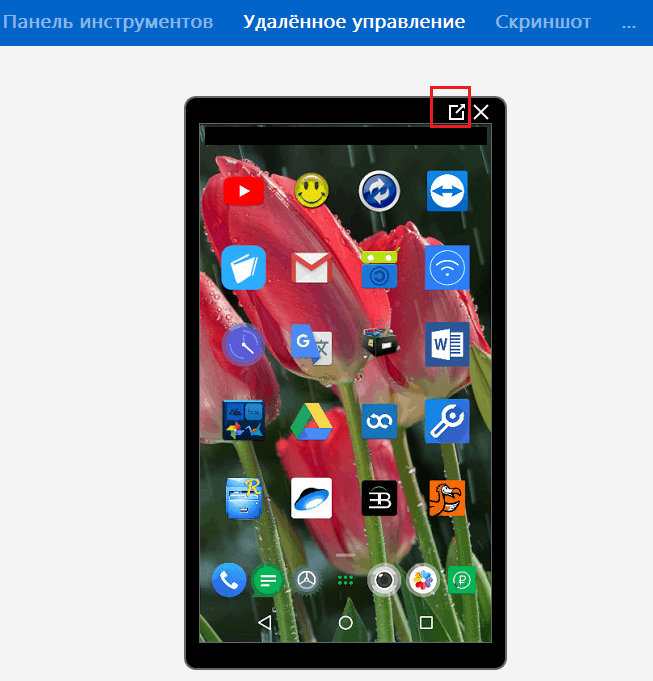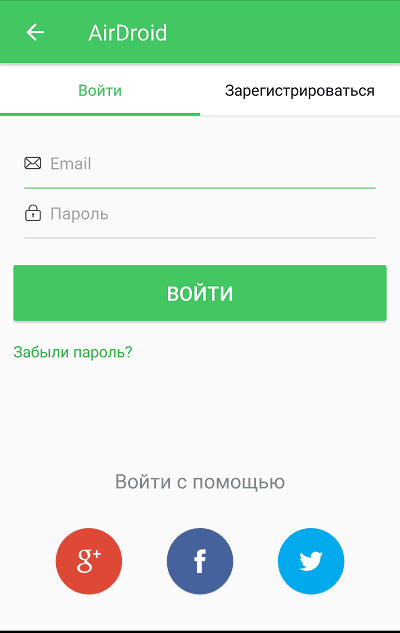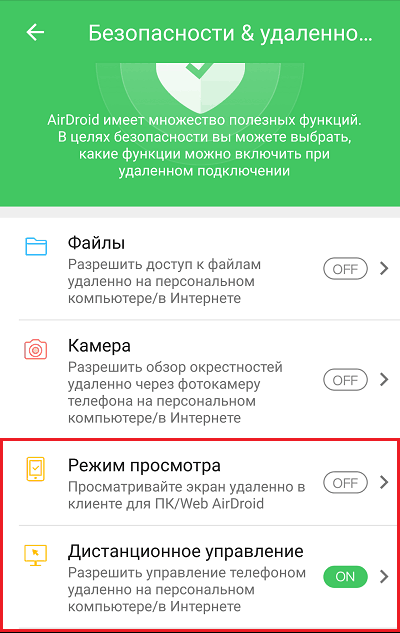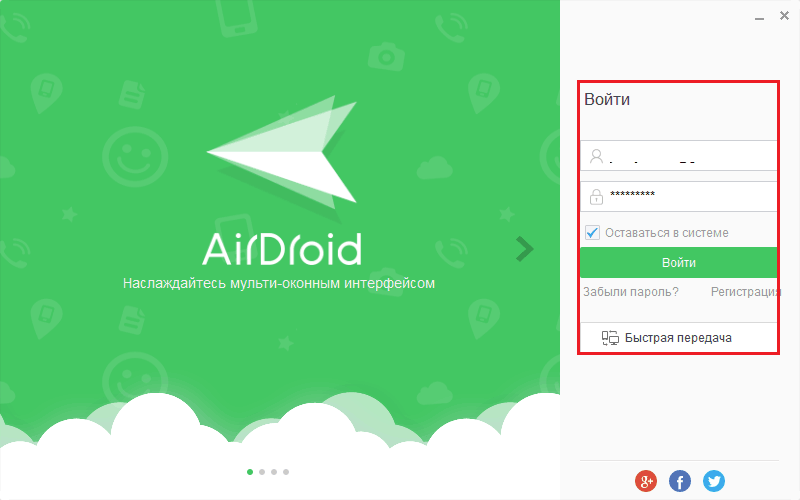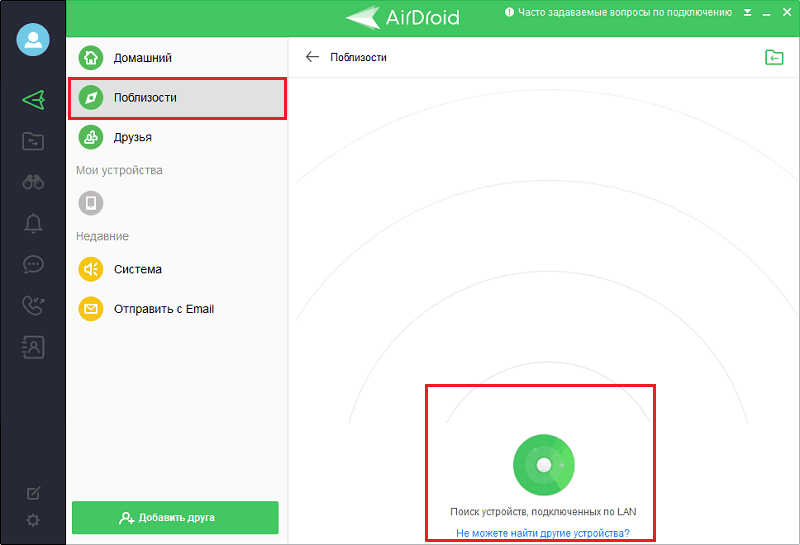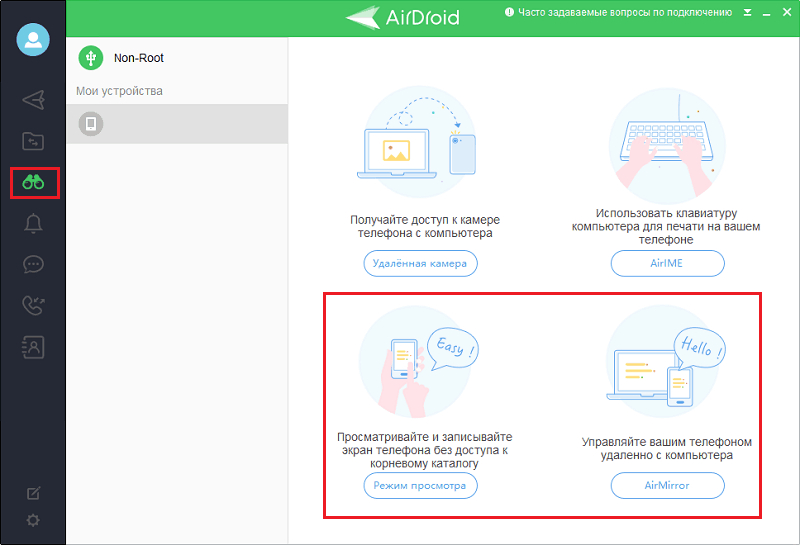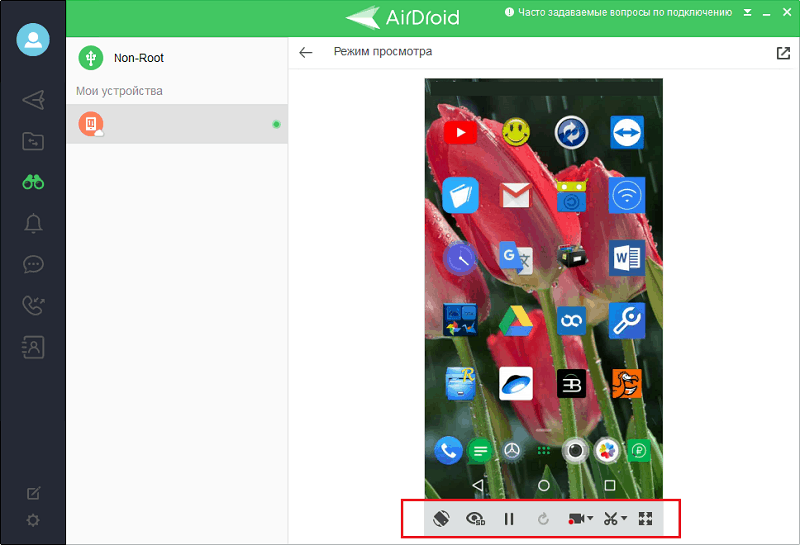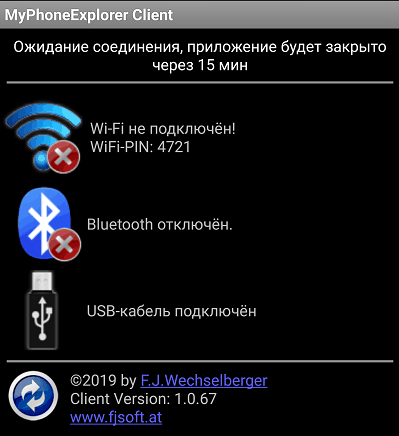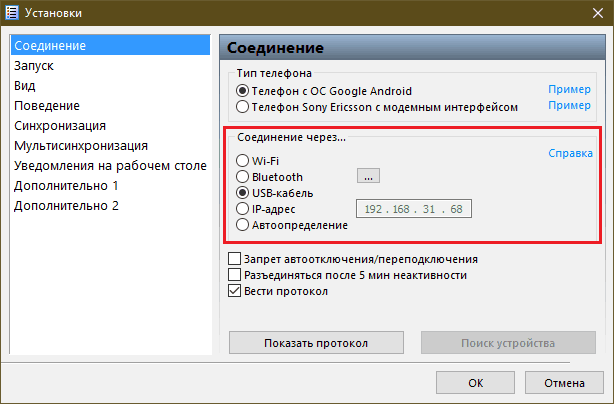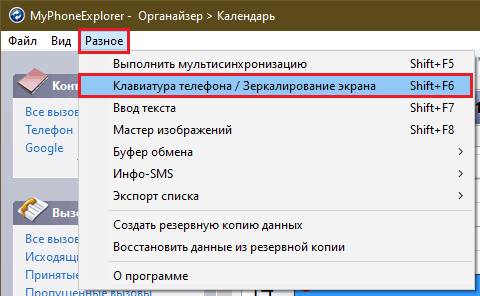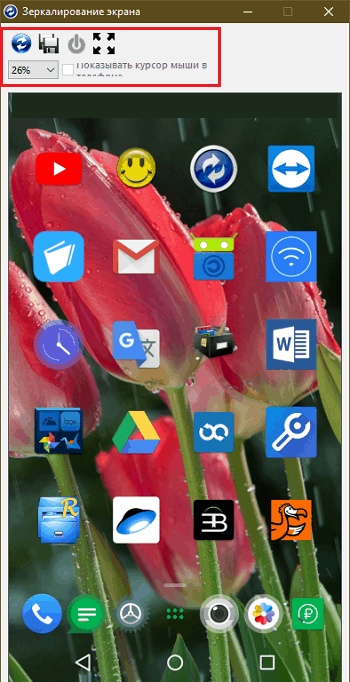Как вывести экран Андроид-смартфона на компьютер: 4 рабочих способа
Возможность смотреть кино и играть в игрушки на мобильных устройствах очень скрашивает унылые осенние будни, но у нее есть один недостаток – приходится довольствоваться маленьким экраном. С этим, увы, ничего не поделаешь, если вы развлекаетесь на уроке, спрятав телефон под стол. Но когда вы находитесь дома, терпеть ограничения нет никакого резона.
Глазам невмоготу смотреть в пятидюймовый экран? Пусть смотрят в большой! Сегодняшний рассказ – как вывести экран Android на компьютер.
Содержание
Miracast
Miracast – технология передачи мультимедиа между смартфонами, ПК, смарт-телевизорами и т. д., которая позволяет транслировать сигнал с одного устройства на экран другого без проводов и сторонних программ.
Для вывода изображения с Андроид-телефона на компьютер посредством Miracast должно выполняться всего 2 условия:
- Оба устройства имеют поддержку Miracast. В Андроиде она реализована в версиях 4.2 и новее, в Windows – в версиях 8.1 и 10.
- Оба устройства подключены к одной сети Wi-Fi. При этом точка доступа и Wi-Fi-адаптеры того и другого девайса должны работать по стандарту IEEE 802.11n или IEEE 802.11ac.
Отсутствие поддержки этой технологии на ПК можно компенсировать подключением адаптера Miracast к порту HDMI.
Порядок подключения
На компьютере под управлением Windows 10:
- Кликните иконку уведомлений (крайняя справа на панели задач).
- Нажмите на квадрат «Подключение» или «Соединиться».
- В нижней части панели, которая откроется следом, нажмите «Проецирование на этот компьютер». Это перенесет вас в раздел настройки проецирования экрана в приложении «Параметры».
- Из выпадающего списка «Некоторые устройства с Windows и Андроид могут проецировать изображение на этот компьютер…» выберите «Доступно везде», а ниже – из списка «Запрос проецирования на этот компьютер» выберите «Каждый раз требуется подключение».
На смартфоне:
- Откройте настройки беспроводных сетей и войдите в подраздел «Еще». Либо – в «Экран» (на разных устройствах нужная опция может находиться в различных разделах утилиты настроек) и коснитесь пункта «Беспроводной монитор» или «Беспроводной дисплей».
- Включите функцию «Беспроводной монитор» и в списке устройств, который появится ниже, выберите имя своего компьютера.
- Перед установкой соединения на ПК откроется окошко с запросом согласия на проецирование. Нажмите в нем кнопку «Да». В процессе подключения рабочий стол Windows будет скрыт и на экране появится изображение дисплея телефона. От начала соединения до вывода картинки проходит около 5-30 секунд.
Miracast позволяет транслировать на другое устройство только изображение, звук по-прежнему будет идти из динамиков телефона!
Вывод картинки со смартфона на ПК с использованием Miracast – это быстро и просто, однако способ не лишен недостатков. Например, вы не сможете управлять телефоном с помощью компьютерной мыши, а видеоконтент ультравысокого разрешения (UltraHD) на экране компьютера заметно теряет в качестве. Кроме того, некоторые пары девайсов ну никак не могут установить соединение друг с другом, несмотря на полную поддержку технологии и точное выполнение инструкции.
TeamViewer
Всенародно любимое приложение может использоваться не только для управления удаленными компьютерами, но и для трансляции экрана Android-смартфона на ПК. Этот вариант работает практически на любых устройствах, не зависит от способа подключения их к сети и поддержки технологий, подобных Miracast. Единственное условие – установка клиента TeamViewer на оба соединяемых девайса и доступ их к Интернету.
поддерживает Android 4.3 и новее. Если вы не планируете использовать смартфон для управления компьютером, то можете установить только облегченный вариант приложения , который принимает входящие подключения, но не создает исходящие.
Соединение через TeamViewer, в отличие от Miracast, оставляет рабочий стол и все прочие функции компьютера доступными для пользователя. А также позволяет удаленно управлять мобильным устройством с помощью мыши (поддерживается не всеми гаджетами).
Кроме того, с помощью TeamViewer вы сможете:
- Передавать файлы со смартфона на ПК и наоборот.
- Масштабировать окно с экраном удаленного устройства, менять разрешение и качество картинки.
- Просматривать основные параметры смартфона – название модели, серийный номер, IMEI, версию и язык системы, MAC-адрес и параметры сетевого подключения, загруженность процессора и памяти, объем свободного пространства накопителя, уровень заряда батареи.
- Делать скриншоты и записывать видео с удаленного экрана.
- Просматривать список приложений, а также версию, размер и дату установки каждого из них.
- Удалять приложения.
- Просматривать и редактировать параметры беспроводных сетей.
- Вести переписку с удаленным пользователем через встроенный чат.
Порядок подключения
- Запустите приложения TeamViewer на обоих устройствах, на телефоне – версию QuickSupport.
- В приложении на компьютере введите в поле возле кнопки «Подключиться» номер ID из QuickSupport (идентификатор устройства в TeamViewer). Из выпадающего списка (открывается справа от кнопки подключения) выберите «Удаленное управление».
- Подтвердите в QuickSupport согласие на удаленную поддержку. После этого в окне TeamViewer на ПК отобразится дисплей телефона.
- Для просмотра установленных приложений, настроек мобильного девайса и т. д. используйте кнопки в верхней панели окна программы. Чтобы развернуть изображение с телефона во весь экран и получить доступ к управлению качеством графики, нажмите кнопку перехода (обведена красной рамкой на скриншоте ниже).
Для завершения сеанса просто закройте TeamViewer на любом из устройств.
TeamViewer в качестве средства вывода удаленного дисплея на компьютер гораздо функциональнее Miracast, но и он имеет недостаток – ограничение длительности сеанса и количества подключений, если программе покажется, что вы используете ее в коммерческих целях. Дело в том, что бесплатная лицензия TeamViewer доступна только для домашнего некоммерческого пользования, а за коммерческое надо платить.
AirDroid
Сервис тоже предназначен для удаленного доступа к Андроид-устройствам с компьютера или другого мобильного гаджета. Для этого, как и в TeamViewer, достаточно установки приложения на оба девайса и подключения их к Интернету любым способом. Впрочем, если вы создаете соединение без регистрации аккаунта AirDroid, способ выхода в Интернет все-таки имеет значение: программа может находить устройства, подключенные к одной точке доступа, и устанавливать между ними связь упрощенным методом.
Однако пользоваться сервисом без регистрации не слишком удобно, да и связь получается довольно неустойчивой. Проще и надежнее создать аккаунт AirDroid или использовать для авторизации существующие учетные записи Google, Twitter или Facebook.
С помощью AirDroid вы сможете не только выводить изображение с дисплея смартфона на экран компьютера, но и:
- Делать скриншоты и записывать видео с дисплея.
- Управлять контактами и просматривать историю звонков.
- Отправлять и получать СМС-сообщения.
- Просматривать системные уведомления.
- Включать камеру, делать фотоснимки и видеозаписи.
- Управлять файлами и приложениями.
- Использовать функцию «Поиск телефона».
- Создавать резервные копии данных.
- Дистанционно управлять устройством.
По желанию пользователь может разрешить или заблокировать любую из этих возможностей через меню «Мне» — «Безопасность и удаленные функции» в мобильной версии приложения.
Как создать подключение
- Установите приложение на ПК и мобильное устройство. Авторизуйтесь либо создайте новый аккаунт AirDroid.
- В списке «Мои устройства» десктопного клиента AirDroid выберите телефон, к которому будете подключаться. Если этот список пустой, перейдите в раздел «Поблизости» и нажмите кнопку поиска. Для установки соединения кликните выбранное устройство в списке.
- Нажмите на значок в виде бинокля в панели слева и выберите «Режим просмотра» — он отображает в программе экран телефона с возможностью управления мышью, но без доступа к корневому каталогу, или «AirMirror» — средство удаленного управления.
- Чтобы установить соединение, в приложении AirDroid на телефоне нажмите «Начать». Если связь не создается, убедитесь, что в разделе «Безопасность и удаленные функции» разрешены «Режим просмотра» и «Дистанционное управление».
- Наслаждайтесь видом изображения дисплея телефона. Под ним находится панель с кнопками поворота в горизонтальное положение, изменения качества графики, записи видео, обновления, создания скриншота и переключения в полноэкранный режим.
К сожалению, бесплатная версия AirDroid имеет ограничения на количество подключаемых девайсов (2 штуки) и на объем месячного трафика – до 200 Mb.
MyPhoneExplorer
AirDroid – в целом отличный сервис, но помимо суровых лимитов на использование, режимы просмотра и дистанционного управления на некоторых устройствах в нем недоступны. Зато этого недостатка лишен полностью бесплатный , который работает примерно по такому же принципу. И даже лучше: он вообще не требует подключения к Интернету – для установления связи телефона и ПК на нем используются Wi-Fi, Bluetooth или USB-кабель.
Весь функционал MyPhoneExplorer собран в клиентской версии, которая устанавливается на компьютер. содержит только функцию выбора метода подключения. В нем же генерируются пин-коды для связи по Wi-Fi и Bluetooth.
Какие возможности предоставляет MyPhoneExplorer, кроме вывода на компьютер экрана Андроид:
- Управление контактами, сохраненными на телефоне и в аккаунте Google.
- Просмотр телефонных вызовов и совершение звонков.
- Создание заметок и напоминаний о событиях.
- Управление СМС-сообщениями – чтение , отправка, удаление.
- Установка и удаление приложений.
- Управление файлами с доступом к системному хранилищу (если на устройстве получены права root).
- Мониторинг загруженности ресурсов смартфона. Просмотр информации о модели, версии прошивки, сетевых параметрах и т. д.
- Чтение системных уведомлений.
- Резервное копирование данных и восстановление из бэкапа.
- Редактирование картинок с последующей загрузкой на смартфон и установкой в качестве аватара контакта.
- Экспорт данных в файлы на ПК и многое другое.
А главное – в MyPhoneExplorer нет ограничений ни по объему трафика, ни по длительности сессии, ни по количеству подключаемых гаджетов.
Как вывеси изображение дисплея Android на ПК
- Запустите MyPhoneExplorer на смартфоне и выберите способ подключения. Если вы выбрали беспроводную связь, запомните пин-код, который нужно будет ввести в приложении на ПК.
- Запустите программу на компьютере, откройте меню «Файл» — «Настройки» или нажмите F2 На вкладке «Соединение» меню настроек отметьте желаемый вариант подключения. При выборе Wi-Fi убедитесь, что оба устройства подключены к одной точке доступа.
- Снова войдите в меню «Файл» и кликните «Подключить» либо нажмите на клавиатуре F1 По запросу введите пин-код.
- Откройте меню «Разное» и выберите «Клавиатура телефона / зеркалирование экрана».
Изображение дисплея появится в отдельном окошке. В панели над ним находятся кнопки обновления картинки, создания и сохранения скриншота («Сохранить как»), пробуждения устройства и переключения на полный экран. Здесь же – выпадающий список доступных масштабов изображения и поле для флажка «Отображать курсор».
Приложение MyPhoneExplorer когда-то создавалось для удаленного управления кнопочными мобильниками марки Sony Ericsson. Сегодня оно адаптировано для смартфонов на Андроиде и совместимо практически с любыми аппаратами, даже очень старыми и безымянными.
Удачного подключения!