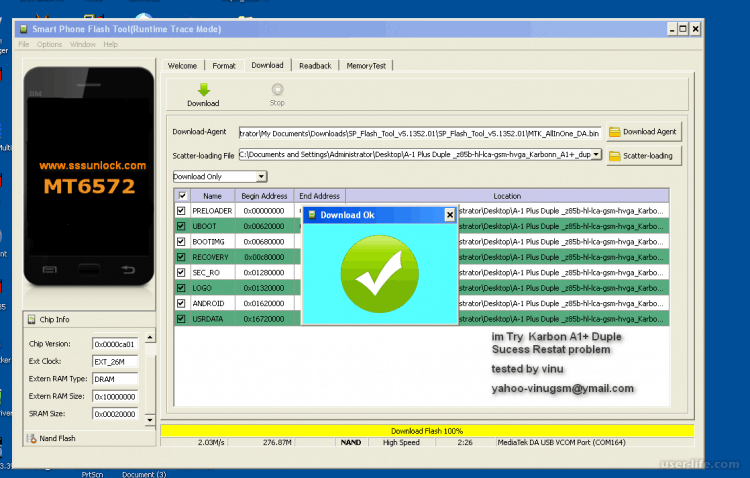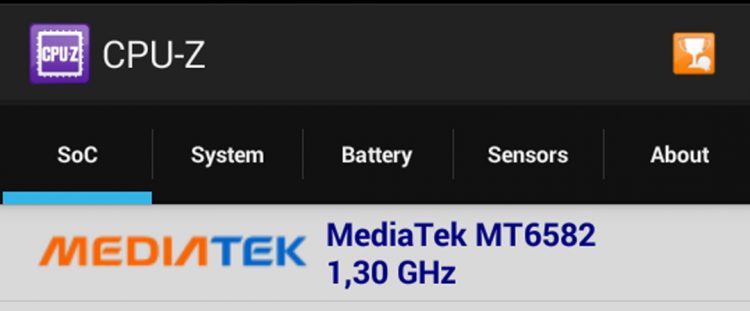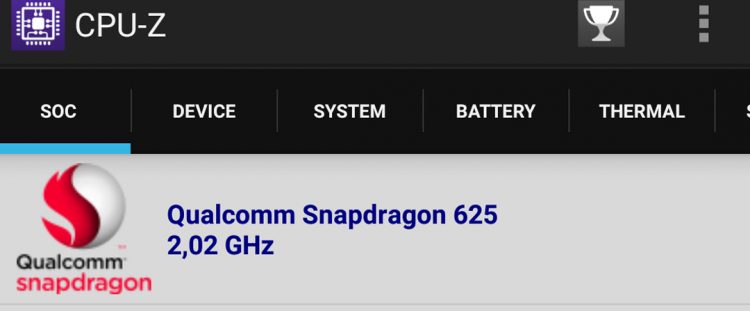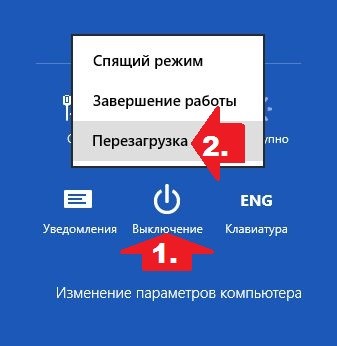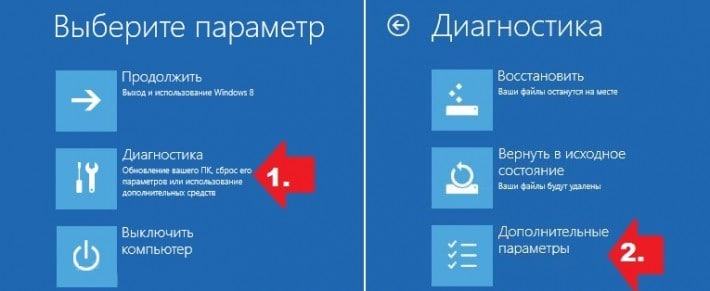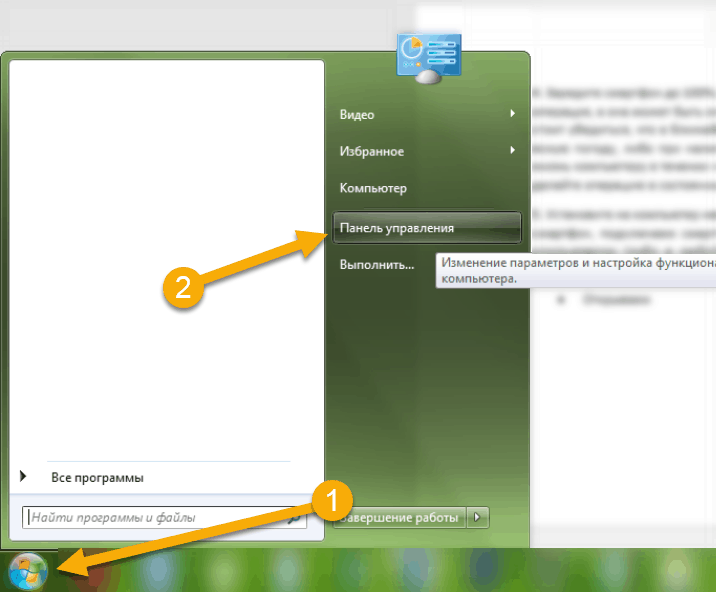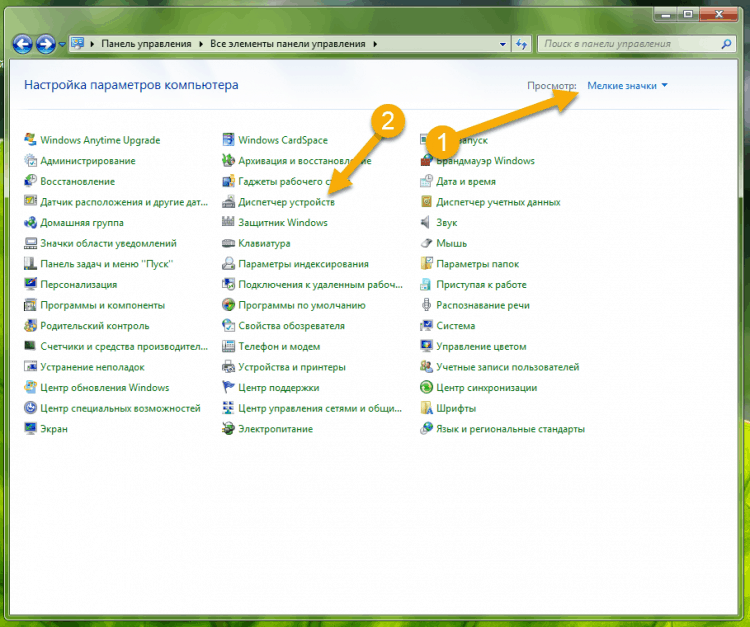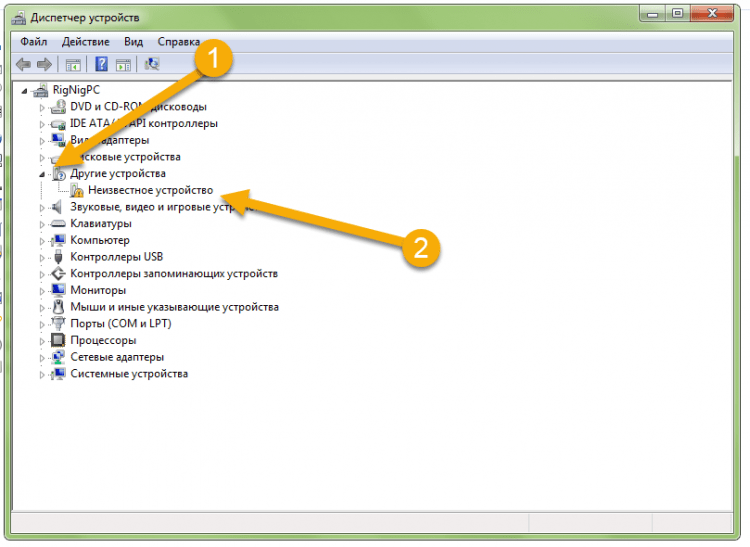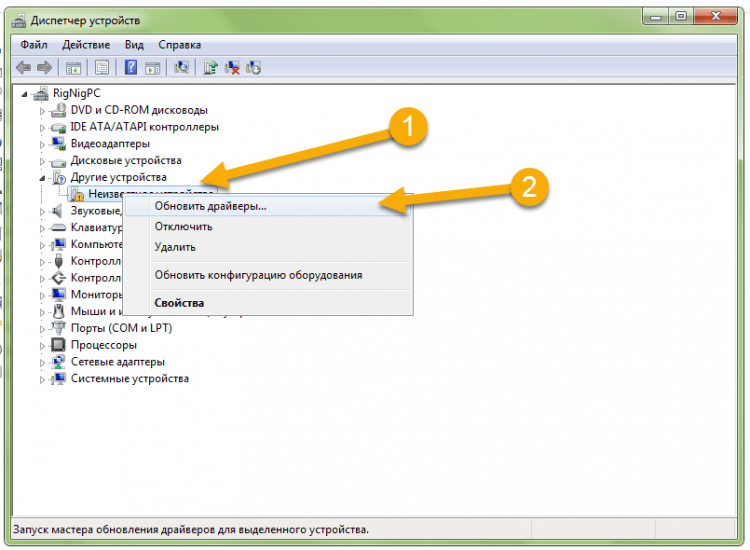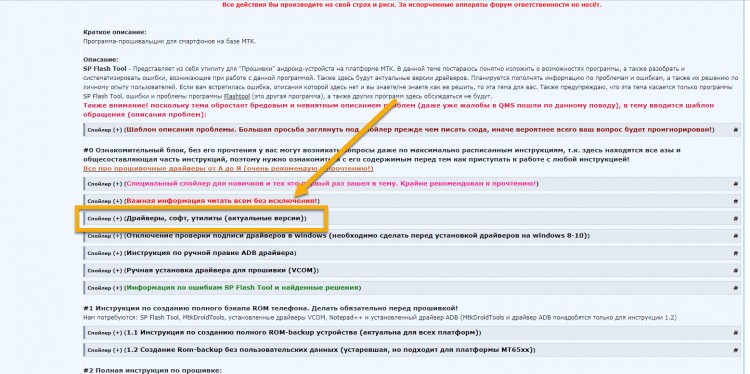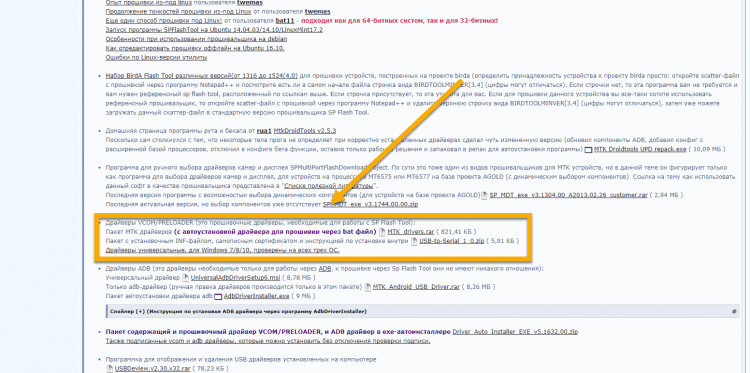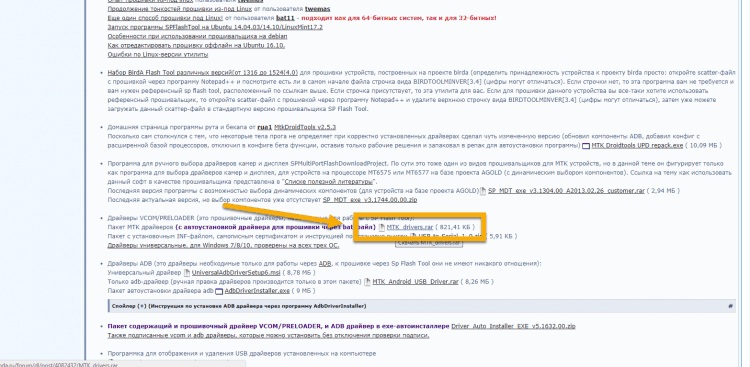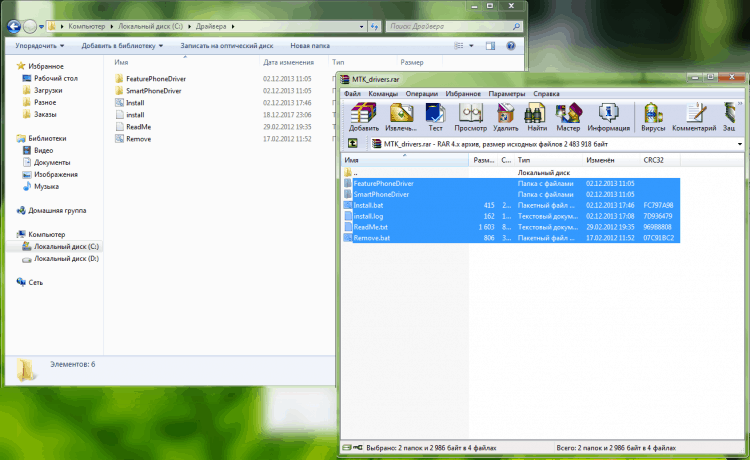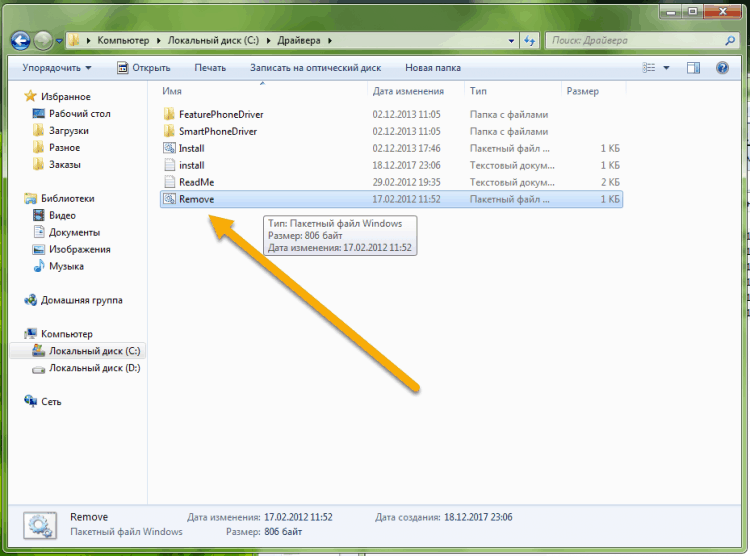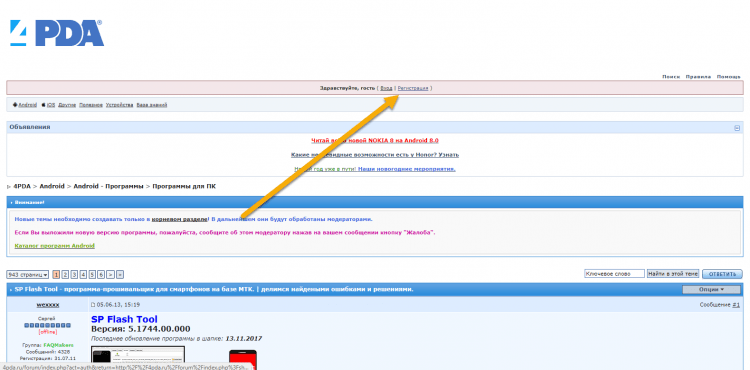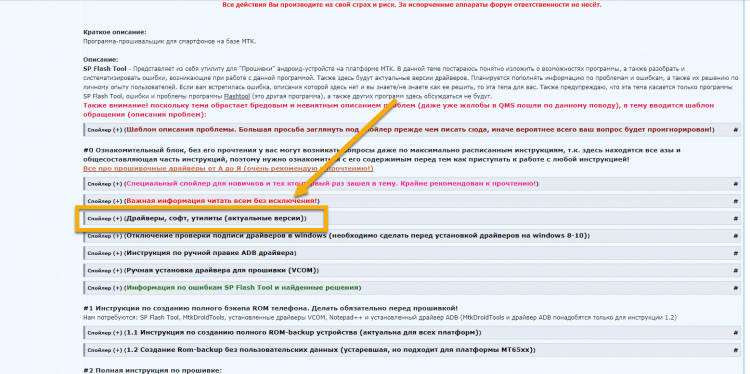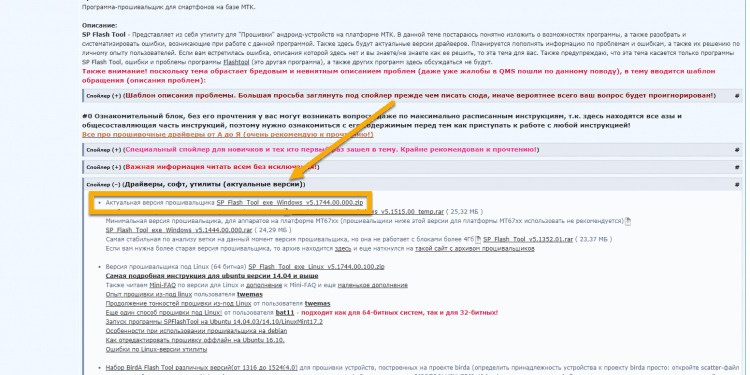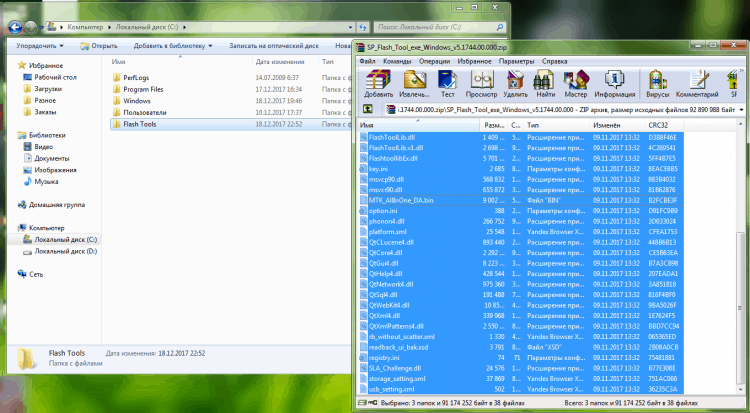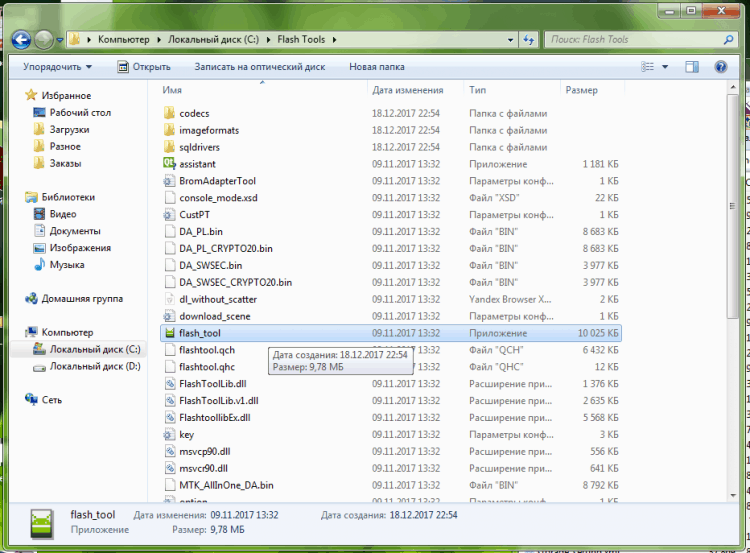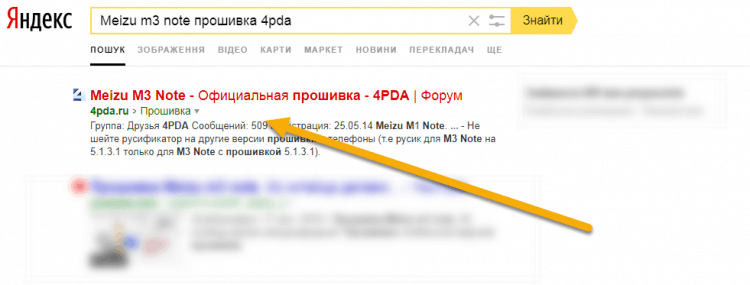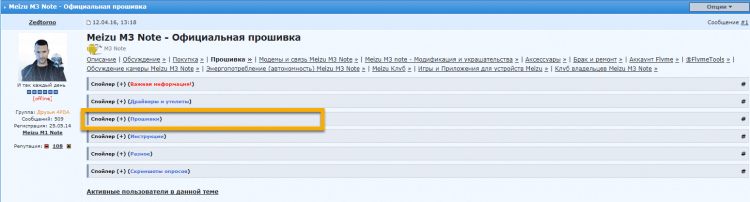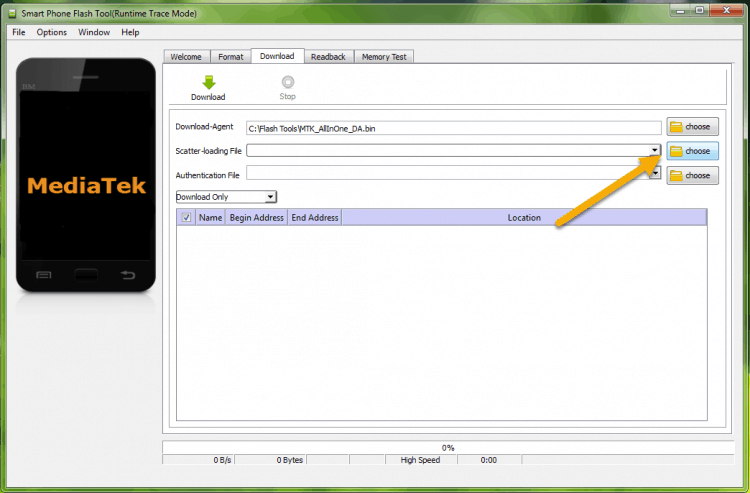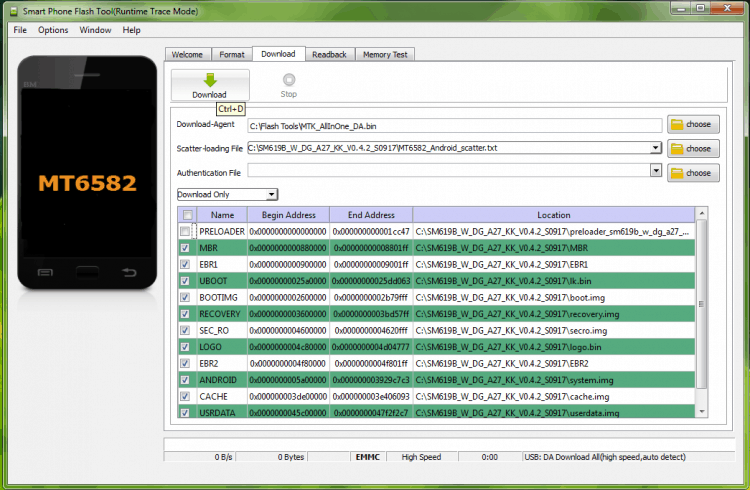Как пользоваться Flash Tools на Андроид
Прошивка — это программный код, полностью контролирующий программную и аппаратную работу смартфона на базе Андроид. Прошивка это и есть система, её графический интерфейс, функции и полный контроль над энергопотреблением, частотой процессов и скорость работы. Благодаря прошивке мы выполняем все нужные нам функции и выполняем требуемые действия. Прошивки легко ставятся и удаляются с устройств, при этом не задевая аппаратную систему. Ну как легко, это все относительно. В этой статье мы разберем как перепрошить либо решить проблему «окирпичиванием» гаджета.
Содержание
Зачем нужно менять прошивку
Прошивка отвечает за графику, выводимую на экран, она также контролирует нагрузку процессора и прочие важные параметры. Конечно, при отсутствии прошивки аппарат все ровно остается «рабочим» в железном плане, так как под прошивкой есть ещё корень системы Андроид, который неподвластен пользователям. Этот корень отвечает за бут меню, отображение зарядки даже при выключенном состоянии, анимации включения и выключение, назначения физических кнопок и так далее.
Прошивка – важнейший элемент каждого смартфона. На каждом рабочем гаджете она есть. Прошивок бывает очень и очень много, каждый любитель может сделать свою собственную. Особенно это прослеживается на китайских аппаратах, где каждый производитель вроде Xiaomi, Meizu и так далее пытается создать свою уникальную прошивку. Есть очень удачные прошивка, как, например, у OnePlus, есть более лагучие как у Doogee, но все ровно они имеют место быть. Из-за вот таких проблем, очень часто бывает, что с прошивкой случаются какие-то проблемы и её нужно обновить, либо установить вообще какую-нибудь другую. Основные причины, по которым пользователи интересуются переустановкой прошивки:
- Переустановка системы в связи и «окирпичиванием» девайса и полным выходом его из строя;
- Частые зависание, глюки, лаги или даже перезагрузки смартфона;
- Очень маленькая скорость работы даже при приличных характеристиках, большое потребление системой оперативной памяти и очень сильная ненужная нагрузка на процессор;
- Большое энергопотребление или сильный тротлинг при нагревании;
- Неуклюжесть или нелепость системы;
- Неинтересный и уродливый дизайн, неудобство системы, отсутствие быстрого доступа к функциям;
- Ненужные функции либо наоборот, отсутствие нужных функций;
- Обновление прошивки.
Окирпичивание — состояние смартфона, при котором ним невозможно пользоваться как источником контента и информации, но при этом он работает в физическом плане. То есть, устройство не повреждено, в нём нет влаги, и он реагирует на зарядку. Этот эффект ещё можно называть «бутлуп». Boot loop (с английского «циклическая загрузка») — состояние, при котором смартфон бесконечно перезагружается и никак не может включится. Эта проблема легко решается перепрошивкой.
Какие смартфоны можно перепрошить через Flash Tools
В этой статье будет разбираться, как перепрошить устройства на базе MTK (MediaTek). MediaTek — это процессор для смартфонов, а точнее однокристальная система. В каждом смартфоне есть свой чипсет (однокристальная система или процессор). MediaTek это одна из компаний, которая выпускают чипсеты.
Мы будем использовать программу Flash Tools. Не путайте её Flashtool — это совершенно разные программы.
На рынке смартфонов не так уж и много чипов. Самые распространенные: MediaTek и Qualcomm Snapdragon, есть также менее популярные, такие как Exynos от Samsung, Kirin от Huawei и так далее. Существует ещё очень много процессоров, но в этой статье мы рассмотрим перепрошивку именно смартфонов с однокристальной системой от копании MediaTek.
Важно! Смартфоны с другими чипсетами не подходят!
Как определить, какой процессор в смартфоне
Как определить какой у моего смартфона процессор? Сделать это очень просто. Для начала стоит знать, что их бывает очень много, но, к счастью, метод в этой статье подойдет для каждого вида процессора от MediaTek с некоторыми оговорками, о которых будет указано по мере описания всех необходимых действий. Медиатек — компания, которая активно распространяется в бюджетном сегменте. Как правило, в смартфонах около 100$ и меньше установлен именно процессор MediaTek. Есть и исключения вроде Meizu PRO 7 — флагманский смартфон от компании с десятиядерным чипом от MediaTek. Если у вас смартфон из бюджетного сегмента, то можете быть уверены, что у вас MediaTek (но исключения есть, например, Redmi 7A). Так как же на сто процентов убедится в процессоре? Вот несколько способов узнать его:
Посмотрите на коробке смартфона, обычно в нём должен быть указан процессор. Только не путайте графический процессор от обычного процессора, так как это две разные вещи. Нам нужен простой процессор, он обозначается как MediaTek MT6753, MT6797 Helio X20, Snapdragon 430, Snapdragon 625 и так далее. Можно прийти в магазин и узнать там.
Напишите по поиске модель вашего смартфона (полное название, а не только компанию) и зайдите на любой магазин, там обязательно будет указан процессор. Например, напишите «характеристики Meizu M3 Note», перейдите в любой магазин и увидите в характеристиках процессор.
Скачайте любое приложение на смартфон со статистикой гаджета и внутри будет указан процессор. Это самый надежный вариант, так как система сама узнает процессор, и вы не сможете ошибиться с названием, либо с видом процессора и так далее. Рекомендуем использовать именно этот вариант для определения процессора. Вот как это делается:
Скачайте приложение CPU-Z по этой .
После открытия перед вами появится информация о процессоре. Её можно увидеть в самом верху. Отображается как название и вид процессора, так и его логотип. Вот так выглядит логотип MediaTek в этом приложении:
Это нам подходит. А вот так, например, выглядит Snapdragon, который нам не подходит:
Если у вас установлен процессор от MediaTek, то вы можете использовать данный метод. Если же у вас стоит какой-нибудь другой процессор, увы, этот способ для вас не подойдет и придется искать какой-нибудь другой. Зачастую, для каждого процессора есть отдельная программа вроде этой, что в данном обзоре. Достаточно лишь посетить интернет, а лучше узнайте о перепрошивке своего смартфона на форуме 4pda. Например, на скриншоте выше показан логотип Snapdragon – данный метод перепрошивки для смартфона с Snapdragon не будет действенный.
Что нужно для перепрошивки через Flash Tools
Итак, если же вы успешно узнали свой процессор и это оказался MediaTek, то перейдем к непосредственной прошивке смартфона на базе этой однокристальной системы. Для того, чтобы перепрошить смартфон, нам необходимо выполнить эти обязательные пункты:
- Иметь компьютер или ноутбук;
- Установить на компьютер или ноутбук специальные драйвера. О том, как это делается, читайте ниже;
- Скачать и установить программу Flash Tools для компьютера. Она совершенно бесплатна и доступна на официальной страничке разработчика;
- Скачать необходимую прошивку из интернета, использовав для этого официальный сайт разработчика смартфона либо форум 4pda. Об этом всем читайте ниже в статье;
- Иметь оригинальный кабель (желательно) microUSB либо USB Type-C на USB, то есть зарядное устройство, которое было вместе со смартфоном. О том, что это читайте ниже;
- Иметь исправный разъем USB на компьютере и желательно использовать разъем в задней части системного блока (где много проводов);
- Иметь рабочий разъем для зарядки на смартфоне.
Если у вас все из описанного есть, то можно начинать процедуру. УЧТИТЕ, что это работает только с процессорами MediaTek, если вы вдруг ошибитесь с его выбором можно получить «окирпиченный» аппарат. ЛУЧШЕ ЕЩЁ РАЗ ПРОВЕРЬТЕ СВОЙ ПРОЦЕССОР ЧЕРЕЗ CPU-Z.
Как перепрошить смартфона на MediaTek через Flash Tools
Чтобы перепрошивать устройство было максимально удобно, все действия были поделены на пункты и абзацы. Читайте все внимательно, так как малейшая ошибка приведет к непредсказуемым последствиям.
Подготовка
Первый пункт мы уже выполнили — определиться с процессором. Наш выбор: MediaTek.
Второй пункт заключается в том, что нам нужно проверить исправность всех разъемов на компьютере, ноутбуке и смартфоне. Если разъем работать не будет — перепрошивка невозможна.
В третьем пункте мы ищем оригинальный или хотя бы рабочий провод. Нам нужен переходник с компьютера на смартфон. Зачастую такой провод предоставляется вместе со смартфоном в виде зарядного устройства. Обязательно проверьте, работает ли этот провод исправно, так как если он будет отходить, перепрошивка сразу же собьется и придется начинать все с начала. Если у вас остался провод с «коробки», и он полностью исправен — используйте именно его. В том случае, если вы приобрели какой-нибудь провод для своего смартфона, то его тоже можно использовать, но лучше все же найти оригинальный шнур. Для перепрошивки нам нужен стабильный пор microUSB либо USB Type-C на USB компьютера. microUSB и USB Type-C — это вид разъема в смартфоне. Микро ЮСБ легко отличить по тому, что его нужно вставлять только одной стороной, Тайп-Си же вставляется любой стороной в смартфон. Этот разъем не имеет никакого значения при перепрошивке, так что напрягаться не нужно.
Подключать смартфон мы будем к задней части компьютера, где располагаются USB разъемы, так что его тоже следует найти и проверить. Можно конечно засунуть провод и в лицевой части, но это нежелательно, так как они созданы для проведения простых операций для передачи данных, а не перепрошивке.
Также зарядите смартфон до 100%. Это тоже обязательный пункт, так как вы не можете знать, сколько продлиться операция, а она может быть очень долгой. Любой сбой в батареи резко прекратит установку системы. Также стоит убедиться, что в ближайшее время не будет перебоев со светом. Так, лучше перепрашивать дней и в ясную погоду, либо при наличии аккумулятора в доме или стабилизатора, которые смогут поддерживать жизнь компьютеру в течении некоторого времени. Для ноутбуков та же ситуация — зарядите по максимуму и делайте операцию в состоянии от сети.
Отключение проверки подписи Windows
Если у вас Windows 8, 8.1 или 10, то нужно провести отключение проверки подписи драйверов в Windows. Если же у вас версия Виндовс 7 или ниже – пропускаем этот пункт и сразу переходим к девятому.
Итак, если у вас Windows 8, то отключение подписи делается так:
- Зажмите клавиши Win (кнопка с флагом компании Microsoft) и английскую I (русская Ш);
- Откроется меню, в нём нужно выбрать «общее»;
- Затем «Особые варианты загрузки» и «перезагрузить сейчас»;
- При выключении компьютера нажмите диагностика;
- Перейдите в пункт «дополнительные параметры», затем «параметры загрузки» и «перезагрузить»;
- Появится меню, в котором выберите «отключить обязательную проверку подписи драйверов».
Для Windows 8.1 отключение делается так:
- Зажмите клавиши Win (кнопка с флагом компании Microsoft) и английскую I (русская Ш);
- Выберите «параметры», затем » Изменение параметров компьютера»;
- После чего кликните по «Обновление и восстановление», далее «Восстановление» и «Перезагрузить сейчас»;
- Далее при перезагрузке вызовите диагностику и в ней идите по следующему пути: Дополнительные параметры -> Параметры загрузки -> Перезагрузить;
- После появится меню, нажмите F7 и ждите перезагрузки компьютера.
Для Windows 10 отключение делается так:
- Зажмите одновременно клавиши Shift и Win (кнопка с флагом компании Microsoft) и не отпускайте их вплоть до конца следующего пункта;
- Продолжая зажимать клавишу, просто перезапускаем компьютер через пуск;
- Появится меню и теперь можно отпустить клавиши Shift и Win;
- В этой меню выбираем «Диагностика»;
- Затем «Дополнительные параметры»;
- Далее идем в «Параметры загрузки»;
- Просто жмём «Перезагрузить» и ждём, когда система загрузится до следующего шага;
- После перезапуска мы окажемся на странице выбора параметра загрузки системы. Нажимаем клавишу F7;
- Компьютер перезагрузится и отключит проверку подписи драйверов.
Установка драйверов Windows
Установите на компьютер необходимые драйвера. Для этого исползаем самый простой способ: выключаем смартфон, подключаем смартфон к компьютеру с помощью того самого шнура и в тот самый разъем за компьютером (либо в любой на ноутбуке). Далее открываем диспетчер устройств, для этого делаем следующее:
- Открываем Панель Управление через меню Пуск. Для более новых версий Windows открытие панели управление осуществляется через кнопку шестеренки справа в том же пуске, а дальше все действия повторяются;
- Далее включаем вид просмотра как «мелкие значки» и ищем раздел «диспетчер устройств», переходим туда;
- Ищем пункт «другие устройства». Если его нет, то подключите смартфон к компьютеру в выключенном состоянии, после чего он появится. Разверните другие устройства, и нажмите по появившемся устройству правой кнопкой мыши. Если вы делаете это впервые, то после подключения смартфона переходите в этот пункт очень быстро, так как смартфон перейдет в режим зарядки и «другие устройства» никогда не появится;
- После того, как вы нажали правую кнопку мыши, выберите первый пункт «обновить драйверы» и ждите, пока процесс не пройдет успешно.
Также за драйверами стоит сходит на форум 4pda, так как не всегда система может установить необходимый драйвер. Нам нужны драйвера VCOM и PRELOADER, которые нужно скачать с этого замечательного форума — 4pda. Для того, чтобы найти нужный драйвер ищем тему на форуме с нашим аппаратом. Для этого достаточно в поиске написать «[название компании смартфона] [модель смартфона] прошивка 4pda». В этом случае выбивает ссылку на форум с темой аппарата, имя которого вы ввели. Затем заходим в тему и ищем драйвера и утилиты VCOM/ PRELOADER. Также можно посетить страничку драйвера на форуме и скачать там необходимые драйвера, именно так мы и поступим. Для этого переходим по следующей и регистрируемся на форуме, так как для скачивания чего-либо нужна регистрация.
После этого листаем вниз и открываем спойлер «драйверы, софт, утилиты (актуальные версии)»:
И ищем строчку с «драйверы VCOM/PRELOADER», она находится ближе к концу спойлера:
Нам достаточно файла с автоматической установкой необходимых драйверов, скачать архив с exe файлами можно вот по этой ссылке на самом форуме:
После установки открываем архив и переносим все его содержимое в любую папку:
Заем открываем файл «remove.bat» и ждем автоматической установки:
После чего нам покажет сообщение об успешной установке, то есть «done». Нажимаем любую клавишу и все, драйвера полностью установлены и можно приступать к следующему пункту.
Скачивание Flash Tools
Скачайте программу SP Flash Tools с форума 4pda, перейдя по .
Для этого зарегистрируйте на форуме чтобы вы могли скачать что-то с него, таковы правила сайта. Регистрация находится вот здесь, смотрите на скриншоте ниже:
После регистрации, листайте по теме ниже и ищите раздел с софтом и утилитами. Это должен быть спойлер, в котором находится вся нужная информация:
После открытия спойлера, вылезет целая страница с версиями программы. Нам нужна актуальная версия, которая доступна по ссылке в первой строке:
Также вы можете скачать какую-нибудь другую версию, если у вас особые условия. Например, если ваш процессор называется MediaTek MT67xx, где вместо X стоят другие числа — вам лучше установить другую версию, указанную ниже актуальной. Внимательно прочитайте о каждой версии, может вы найдете нужную именно для себя. Но в любом случае, актуальную версию можно использовать для любых процессоров на базе MediaTek.
После скачивания, установите программу на системный диск (как правило, это диск C) в его корень. Благодаря этому в программе не будет сбое и работать она будет быстрее. Также по пути к файлу не должно находится кириллицы, то есть символов, не относящихся к английскому алфавиту. Установка заключается в том, что вам нужно создать папку в корне диска, а затем скинуть туда все файлы из скачанного архива:
Теперь программу можно запустить по соответствующему exe файлу без каких-либо проблем:
Это портативная версия программы, то есть вы можете просто удалить папку в корне системного диска и программы на вашем компьютере больше не будет. Её не нужно устанавливать через установщика и так далее. Достаточно перенести папки из архива и можно пользоваться.
Скачивание прошивки
Прошивку можно скачать где угодно, как на официальном сайте, так и на форме 4pda. У каждого производителя свой сайт, поэтому будет глупо рассматривать каждый. Впрочем, каждый производитель старается все максимально упростить, чтобы найти нужную информацию было легко, поэтому с поиском прошивки для смартфона проблем не будет. Если вы не уверены, то лучше обратиться к знакомому нам форуму 4pda, где есть прошивки почти под каждый аппарат от популярных и непопулярных компаний. Итак, давайте же разберемся, как найти прошивку для смартфона. Сделаем это на примере Meizu M3 note, но ситуация аналогична для каждого смартфона.
Первым делом найдет тему нашего устройства на форуме. Для этого в поиске пишем модель смартфона и в конце добавляем «прошивка 4pda». В таком случае поисковик всегда выдает на первое место нужную нам тему. Выглядит это вот так:
Переходим по ссылке и ищем в теме спойлер «прошивки»:
Открываем и видим все доступные прошивки. У каждого аппарата будет разные виды прошивки, и вам придется выбрать понравившуюся.
Скачиваем нужную прошивку и обязательно скидываем её в корень системы, куда мы кидали и программу. Это очень важно, чтобы по пути к прошивке не было кириллицы (символов, не относящихся к английскому алфавиту), иначе прошивка может вообще не пойти либо пойти с перебоями. Кидайте в корень системного диска и все, никаких проблем не будет.
Перепрошивка смартфона
Переходим к непосредственной прошивке. Перед началом убедитесь, что смартфон не подключен к компьютеру. Если у вас съемная батарея, то вытяните её и вставьте обратно в устройство, но при этом его обратно не включайте. Пусть он в таком состоянии и лежит.
Учтите, что сейчас мы ещё не подключили смартфон к компьютеру!
Откройте программу SP Flash Tool из системного диска. Далее нажмите «choose» по кнопке напротив строки «scatter-loading File» и в открывшемся окне выберите прошивку в виде файла в ней под названием MTxxxx_Android_scatter_emmc.txt, где X — это нумерация процессора. В нумерации может быть четыре цифры, первые две означают модель, а другие две — серию процессора.
Появится такое меню. Здесь нам нужно выбрать необходимые пункты для загрузки.
Обычно все галочки ставятся автоматически и это хорошо. Но в случае, если у вас процессор на базе MediaTek MT6575 или MT6577, то вам нужно снять галочки с пунктов preloader и dsp_bl (их стоит оставить только в случае, если вы поднимаете «окирпиченный» аппарат, в других же случаях галочки убираем), а также отказываемся от форматирования в приложении. Вы можете поиметь проблемы, с которыми в домашних условиях или не справится, или это будет затруднительно сделать. Бездумная прошивка этих разделов абсолютно бесполезное и очень рискованное занятие, особенно на платформах MT6575 и MT6577. Без крайней необходимости лучше на любом устройстве выключить preloader и форматирование.
После выбора пунктов, нажимаем «Download» вверху слева. Вот теперь подключаем смартфон к компьютеру через задний порт либо через-любой на ноутбуке. Смартфон должен быть выключен и полностью заряжен, иначе система просто не позволит прошиться. Ждем окончания загрузки, после чего появится окошко, оповещающее о успешной установке.
Все. На этом перепрошивка закончена. Теперь смартфон должен включится и работать нормально.
Проблемы при перешпрошивке через Flash Tools
В случае, если возникла какая-то ошибка в ходе установки, решить её поможет следующая таблица. В ней слева показан номер ошибки, а справа её решение.
Вот таблица, в которой приведены самые популярные ошибки в программе:
| (1002 или 0x3EA) S_INVALID_ARGUMENTS. | Пишет, мол «неверный scatter файл». В этом случае были отключены в scattere блоки «PRELOADER» и «DSP_BL». На это и ругался. Достаточно включить DSP_BL и проблема решена. |
| (1003 или 0x3EB) S_COM_PORT_OPEN_FAIL. | Это проблемы с портом. Могут возникать по следующим причинам: Может возникать если, например, у вас в BIOS отключены com-порты (хоть в данном случае com-порт здесь виртуальный, а физический USB, но при отключении вы просто не увидите оборудование, на которое ставятся драйверы preloader); Либо проблема в USB кабеле (помогает смена кабеля для прошивки); Может ещё быть проблема в USB-порту компьютера (помогает перетыкание кабеля в другой порт). |
| (1011 или 0x3F3) S_NOT_ENOUCH_STORAGE_SPACE. | Слишком старая версия программы либо размер какой-либо части прошивки превышает размер отведенного ему пространства (Обычно это блок ядра или рекавери). Ошибка происходит из-за того, что программа MTK Droid Tools неправильно создает scatter файл, в котором неправильно назван один из разделов (partition). Решить можно заменой прошивки либо использовать правильный (оригинальный) scatter файл, который создает родная программа Alcatel Mobile Upgrade. |
| (1018 или 0x3FA) S_UNKNOWN_TARGET_BBCHIP и (1012 или 0x3F4) S_NOT_ENOUGH_MEMORY. | Просто нужно установить более свежую версию программы-прошивальщика. |
| (1040 или 0x410) S_UNSUPPORTED_OPERATION или (8200 или 0x2008) SP FLASH TOOL ERROR. | Неправильно подобран файл скана. То есть, прошивка создана не для вашего типа процессора. Решение — скачать подходящую прошивку для вашей модели процессора. Обратите внимание в четыре цифры после MediaTek. |
| (3144 или 0xC48) S_DA_EMMC_FLASH_NOT_FOUND или (8038 или 0x1F66) SP FLASH TOOL ERROR)/(PMT changed for the ROM; it must be downloaded. | Неправильно подобран скан файл. Например, в названии присутствует emmc, а смартфон на самом деле с MTD флэш. Просто смените прошивку. |
| (3168 или 0xC60) S_CHIP_TYPE_NOT_MATCH. | Смените прошивку, так как скан файл не родной. Либо переходим в вкладку «Help», там нажимаем «Open Logs Folder» и удаляем все логи. Дальше переходим в папку с прошивкой и удаляем файл «Checksum.ini». |
| (3001 или 0xBB9) S_DA_EXT_RAM_ERROR. | Проблемы с подключением кабеля. |
| (3012 или 0xBC4) NAND_FLASH_NOT_FOUND. | Проблемы с флеш-памятью компьютера. Попробуйте установить другую версию программы либо перепрошить устройство на более мощном компьютере. |
| (4001 или 0xFA1) S_FT_DA_NO_RESPONSE. | Программа Flash Tools не в системном диске. В таком случае, перенесите всю программу на другой диск и только в корень. |
| (4009 или 0xFA9) S_FT_READBACK_FAIL | Скорее всего, не хватает памяти на устройстве либо он заблокирован. |
| (8417 или 0x20E1) SP FLASH TOOL ERROR: The load scatter file is invalid. | Сократите путь к программе или прошивке. Для точно решения этой проблемы скиньте все файлы в корень диска, а не в другие папки. |
| (6045 или 0x179D) S_SECURITY_SECURE_USB_DL_IMAGE_SIGN_HEADER_NOT_FOUND | Смените версию программы на более актуальную либо же наоборот – старую. |