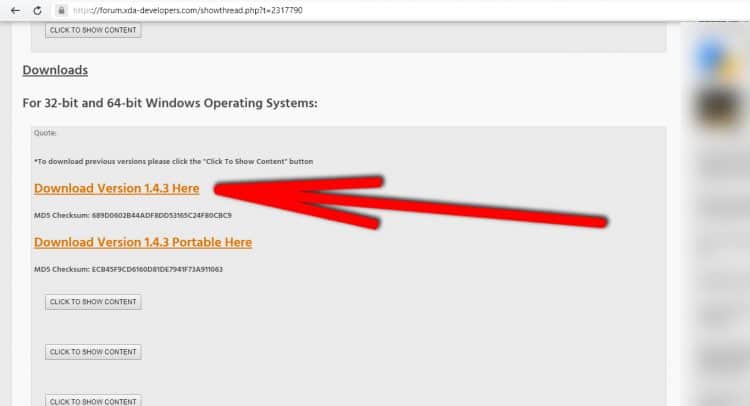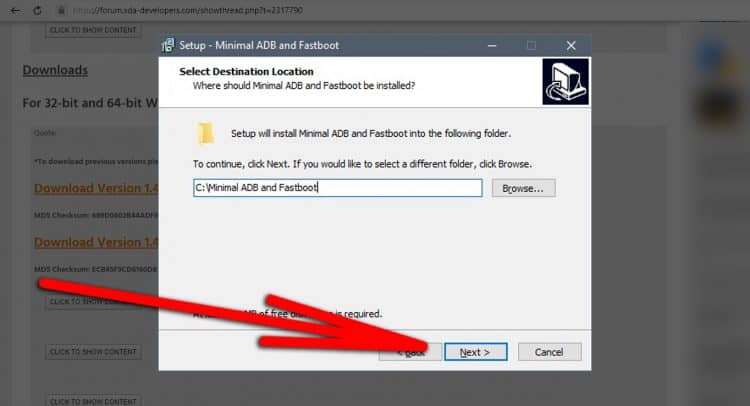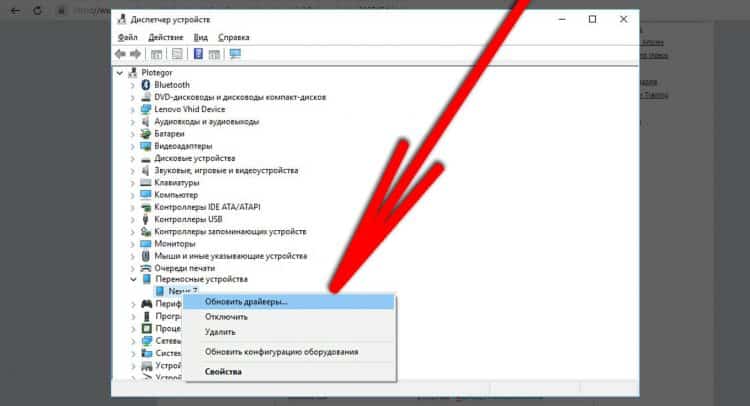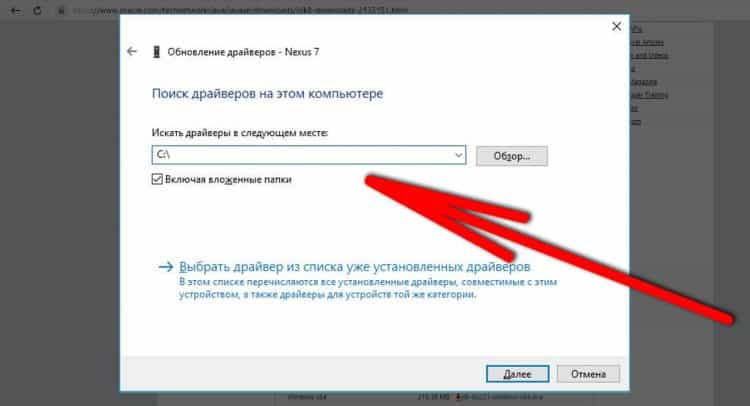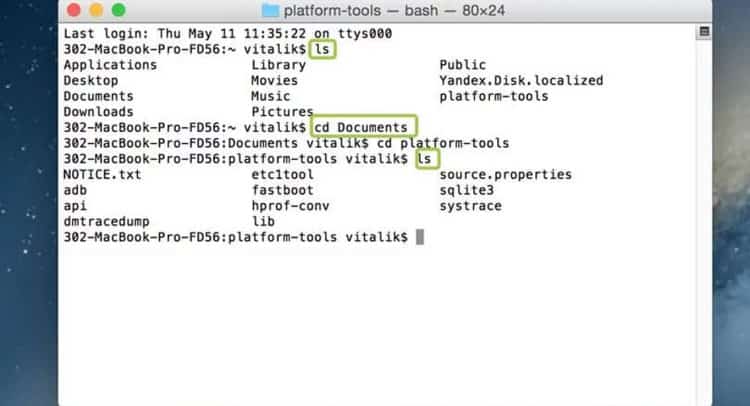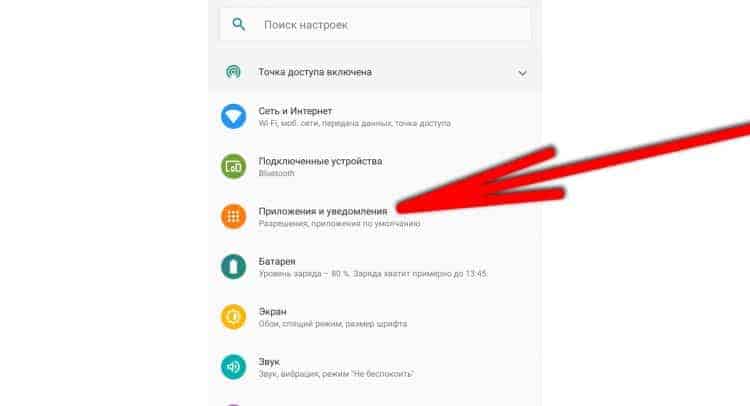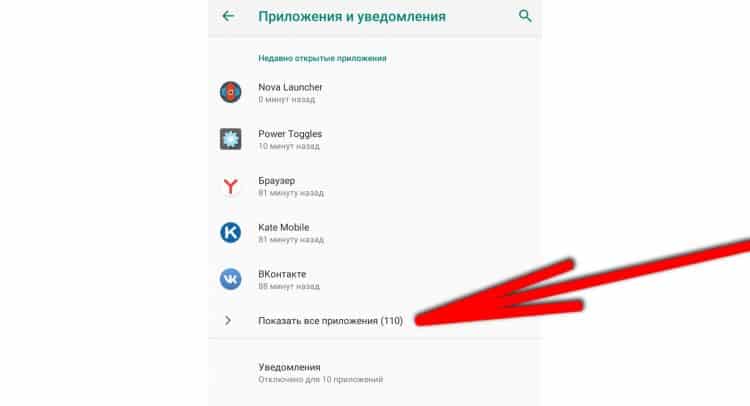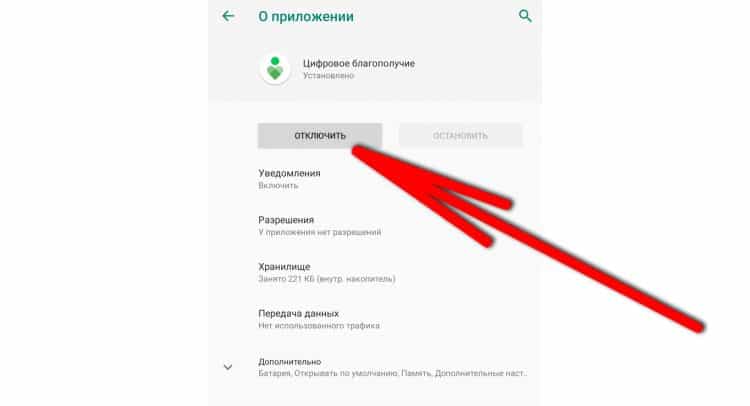Как удалить системное приложение на Андроиде
Содержание
- Что нужно для удаления системного приложения
- Как удалить системное приложение через компьютер и команду ADB
- Как удалить системное приложение через Root на смартфоне
- Как отключить системное приложение – самый легкий способ избавится от приложений
- Зачем удалять системные приложения?
- Какие системные приложения можно удалить?
В смартфонах Андроид по умолчанию установлено больше сотни приложений и большая часть из них – системные. Есть важные утилиты, которые обеспечивают корректную работу смартфона, но есть и те, чьё предназначение остается под сомнением. Многие производители смартфонов специально делают свои сервисы системными чтобы пользователь не удалял их. К счастью, есть подробная инструкция о том, как удалить системное приложение в Андроид.
Что нужно для удаления системного приложения
Удалить системное приложение на Android можно несколькими простыми способами, а именно с использованием компьютера и команд ADB или через получение Root прав на смартфоне. Первый метод требует наличия компьютера с Windows, Linux или MacOS. А второй метод очень рискованный из-за того, что придется взламывать корень системы и получать Root – но если всё сделать грамотно, то последствий не будет.
Как удалить системное приложение через компьютер и команду ADB
ADB или Android Debug Bridge – отладочный мост Android для управления устройством с операционной системой Android через командную строку. Благодаря этой функции можно удалить системное приложение, не имея root прав на устройстве.
Важно! Некоторые производители смартфонов блокируют возможность пользоваться командами ADB.
Чтобы удалить системное приложение через ADB, нужно скачать ADB на компьютер, зачем подключить к нему смартфон по USB кабелю и выполнить некоторые манипуляции с консолью в программе ADB. Как это делается читайте ниже.
ABD можно установить на три актуальные платформы ПК: Windows, MacOS и Linux (Ubuntu).
Установка ADB на Windows
Первое, что стоит сделать, это скачать ADB. Самый легкий способ, это скачать готовую сборку ADB + fastboot с форума xda по следующей ссылке: нужно пролистать ниже к большой кликабельной ссылке «Download Version X.X.X Here»
Далее скачанный exe файл установить на компьютер в корневую папку диска C:\.
Для работы с ADB теперь нужно открыть командную строку Windows. Это делается просто: открыть пуск, написать в поиске «Командная строка» и открыть программу. В командной строке нужно указать такую команду:
cd C:\Minimal ADB and Fastboot
Теперь ADB готов воспринимать команды и управлять Андроидом. Но перед этим нужно подключить смартфон в USB в режиме fastboot. Чтобы его открыть, нужно выключить смартфон, затем в выключенном состоянии удержать на 10 сек кнопку включения и кнопку увеличения громкости.
Чтобы ADB увидел смартфон, нужны драйвера Windows. Рекомендуется скачать универсальные драйвера, подходящие для большинства моделей смартфонов на этом сайте:
Установка драйверов не сложная, для этого нужно выполнить эти действия:
- Подключить смартфон к компьютеру по USB в режиме fastboot;
- Скачать драйвера под смартфон (в нашем случае они универсальны);
- Открыть Пуск и в поиске найти раздел «Диспетчер устройств»;
- В диспетчере найти смартфон и нажать по нему правой кнопкой мыши;
- Выбрать «Обновить драйверы»;
- Далее указать «Выполнить поиск драйверов на этом компьютере» и потом указать путь к универсальному драйверу, скачанному ранее на сайте .
Ещё нужно установить Java Development Kit вот тут: https://www.oracle.com/technetwork/java/javase/downloads/jdk8-downloads-2133151.html
Установка ADB на Mac
Для установки ADB на Мак нужно скачать специальную папку на этом сайте: и когда файл скачается, открыть Finder и извлечь содержимое. Далее в программе Terminal нужно открыть эту самую попку с помощью команды cd (например, cd documents если папка извлечена в «Документы»).
Теперь в Terminal можно писать команды ADB.
Установка ADB на Linux
На Линукс ничего скачивать не нужно самому, система может сделать это за вас. Для этого нужно открыть командную строку и написать поочередной в ней эти три команды:
sudo apt-get update
sudo apt-get install android-tools-adb
sudo apt-get install android-tools-fastboot
После этого ADB будет установлен и готов к работе в командной строке.
Удаление приложений Android через ADB
Чтобы наконец удалить приложение через команду ADB, нужно подключить смартфон в режиме fastboot и с откладкой по USB ко компьютеру, зачем запустить ADB и выполнить удаление. Подробно об этом:
Первым делом заходим в настройки смартфона, далее раздел «О телефоне» и кликаем по номеру сборки много раз (либо по версии прошивки). Это нужно, чтобы в настройках появился режим разработчика. Заходим в него и включаем откладку по USB.
После включения откладки по USB нужно подключить смартфон к компьютеру по кабелю USB. После этого открыть ADB и в нём написать adb shell для старта работы, а затем adb devices и должна появится информация об устройстве.
Для удаления приложения существует команда:
pm uninstall -k —user 0 *ИМЯ ПРИЛОЖЕНИЯ*
Например: pm uninstall -k —user 0 com.android.browser
Имя приложения нужно писать не то, которое указано в настройках, а имя пакета приложения. Чтобы узнать имя пакета приложения, можно воспользоваться бесплатной программой App Inspector по этой ссылке: – в этом приложении будет список программ, а если открыть какую-то, то можно увидеть строчку «Package mane» – именно это имя приложения нужно указывать в ADB.
Как удалить системное приложение через Root на смартфоне
Для удаления системного приложения через такой способ нужно использовать права суперпользователя root. Эти права можно получить через специальное приложение на смартфоне. Процедура может показаться сложной для неподготовленного пользователя, однако если четко следовать инструкции, то всё получится. Однако она занимает меньше времени, не требует наличия компьютера и в целом несложная.
Важно! Вы все делаете на свой страх и риск! Root права дают безграничные возможности, но в то же время они могут навредить смартфону или даже уничтожить его, если неправильно использовать root.
Root получить через смартфон несложно, достаточно скачать специальное приложение для root и следовать инструкции в нём. Стоит понимать, что одно приложение не обязательно гарантирует успех в получении Root, так как некоторые приложения могут не поддерживать ваше устройство. Лучше начать пробовать с вот этого приложения, а закончить последним, если два предыдущих выдали ошибку.
KingRoot
КингРут считается одной из самых популярных программ для получения root доступа. Программа способна получить рут на большинстве даже не очень популярных китайских смартфонах. Но она работает только с версиями Android начиная с 2.2 и заканчивая 6.0. Для её использования нужно сделать следующее:
- Скачать apk приложения KingRoot c официального сайта: ;
- Установить приложение через apk на смартфоне (предварительно нужно в настройках безопасности разрешить установку из неизвестных источников);
- Открыть программу и нажать кнопку «Попробовать Root»;
- Дождаться завершения процедуры.
Во время работы программы смартфон должен быть заряжен не менее чем на 30%. Также на некоторых смартфонах, например, Xiaomi, должен быть разблокирован загрузчик. При получении root смартфон может несколько раз перезапустить – это нормально.
Framaroot
Фреймрут использует apk файл для установки root. Сделать root через это приложение максимально просто, нужно всего лишь:
- Открыть официальный сайт разработчиков: ;
- Скачать последнюю версию приложения;
- Установить apk приложения в смартфоне (предварительно нужно в настройках безопасности разрешить установку из неизвестных источников);
- Открыть Framaroot и выбрать какой тип root установить: Superuser или SuperSU;
- Дождаться установки.
Kingo Android Root
Кинго Рут использует apk для установки рут доступа. Для этого нужно перейти на официальный сайт программы, скачать apk и установить его на смартфон. Затем в приложении Kingo Android Root нужно нажать на кнопку установки root и дождаться процедуры. Обычно это длится не больше минуты, во время установки аппарат может выключаться.
Важно! Эти приложения не дают 100% гарантии, что смартфон будет корректно работать после получения root. Если вы не доверяете сторонним программам, которые лезут в корень смартфона, то стоит получать root вручную через компьютер. Это сложный способ и для каждого смартфона он индивидуален. Лучше зайти в ветку форума 4pda и найти там информацию о том, как получить root конкретно на вашей модели смартфона. Ищите здесь:
После получения root для удаления системных приложений нужно сделать вот эти действия:
- Скачать специальную программу из Google Play для удаления системных приложений (например, вот эту: );
- Открыть приложение и дать ему доступ к корневой системе пользователя root. Для этого при первом открытии программы нужно согласиться с условиями той программы, через которую был получен root;
- В списке всех установленных программ выбрать те, что необходимо удалить;
- Подтвердить действие, нажав «Удалить» и согласится с риском.
Не стоит удалять всё подряд. Многие системные приложения, особенно те, что не имеют организованного имени и аватарки, необходимы системе по умолчанию. При их удалении может появится немало глюков или смартфон вовсе перестанет корректно работать. Внизу статьи будет список приложений, которые можно удалять и те, которые ни в коем случае нельзя.
Как отключить системное приложение – самый легкий способ избавится от приложений
Во многих ситуациях удалять системные приложение вовсе ненужно, достаточно заморозить его. Заморозка – это легальный и самый легкий способ очистить память, убрать ненужные процессы и без необходимости «танцевать с бубном» у компьютера либо с root. Такой метод позволяет отключить некоторые системные приложения. Они как бы будут всё ещё установлены, но не работоспособны, то есть «заморожены». Также после заморозки они сбрасываются до старой версии, что экономит память. Для заморозки системных приложений в Андроид нужно сделать следующее:
- Открыть настройки смартфона и перейти в список приложений;
- Открыть все приложения, установленные на смартфоне;
- Выбрать системное приложение, которое необходимо отключить;
- Возле кнопки остановки службы будет возможность «Отключить», её и нажимаем;
- Подтвердить действие и дождаться удаления актуальные версий программы.
После этого приложение нельзя будет использовать, оно будет заморожено в смартфоне на старой версии. Однако при необходимости его можно аналогичным способом включить обратно, а позже обновить через Google Play. Замороженное приложение не нагружает процессы и не требует оперативной памяти. Отключать можно любое системное приложение, которое позволяет система (не рекомендуется трогать только «Сервисы Google Play», «Часы», «Carrier Services», «Google», «Google резервное копирование» и «Google Services Framework»).
Зачем удалять системные приложения?
Удаление системных приложений в основном делается ради очистки памяти и освобождению оперативной памяти. Реже системные приложения чистятся ради освобождения нагрузки на чипсет, увеличению скорости интернета и запуска смартфона. Системные приложения, особенно на китайский смартфонах или смартфонах Samsung, могут значительно влиять на производительность гаджета. Если удалить все ненужные системные приложения, то смартфон может работать до 30% быстрее и держать аккумулятор до 10% дольше.
Многие пользователи, не видя необходимости в этих программах, удаляют их для повышения производительности. Не рекомендуется удалять системные приложения, если на смартфоне чистый (голый) Андроид – в таком случае достаточно отключить их и система будет работать отлично. В голом Андроид мало системных приложений, которые нагружают смартфон и не несут пользы.
А вот в аппаратах Samsung, Huawei и Honor наоборот, стоит почистить список программ ради увеличения производительности. Также нелишним будет очистка на Xiaomi, Meizu, LG, Sony, Oneplus, Oppo, Vivo, Realme и так далее, но на них ситуация с системными приложениями не так критична, а в большей степени их удаления будет незаметным либо бесполезным. На смартфонах с чистым Андроид лучше вовсе не удалять системные программы, а отключить их и не парится. С чистым Андроид работают все смартфоны по программе Android One, Nokia, Motorola, Google Pixel, некоторые ZTE и LG, линейка смартфонов «Mi A» от Xiaomi и многие другие.
Какие системные приложения можно удалить?
Первым делом стоит удалить программы-сервисы от других компаний, не относящихся напрямую к Android, которыми вы не пользуетесь. К ним относятся Google Play Музыка/Фильмы/Книги, Диск, Заметки Google Keep, Карты, Action Services, Android Accessibility Suite, Chrome, Device Health Services, Duo, Files, Gboard (это клавиатура), Gmail, Google Фото, Lens. Также нужно удалить подобные сервисы, но от производителя. У Samsung, например, это Samsung Apps, Samsung Link, WatchON, ChatON, Facebook, audioTuning, Aurora, Game launcher, Samsung Sans, Samsung Books/Music и так далее. У Xiaomi также есть пару ненужных сервисов: Mi Remote, Mi Community, Пульт, Отчет и Mi Fit.
Можно удалить приложение, отвечающие за живые обои, но они перестанут работать: Заставки, Каталог живых обоев и Пузыри. Синтезатор речи Google и Google – полезные системные приложения, однако их тоже можно убрать, если не пользуетесь поисковиком Google и голосовым помощником.
Однозначно стоит убрать Dropbox, Facebook, Instagram, WhatsApp и прочие социальные сети. При необходимости их можно без проблем заново скачать из Google Play.
А вот то, что удалять однозначно не стоит: Интерфейс системы, Календарь, калькулятор, Камера, Контакты, Мастер доступа к пакетам, Менеджер хранилища, Настройки, Оболочка, Память – звонки и SMS/MMS, Сервисы Google, Система Android, Сообщения, Телефон, Файлы, Хранилище контактов, Хранилище настроек, Часы, Android System WebView, Bluetooth MIDI Services, Carrier Services, ConfigUpdater, Google Services Framework, LocationServices и прочие системные приложения с непонятными названиями, начинающимися на «com.».
Рекомендуем ознакомится с полным списком программ, которые можно либо нельзя удалять на форуме XDA по этой ссылке: https://forum.xda-developers.com/showthread.php?t=1006900