Как узнать, какие процессор и видеокарта стоят на компьютере
Содержание
Займемся пополнением копилки наших маленьких компьютерных хитростей. Недавно мы выяснили, как определить название модели материнской платы, а сегодня разберемся, как узнать, какой процессор и видеокарта стоят на компьютере.
Определяем модели центрального и графического процессоров средствами Windows
Помните, в статье об определении модели материнки мы познакомились с тремя виндовыми инструментами: «Сведения о системе», «Средство диагностики DirectX» и консольным приложением Windows Management Instrumentation Command (WMIC)? Они помогут нам и в этот раз. Но не только: еще мы включим в их компанию Диспетчер устройств.Сведения о системе
Чтобы запустить утилиту, введите в поисковике Windows или приложении «Выполнить» (последнее открывается нажатием клавиш Win + R) команду msinfo32 и кликните найденный файл. Информация о модели процессора находится на первой вкладке «Сведений о системе»:
Для опознавания видеочипа придется залезть немного глубже – в раздел «Аппаратные ресурсы» — «Компоненты» и «Дисплей». Марка и модель GPU показаны в верхней строке:
DirectX
Для запуска средства диагностики DirectX введите в системный поисковик или «Выполнить» команду dxdiag. Модель процессора приведена в окне «Система»:
Информация о видеочипе находится в разделе «Экран»:
WMIC
Чтобы узнать модели ЦП и ГП при помощи WMIC, запустите командную консоль и выполните по очереди пару инструкций:
wmic cpu get name
wmic path win32_videocontroller get name
Первая показывает модель процессора, вторая – видеоадаптера.
Диспетчер устройств
Узнать модели видеочипа и проца при помощи Диспетчера устройств проще простого – достаточно открыть нужные разделы в списке оборудования:
Это эффективно, когда в систему установлены драйвера того и другого. Впрочем, если драйверов нет, а винда «обзывает» вашу видеокарту неизвестным девайсом, нам снова поможет Диспетчер устройств:
- Откроем правой клавишей мыши контекстное меню неопознанного девайса. Выберем «Свойства».
- Перейдем на вкладку «Сведения». Выберем из списка свойств «ИД оборудования» и скопируем первую строчку значений.
- Далее «скормим» эту строчку любой поисковой системе.
Результат налицо:
Опознаем устройства с помощью программ
Приложения, способные вытаскивать на свет всю подноготную компьютерного железа, многим из вас известны. Кстати, я рассказывал о них в статье о распознавании моделей материнских плат. Это, в частности, бесплатные портабельные утилиты и (в разных версиях для 32- и 64-битных систем), а также платная многофункциональная программа . Сегодня мы дополним этот список еще одним инструментом – . Он предназначен для сбора информации о видеокарте.CPU-Z
Итак, начнем с CPU-Z. Первая вкладка программы – «CPU», отображает сведения о процессоре. Если вас интересует только модель, достаточно взглянуть на верхнюю строчку «Name». Под ней приведена подробная информация:
- Кодовое имя ЦП.
- Его TDP (тепловая мощность).
- Тип сокета (package).
- Техпроцесс (technology).
- Напряжение питания ядра (core voltage).
- Таблица спецификаций.
- Технологии (instruction).
- Частота ядра, множитель, частота шины.
- Объемы кэш-памяти.
- Количество физических и логических ядер.
Сведения о видеокарте собраны на вкладке «Graphics» . Их, конечно, не так много, но самое основное здесь есть. Кстати, CPU-Z показывает не только производителя и модель чипа (nVidia GTX 650), но и марку видеокарты, в частности, Gigabyte.
HWiNFO и AIDA64
Если вам нужна лишь основная информация о процессоре и видеокарте, достаточно запустить HWiNFO в режиме «Summary only»:
Окно суммарных сведений о системе выглядит так:
Слева – данные процессора, справа – видяхи.
Для углубленного знакомства со всем железом компа при запуске HWiNFO необходимо убрать флажки «Summary only» и «Sensors only». Тогда вместе с окошком суммарной информации откроется основной раздел программы. На скриншоте ниже показаны сведения с вкладки о процессоре.
Такие же данные, только на русском языке, отображает AIDA64:
GPU-Z
Две или три (в зависимости от версии) вкладки утилиты GPU-Z заполнены только информацией о видеокарте. Кроме модели видеочипа и производителя конечного продукта, которые выделены на скриншоте рамками, утилита показывает:
- Кодовое имя ГП (поле «GPU»).
- Ревизию чипа (revision).
- Техпроцесс (technology), размер кристалла (die size), количество транзисторов (transistors).
- Дату выпуска (release data).
- Версию BIOS.
- Интерфейс подключения (bus interface).
- Блоки растеризации и текстурирования (ROPs/TMUs).
- Версию DirectX.
- Тип и объем видеопамяти.
- Разрядность шины памяти (bus width).
- Версию видеодрайвера и многое другое.
На вкладке «Sensors» собраны показатели датчиков видеокарты: текущая частота графического процессора и памяти, температуры, скорость вентиляторов, процент загруженности, напряжения питания и т. д. Вкладка «Advanced» показывает информацию о версиях видеодрайверов.
Если программа не опознает ваше устройство, обновите ее. Устаревшие версии ПО не всегда способны считывать информацию с нового железа.
О чем расскажет маркировка устройств
Различные буквенно-цифровые обозначения, которые производители наносят на кристаллы (теплораспределительные крышки) ЦП и ГП, – часто единственные данные, по которым можно идентифицировать неисправные или не установленные на компьютер устройства.Процессоры
Главная опознавательная метка процессоров Intel, помимо фирменного логотипа, это то, что обведено рамкой на фото ниже.
sSpec Number представляет собой 4 или 5-значный код, который начинается с букв SR, SL, XL или Q (последний вариант встречается редко). Если ввести его в форму поиска на сайте Intel или , можно получить все прочие сведения о модели, а главное – узнать ее точное наименование.
Основной идентификатор процессоров марки AMD – это CPU Part Number, длинный неразрывный код из 12-14 символов, который начинается, как правило, с буквы A.
Пример такой маркировки на ЦП AMD A10-5800K показан на фото ниже.
Для нахождения информации о процессоре AMD по CPU Part Number также удобно использовать сайт . Форма поиска и результат – на скриншоте.
Видеочипы
Видеопроцессоры nVidia тоже опознаются довольно легко. Их главный идентификатор – партномер и ревизия, которые указаны чуть более крупными буквами в нижней строке на кристалле чипа.
Что за модель перед вами, подскажут поисковые системы:
У AMD Radeon дела обстоят примерно так же. Модель видеопроцессора несложно узнать по партномеру, который начинается с 216:
Как идентифицировать неизвестную видеокарту
Выше мы рассмотрели, как определить модель видеочипа, опираясь на его маркировку, но что делать, если у вас на руках видеокарта, неизвестно где и кем произведенная? К сожалению, на десктопных видяшках, в отличие от материнских плат, часто нет ничего, кроме фирменного знака выпустившей ее компании. А в некоторых случаях отсутствует даже он. Как же тогда распознать модель?Забегая вперед, скажу, что с опознанием нестандартных, редких и устаревших видеокарт порой возникают большие сложности, особенно если на них установлена неродная система охлаждения (либо она отсутствует вовсе), а также не сохранились заводские наклейки.
Итак, что поможет вам идентифицировать видеокарту:
- Любые надписи и лейблы на корпусе.
- Маркировка графического процессора.
- Фирменный логотип.
- Дизайн системы охлаждения.
- Дизайн печатной платы.
Процесс опознания начинают с поиска текстовой информации на видеокарте. Любая найденная строка или даже ее часть, вбитая в поисковик, может привести вас к разгадке. Но такая удача выпадает нечасто.
Следующий шаг – поиск по фотографии. Сфотографируйте устройство в хорошем разрешении с разных ракурсов и загрузите снимки в поисковую систему.
Если снова не повезло, подключите коллективный разум. Разместите снимки и данные о видеокарте, которые вам удалось собрать, в профильных группах в соцсетях и на форумах.
Не дожидаясь, пока фотки увидит какой-нибудь эксперт, подключите видяху к компьютеру и попытайтесь установить на нее драйвер с сайта Intel или AMD. Версию драйвера определите по модели графического процессора. Как это сделать, читайте выше.
Если драйвер установится, что делать дальше, вы уже знаете. GPU-Z вам в помощь.
Если подходящего драйвера нет (видеокарта слишком старая) или он по каким-то причинам не встает, попытайтесь идентифицировать модель GPU при помощи ИД оборудования из Диспетчера устройств. В природе встречается такое явление, как перемаркировка видеочипов недобросовестными продавцами, поэтому надписям на кристалле можно верить не всегда.
Если вам удалось выяснить имя производителя видеокарты, установите на компьютер сервисные утилиты с официального сайта. Зачастую они распознают родственные устройства лучше, чем это делают универсальные программы.
Если все старания оказались безуспешными, остается надеяться и ждать помощи извне. Постите фото видяшки на других компьютерных ресурсах, поднимайте старые темы, и рано или поздно кто-нибудь вам обязательно ответит.

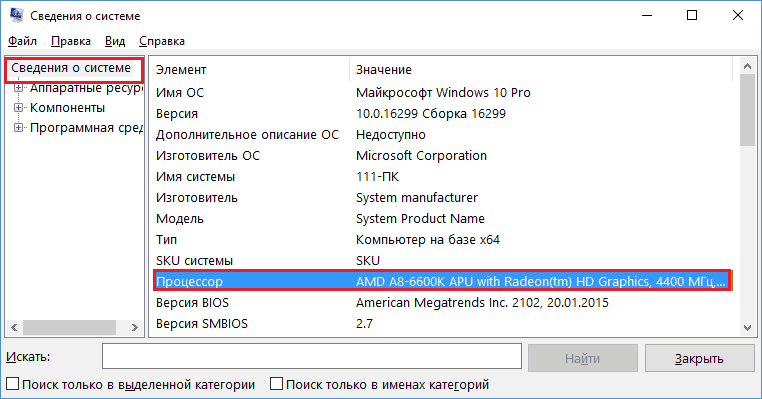
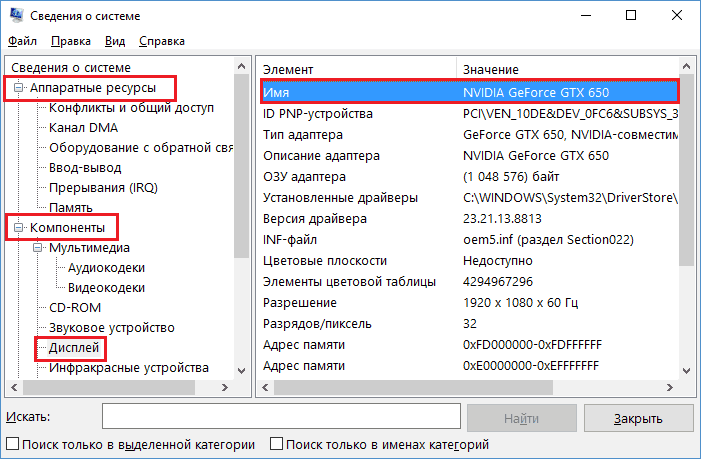
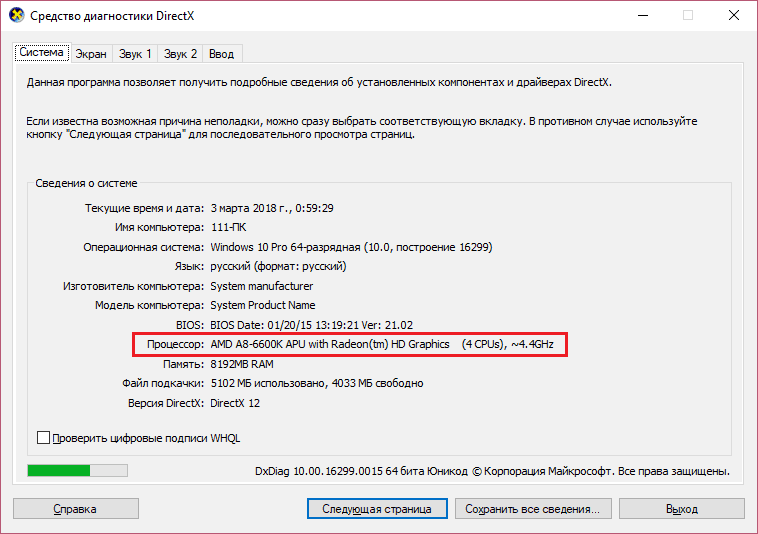
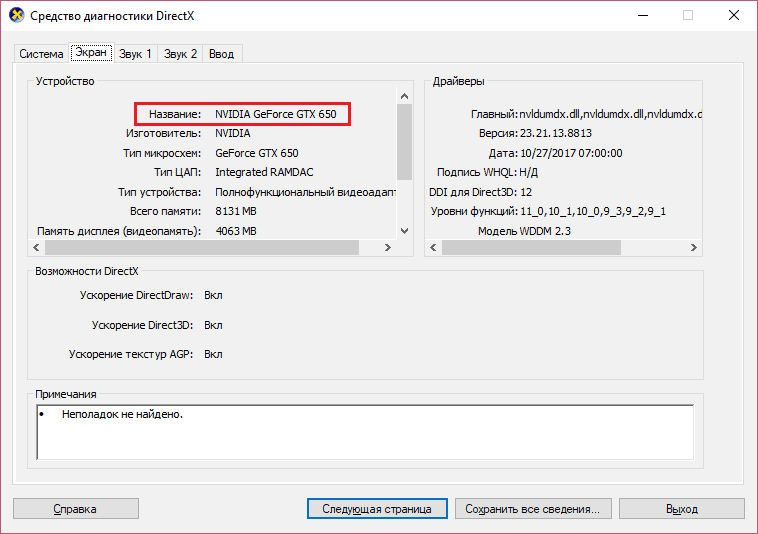
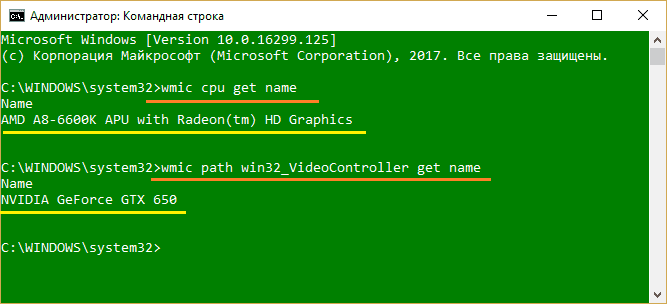
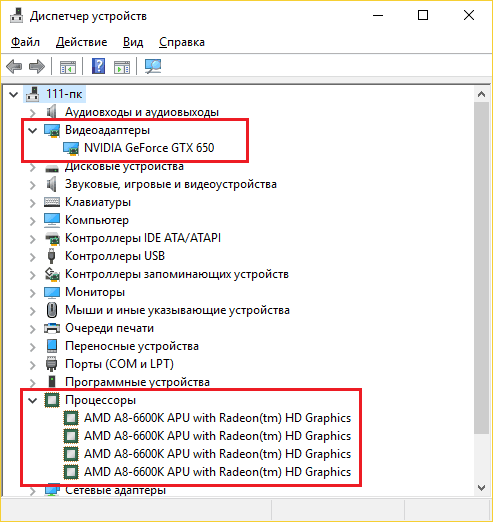
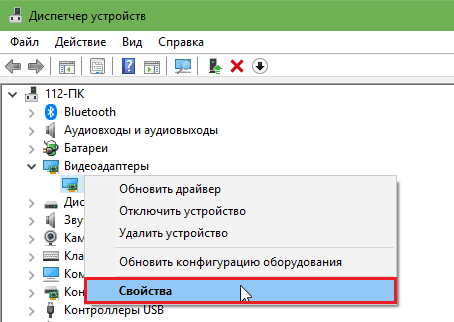
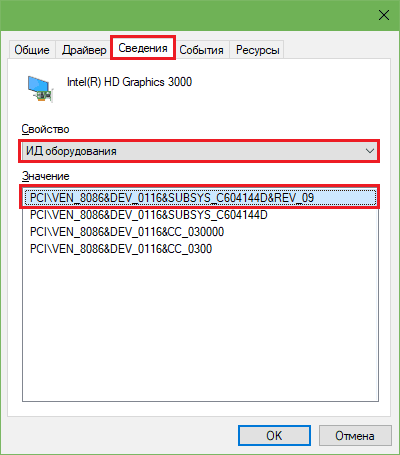
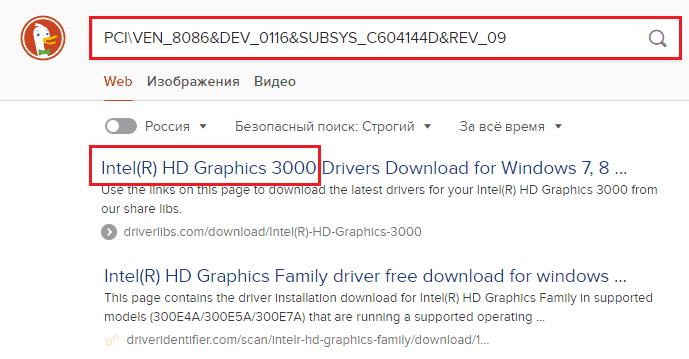
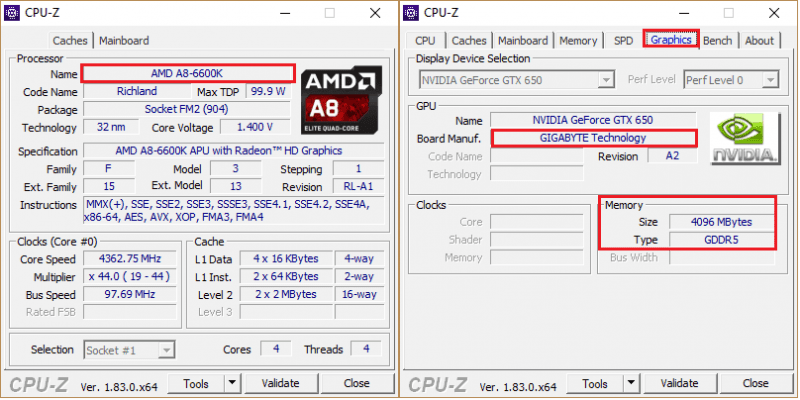
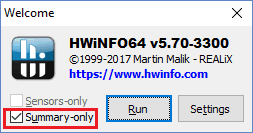
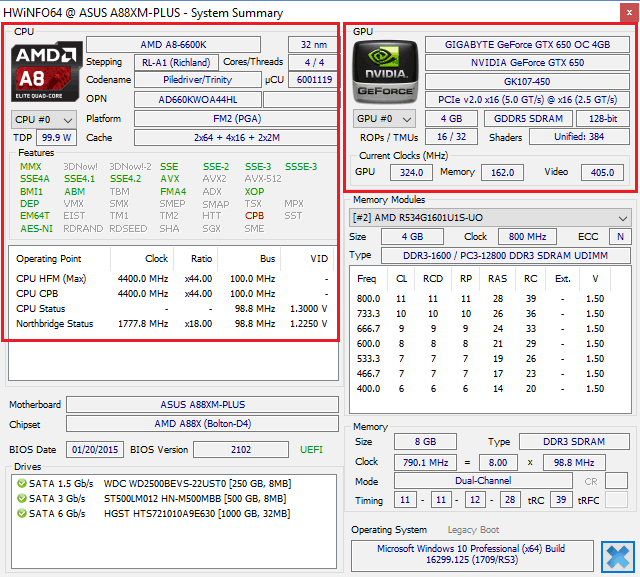
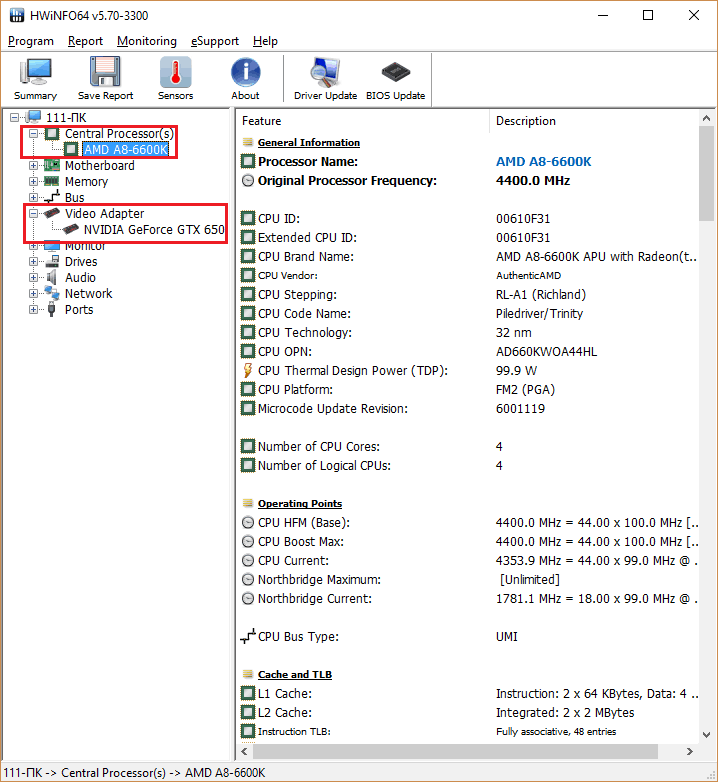
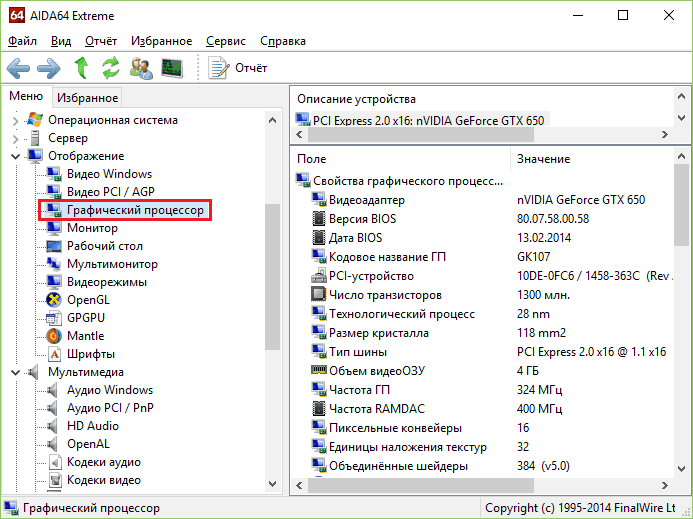
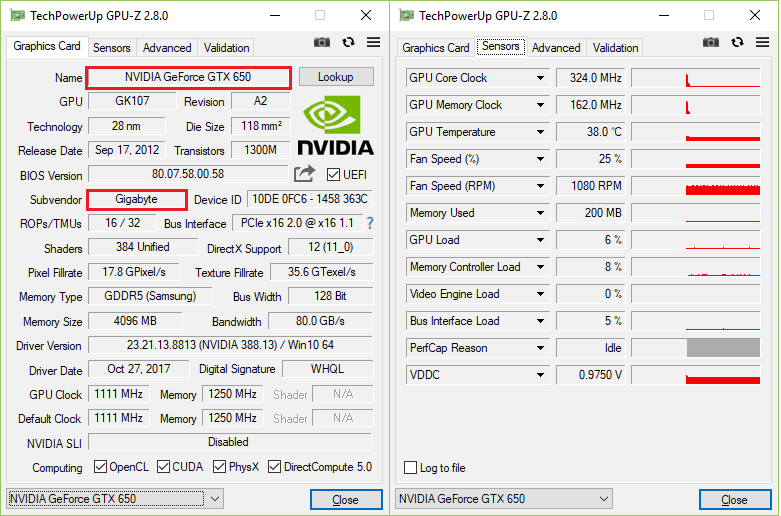

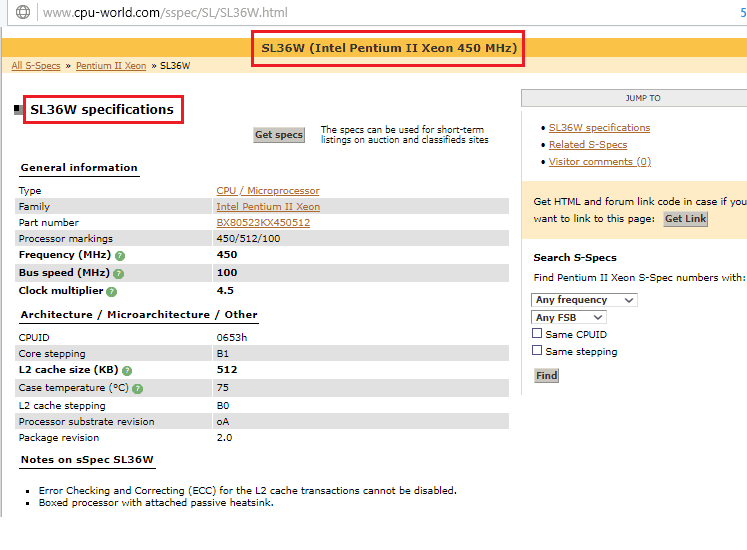
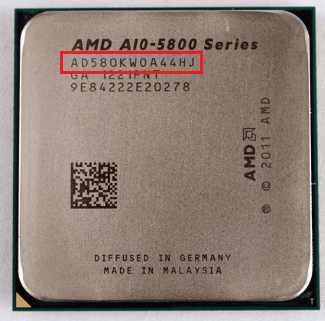
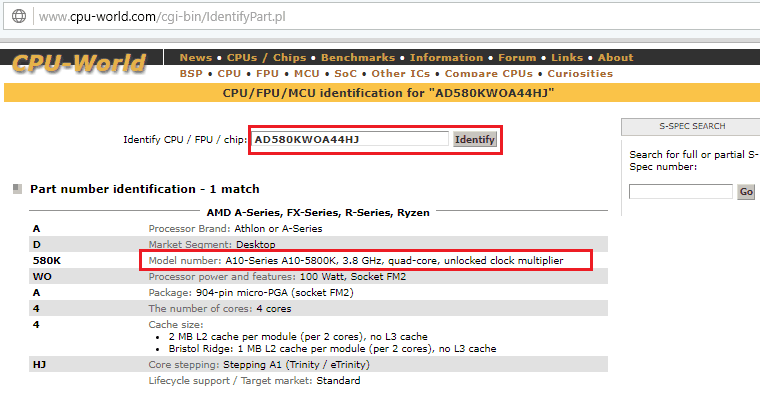
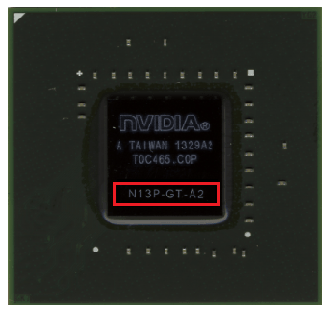
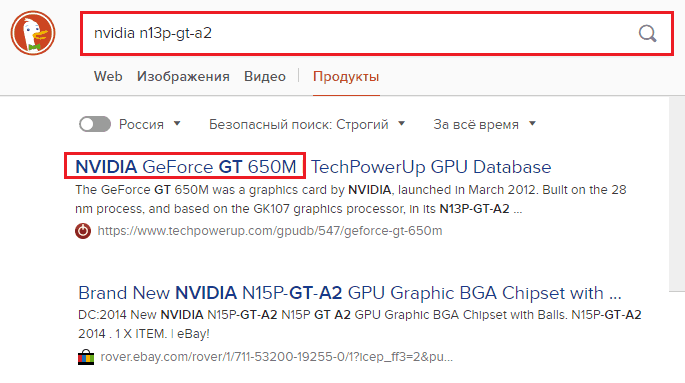
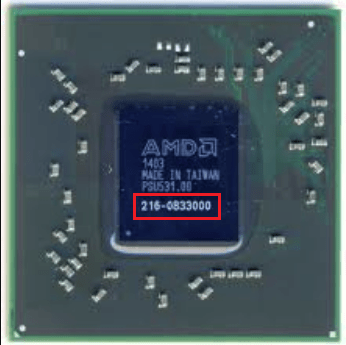



Обсуждения
Я узнаю сведения о процессоре и видеокарте через специальную программу, которую устанавливаю на компьютер. Она называется Эверест. С помощью данной программы можно узнать всю информацию не только о процессоре и видеокарте, но и о других составляющих ПК, а также контролировать рабочую температуру важных узлов персонального компьютера, чтобы он не вышел из строя.
Эверест для старого железа пойдет, а для нового нужно что-то поновее, Аида64, например, от того же производителя.
Можно установить специальную программу, которая будет контролировать загруженность оперативной памяти и высвобождать там место. Она же и определит тип процессора и видеокарты.
Раньше скачивал специальные программы, чтобы узнать модель видеокарты и процессора, которые установлены у меня, а оказалось, что это можно узнать с помощью стандартных средств Windows.