Как разогнать видеокарту
Содержание
В продолжение темы о разгоне процессоров поговорим о том, как разогнать видеокарту. Зачем это делать? Причина всё та же: возможность угнаться за растущими требованиями 3D-приложений и игр без затрат на покупку более производительных устройств.
Кроме этого я расскажу о подготовке разгону, о том, каких результатов можно достичь, как проводят тестирование видеокарты на стабильность и почему некоторые из них не удается разогнать как следует, несмотря на все усилия.
А стоит ли овчинка выделки?
Прежде чем начинать подготовку к разгону, которая порой сопровождается тратой денег на улучшенную систему охлаждения и более мощный блок питания (как и процессор, разогнанный видеочип выделяет больше тепла и потребляет больше энергии), стоит оценить возможности своей карточки.
Наибольшим разгонным потенциалом обладают оверклокерские серии видеокарт, вроде ASUS Matrix, Gigabyte Xtreme Gaming и т. п. Они способны увеличить производительность на 40-50% и выше. Следом идут карточки средней ценовой категории. Возможности некоторых их них искусственно занижены производителем для поддержания продаж дорогостоящих топовых моделей (те и другие нередко делают на основе чипов одинаковой скорости). Их скрытый потенциал составляет 20-35%.
Хуже всего разгоняются флагманские видеокарты, поскольку из них и так выжат максимум, и бюджетные (офисные) – они и вовсе не предназначены для оверклокинга. Даже относительно быстрый чип, установленный на дешевую карту, будет тормозиться слабыми или некачественными компонентами печатной платы, низкой разрядностью шины видеопамяти (группы линий связи между видеопроцессором и памятью), типом самой памяти и другими ограничениями архитектуры печатной платы. Максимум, на что способна эта категория видеокарт – прирост скорости на 5-15%.
Если ваша бюджетная карточка не в состоянии преодолеть некий условный минимум, можете поднять производительность видеоподсистемы ПК, задействовав технологии SLI/Crossfire (при условии поддержки). То есть установить в компьютер еще одну подобную карту и «заставить» их работать вместе. Впрочем, также могут поступить и владельцы флагманов.
Внимание! Не пытайтесь разгонять видео на ноутбуках! Мобильные видеочипы очень не любят перегрева. Иначе вместо того чтобы наслаждаться приростом FPS в любимой игре, вам придется нести «железного друга» в сервис на дорогостоящий ремонт.
Готовимся
Итак, вы убедились, что ваша видеокарта пригодна для оверклока, обеспечили ей хорошее охлаждение и удостоверились в достаточной мощности блока питания (как это сделать, написано в статье об оверклокинге процессоров). Осталось еще 3 шага:
- Обновить BIOS материнской платы до последней версии (у десктопных видеокарточек есть и собственный BIOS, но в абсолютном большинстве случаев трогать его не нужно).
- Установить последнюю стабильную версию видеодрайвера и DirectX. Кстати, один из методов оверклока предусматривает повышение частот графического ядра и видеопамяти через настройки драйвера или его параметры в реестре. Однако удобнее это делать с помощью утилит, чем мы и будем заниматься далее.
- Протестировать карту в неразогнанном состоянии для оценки производительности и стабильности работы при повышенной нагрузке. На этом я остановлюсь подробнее.
Тестируем
3DMark
Эталонным средством бенчмарка – сравнительной оценки производительности графики, опытные оверклокеры считают пакеты 3DMark от компании Futuremark. Это наборы синтетических тестов, каждый из которых нагружает тот или иной структурный блок видеоподсистемы. Всего в приложении 6 тестов, состоящих из отдельных подтестов, – 2 физических (Physics и Combined) и 4 графических. В первых подтестах программа загружает преимущественно процессор, во вторых – видеокарту.
3DMark выпускается в бесплатном и платных вариантах. Бесплатный – «Basic Edition», включает в себя те же тесты, что и платные, но не позволяет менять их параметры. Платный «Advanced Edition» ($24.95) открывает доступ к изменению параметров и позволяет запускать подтесты по отдельности, а самый полный и дорогой – «Professional» ($995), дает возможность, ко всему прочему, сравнивать качество отрисовки (рендеринга) отдельных кадров.
Версия пакета подбирается в зависимости от версии DirectX, установленной на компьютере. Последняя на сегодняшний день — 3DMark 11, поддерживает DirectX 11 и 12.
Процесс тестирования следует контролировать визуально. Появление на экране различных артефактов – ряби, «снега», выпадения текстур, а также подергивания и мерцания картинки указывает на перегрев графического процессора (ГП) или памяти, а в некоторых случаях – на их неисправность. Зависания, перезагрузки синие экраны смерти бывают следствием ошибок видеодрайвера, проблем по питанию, перегрева или, опять же, неисправности видеокарты.
Итоги сравнительных тестов бесплатной версии 3DMark отображаются в браузере на сайте Futuremark, а не в самой программе. Если вас не смущает это условие, она вполне подойдет вам для сравнения производительности графики перед разгоном и после.
Запустив 3DMark 11 Basic Edition, выберите один из двух вариантов тестов – «Benchmark tests only» (только бенчмарк) или «Full 3DMark 11 Experience» (полный набор), и нажмите «Run 3DMark 11».
Во время демонстрации тестового ролика в углу экрана отображается температура графического процессора. Если она быстро достигает 85-90 градусов, система охлаждения работает неэффективно.
Другие инструменты тестирования видеокарт
В процессе разгона необходимо контролировать стабильность работы видео в реальных условиях – в играх и 3D-приложениях, которые вы используете, а также в условиях стресса – при искусственной максимальной нагрузке.
Для проведения стресс-тестов используют утилиты (опция «Stability Test») или (опция «GPU 3D»). Последняя тестирует не только ГП, но и видеопамять, а также автоматически фиксирует артефакты.
Настройки теста «GPU 3D» показаны на скриншоте:
В ходе проверки следите за температурой ГП. Подъем выше 90-105 градусов указывает на переразгон (если вы уже приступили к нему) или на недостаток охлаждения.
Внимание! Максимально допустимая температура ГП NVIDIA составляет 90-105 градусов, AMD такие данные не публикует, но в среднем их критический уровень на 5-10 градусов ниже.
Неразогнанная карточка не должна при стрессовой нагрузке разогреваться до предела. Иначе у нее не останется запаса на рост температуры после оверклока.
Когда и как запускать тесты
До начала разгона проведите бенчмарк-тест (для фиксации исходной оценки производительности видео) и часовой стрессовый, чтобы проверить стабильность его работы при максимальной загрузке.
После каждого шага повышения частот достаточно запускать стресс-тест или игру на 5-10 минут, отслеживая прирост температуры ГП. Если всё идет нормально, а нагрев не достигает верхнего порога, можете продолжать.
После разгона еще раз сделайте бенчмарк и заключительную проверку на стабильность в реальный условиях – например, запустите на несколько часов демо-версию любимой 3D-игры. Полезно погонять и стрессовые тесты для контроля температуры.
Разгоняемся!
А теперь переходим к основному этапу нашей задачи – непосредственно к разгону. В отличие от оверклокинга ЦП, где нужные параметры обычно сразу выставляют в BIOS, видеокарточки разгоняют с помощью утилит. И лишь самые опытные (и безбашенные) оверклокеры затем переносят полученные данные в видеоБИОС. Но я не советую вам следовать их примеру: это рискованно, во-первых, потерей гарантии, а во-вторых, если переразогнанная карта вдруг откажется стартовать, чтобы вернуть изначальные параметры видеоБИОС, придется его выпаивать и перепрошивать на программаторе.
Разгон видеокарт представляет собой насильственное повышение тактовой частоты ГП (ядра, шейдерного блока) и видеопамяти относительно их исходного уровня.
Утилит для разгона достаточно много. Для NVIDIA это:
- (ранее называлась nTune).
- .
- (только для Linux и FreeBSD).
- .
Для AMD:
- .
- .
- (поддерживает в основном ГП, выпущенные до 2007 года).
- (тоже поддерживает в основном старые карты).
Кроме них существуют и другие утилиты от производителей видеокарт и сторонних разработчиков, поддерживающие видеочипы разных типов. К последним относятся известная и несколько устаревшая и .
Для разгона карточки GeForce GTX 650 я воспользуюсь утилитой EVGA Precision X, созданной компанией EVGA на основе технологий RivaTuner. Она содержит массу опций для тонкой настройки карт NVIDIA, но мне потребуется лишь часть из того, что мы видим на главном экране.
Итак, в центре показаны текущие (исходные) параметры карточки:
- GPU Clock – тактовая частота графического процессора.
- GPU Temp – соответственно, температура ГП.
- Voltage – напряжение питания ядра ГП.
Эти же данные отражены на шкале.
Ниже находятся ползунки:
- Power Target – предел энергопотребления графического процессора (можно установить 100% и ниже). Оптимальное значение – максимум.
- GPU Temp Target – верхний порог температуры GPU – задаем в пределах 90-105 градусов.
- GPU Clock Offset – смещение частоты ядра ГП относительно базовой.
- Mem Clock Offset – смещение частоты памяти относительно базовой.
Слева находится ползунок управления скоростью вентиляторов системы охлаждения GPU – Fan Speed. Справа – ползунок регулировки напряжения питания GPU – Voltage.
Я начну с того, что увеличу на 50% скорость вращения вентиляторов – передвину вверх слайдер «Fan Speed» и нажму «Apply». Это улучшит охлаждение ГП.
Следом небольшими шагами – по 10-15% от базового уровня, я подниму частоты ядра GPU (кстати, вместе с ним ускоряется шейдерный блок) и памяти. Это делается перемещением ползунков в правую сторону или вводом значений с клавиатуры. Снова нажму «Apply» и проконтролирую изменение температуры.
Далее я слегка увеличу напряжение питания GPU, выбрав возле ползунка «Voltage» опцию «Overvoltage» и переместив его вверх. Шаг прироста в моем примере составил 25 mV. Снова сохраню настройку нажатием «Apply» и запущу тест стабильности.
Когда результат разгона меня удовлетворит, я сохраню полученные настройки в профиль, щелкнув по кнопке с цифрой внизу окна. Всего в EVGA Precision X можно создать 10 таких профилей, например, для каждой игры.
Чтобы сбросить настройки на умолчания, достаточно нажать кнопку «Default», а если программа перестала отвечать – просто закрыть ее или перезагрузить компьютер.
Разгон видеокарты с помощью EVGA Precision X и других подобных ей утилит непостоянный. Он включается только тогда, когда программа запущена и в нее загружен один из профилей. Чтобы графика работала на повышенных частотах по умолчанию, настройки, как я говорил, переносят в BIOS карточки, но мы так делать не будем. Ибо повышения FPS можно добиться и без риска испортить дорогостоящее железо.
Удачных вам экспериментов, и не забудьте поделиться результатами своих рекордов с нами!



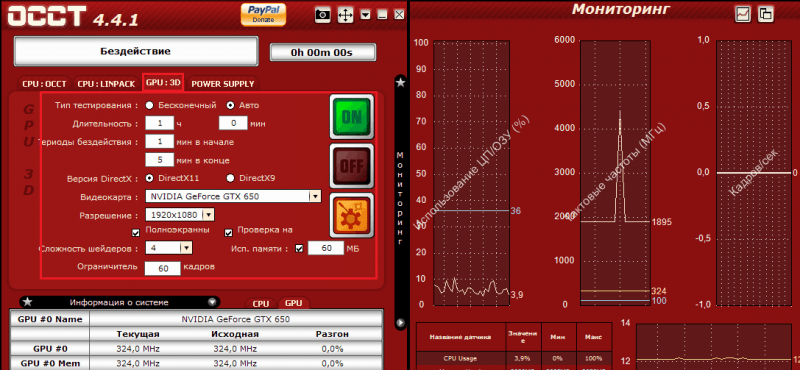
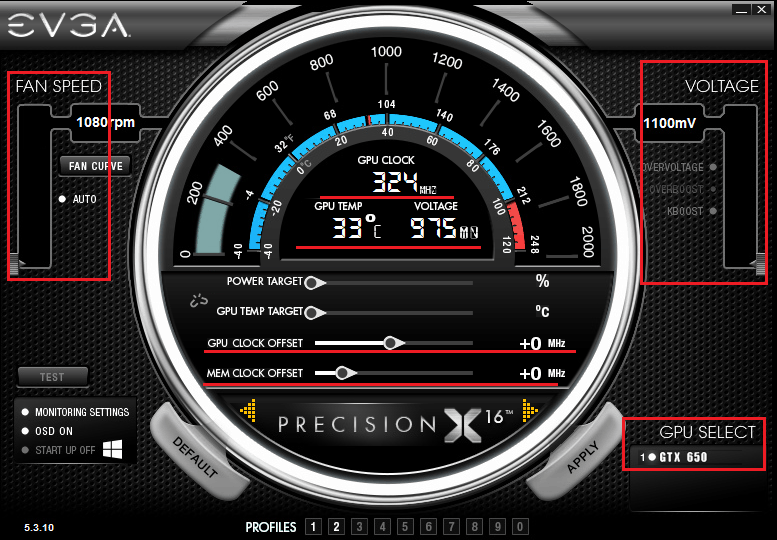
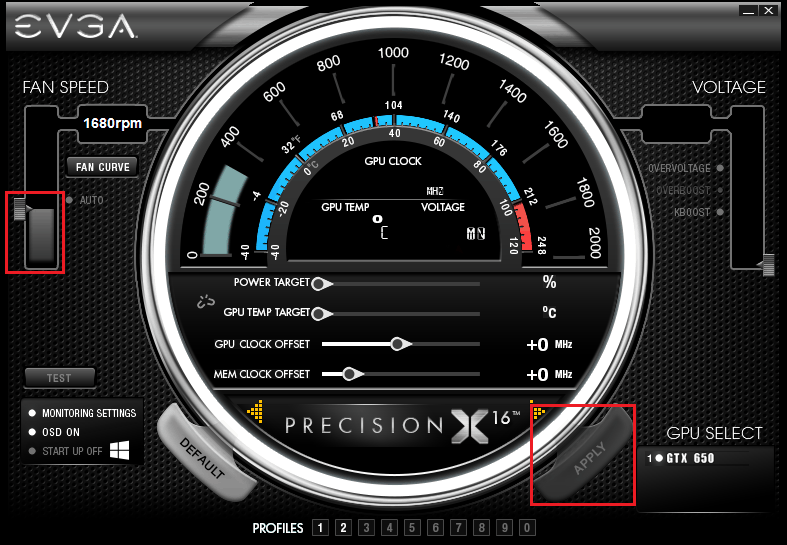
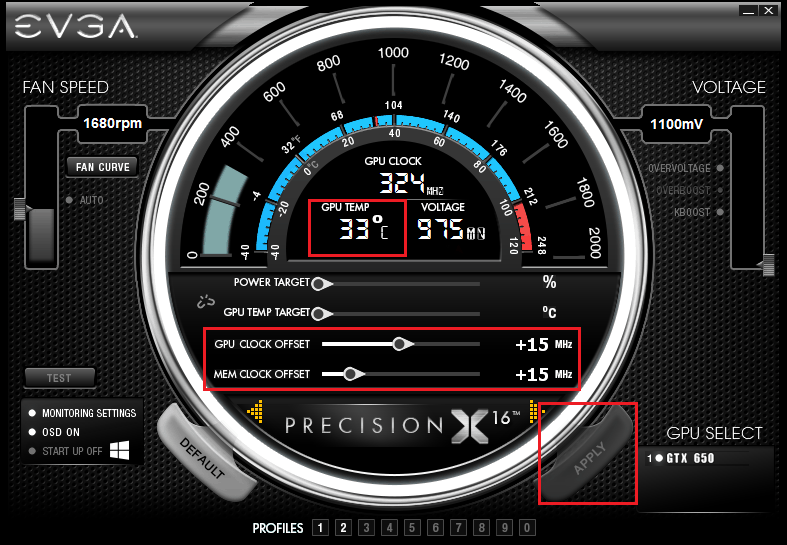
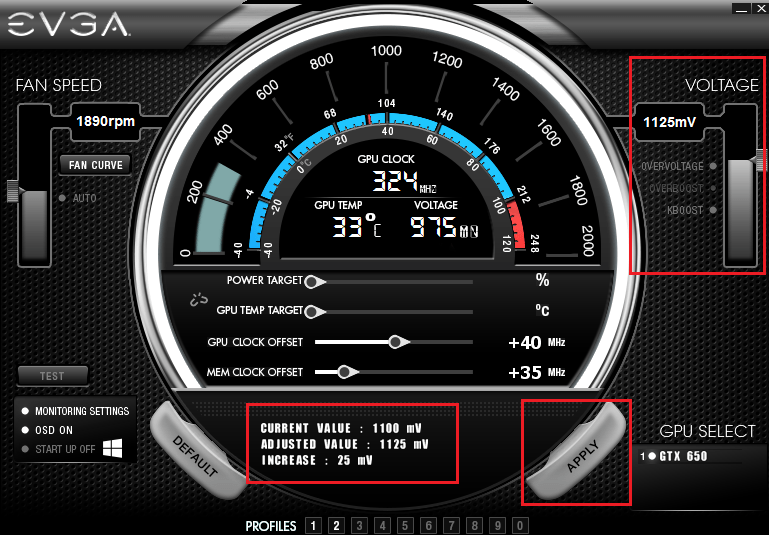



![Что необходимо знать перед покупкой новой видеокарты? Не работает новая видеокарата [мой печальный опыт]](https://f1comp.ru/wp-content/themes/f1comp.ru/cache/a2/d6b83e5d70e86a2_280x400.jpg)
Обсуждения
Программа не самая хорошая Например у меня не пошла сразу а требовала mfc120u.dll. MSI Afterburner больше видеокарт может разогнать но это если эта программа не разгоняет
Иван, вам стоило бы указать модель вашей видяхи и ОС, под которой EVGA Precision X не пошла — так информативнее для читателей.