Windows 10 не видит внешний жесткий диск или флешку: находим сами и показываем системе
Запутались? Не переживайте, сейчас быстро разберемся, как проверить внешний носитель, чтобы определить источник проблемы и устранить его своими силами или с помощью специалистов сервисного центра, если поломка имеет аппаратный характер.
Проверка подключения
Прежде чем копаться в настройках системы и нести диск в ремонт, проверьте, правильно ли вы подключили накопитель. Я бы не стал говорить о такой банальности, если бы как-то не вставил кабель USB в разъем Ethernet. Не то чтобы я не знаю, чем они отличаются: просто на ноутбуке порты находятся рядом, и когда вставляешь кабели, не глядя на корпус, можно промахнуться. Но понимание этого не помешало мне потратить пару минут на мучительные раздумья, почему не работает мышка.Даже если вы вставляете накопитель в правильный порт, ему может не хватать питания. Особенно это относится к внешним жестким дискам: у некоторых старых моделей на корпусе два разъема, для передачи данных и питания. Не пользуйтесь хабами – только прямое подключение к системному блоку/ноутбуку.
Отключите от компьютера лишнее оборудование, оставив только самое необходимое: клавиатуру и мышь. Попробуйте подключить накопитель еще раз, возможно, теперь ему хватит питания.Обращайте также внимание на тип порта: это может быть USB 2.0 и USB 3.0. Разъем для версии 3.0 обычно покрашен в синий цвет. Совместимость с USB 2.0 полная, но если вы подключите к 2.0 устройство, поддерживающее передачу по 3.0, то заметно срежете производительность работы.
Чтобы убедиться, что порт вообще работает, подключите к нему любое другое устройство. Самое простое – компьютерная мышь. Драйверы на нее уже установлены в системе, так что от переключения портов не должно ничего измениться. Если в другом разъеме мышь перестает работать, то проблема точно в нем.
Программные ошибки
Если при подключении диска появляется предложение выполнить форматирование, не торопитесь соглашаться на выполнение этой процедуры. В результате форматирования с носителя будет удалена вся информация. Если диск пустой, или на нем не хранится ничего важного, согласитесь на форматирование с очисткой содержимого.Требование выполнить форматирование может появиться из-за несоответствия файловой систем накопителя и системы. Для извлечения данных придется использовать специальные утилиты восстановления информации с дисков или обращаться в сервисный центр.
Еще одной причиной того, что внешний диск не определяется, может быть отсутствие необходимых драйверов. Обычно они устанавливаются автоматически при первом подключении. Но иногда этого не происходит, или пользователь сам удаляет необходимо программное обеспечение. Чтобы проверить состояние драйверов:
- Щелкните правой кнопкой по «Пуску».
- Выберите «Диспетчер устройств».
- Найдите подключенный накопитель. Раз он не отображается в «Компьютере», то будет отмечен восклицательным знаком и спрятан в подменю «Другие устройства».
- Щелкните правой кнопкой и запустите обновление драйверов.
Если драйверы поставляются в комплекте, или вы скачали их с официального сайта производителя, укажите место хранения, чтобы система могла установить необходимое программное обеспечение.
Иногда хватает нажатия на кнопку «Обновить конфигурацию оборудования». Система заново проверяет все устройства и внезапно обнаруживает диск, который вы давным-давно подключили. Меня несколько раз спасало это решение, попробуйте обязательно.
Разметка тома
Одна из распространенных проблем – неправильная метка тома, которая присваивается диску при подключении. Формально компьютер обнаруживает накопитель, но в Проводнике он не отображается. Чтобы устранить этот сбой:Появится окно «Управление дисками». Посмотрите на подключенные накопители. Если у одного из них статус «Нет данных» и «Не проинициализирован», то это ваш клиент, который не хочет показываться в Проводнике. Чтобы сделать диск видимым в системе:
- Кликните по накопителю правой кнопкой.
- Выберите в меню «Инициализировать».
- Задайте структуру разделов GPT.
После нажатия кнопки «Ок» вы увидите нераспределенное пространство. Чтобы превратить его в полезный объем накопителя, щелкните правой кнопкой и выберите создание простого тома. Далее останется только назначить незанятую букву и выполнить другие действия, которые посоветует мастер создания простых томов. Подробно об этой операции мы уже рассказывали, разбирая, почему внешний жесткий диск не открывается.
Важно: при разметке тома с диска будет удалена вся информация. Если на носителе хранится что-то важное, выполните восстановление данных, прежде чем начнете выполнять указанные выше действия по инициализации носителя.
Повреждение жесткого диска
Если ни один из перечисленных выше способов не помог решить проблему с определением внешнего диска или флешки, то возможно причиной сбоя является аппаратная ошибка. Чтобы удостовериться в том, что накопитель работает, попробуйте подсоединить его к другим компьютерам. Если внешний носитель нигде не определяется, обратитесь в сервисный центр. Особое внимание – при наличии сколов, трещин и вмятин на корпусе.С флешками можно не церемониться. Если на них нет важной информации – выбрасывайте, проще купить новую. Внешний диск же стоит дорого, поэтому придется озадачиться его ремонтом. Важно понимать, что даже с поврежденного накопителя в сервисе могут снять образ с информацией, так что вероятность того, что записанные данные будут утеряны, крайне мала.

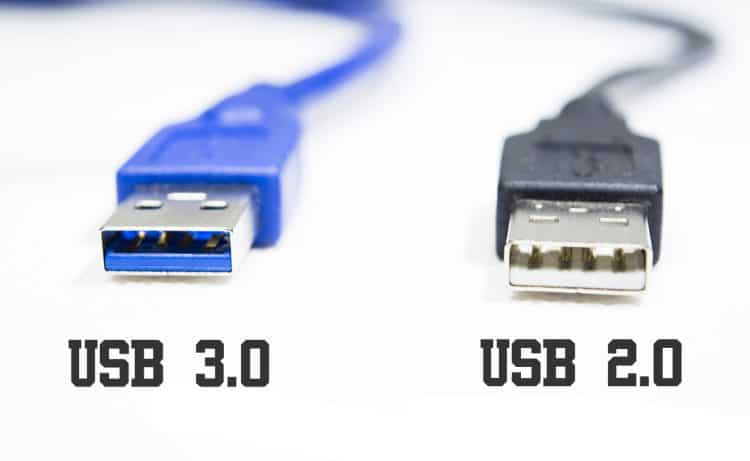


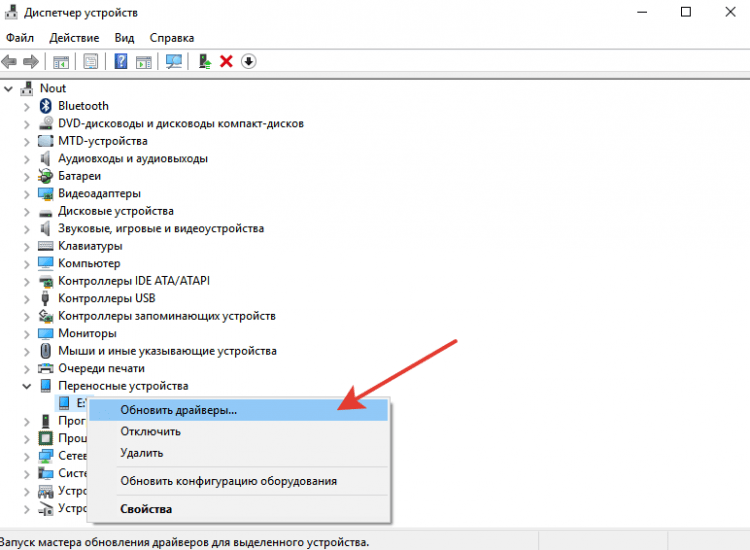
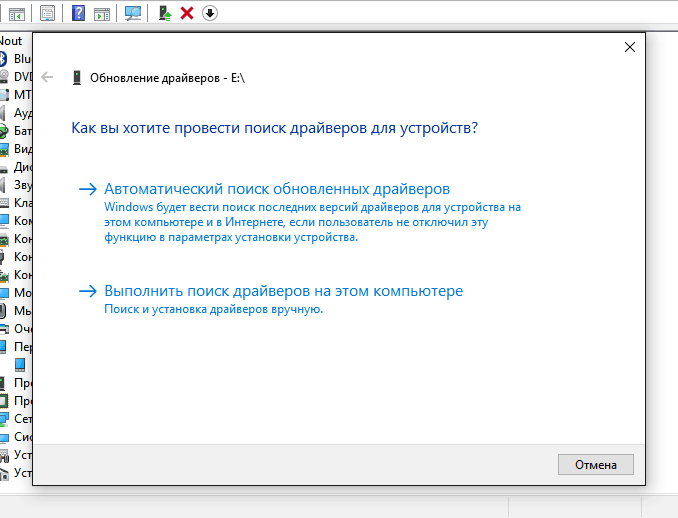
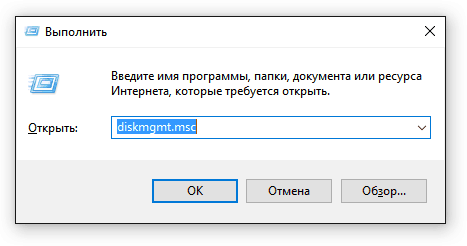
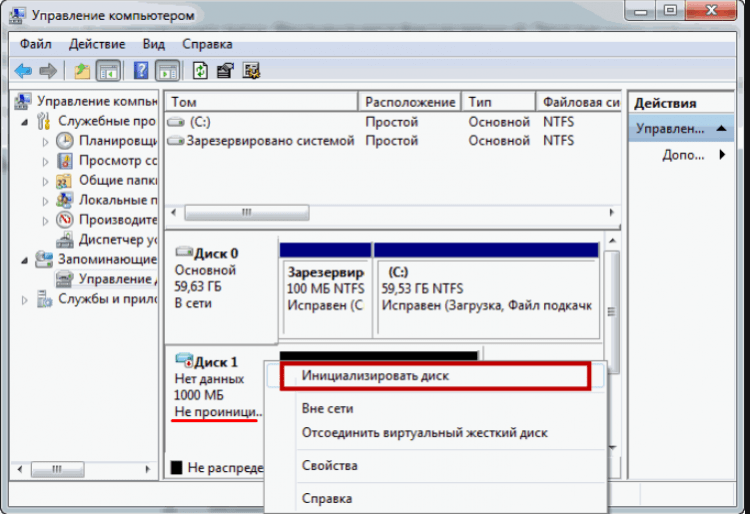



Обсуждения
Добрый день! У меня совсем неординарная история. Выносной жёсткий диск работал исправно, подключался по USB к любому устройству. Но вдруг нетбук с Windows10 перестал его видеть, причём порты все рабочие, флешки, мышки… всё определяется. Жесткий диск также легко определяется на всех других компьютерах. НО! При подключении диска к нетбуку Lenovo Ideapad S130-14IGM диск работает, индикатор постоянно горит, НЕ ВИДЕТСЯ И НЕ СЧИТЫВАЕТСЯ. Что может быть? Помогите!
Доброго времени суток. Подскажите пожалуйста,после обновления вин7 на вин 10 мой пк перестал видеть dvd rom. Вообще,совсем,ни в управление дисками его нет ни в диспетчере устройств. Искал в инете ,устанавливал dvd repair,вводил какие то команды в командную строку и всё безрезультатно! Что мне делать? Заранее спасибо)
Мне помогла статья, я через конфигурацию дисков присвоил ему букву и он появился в системе!
У меня такое иногда бывает после того как Виндовс переустановлю, просто драйвера не все установлены оттуда и происходят такие глюки. Но стараюсь драйвера устанавливать родные от материнской платы, а не скачанные с интернета, может я слишком запариваюсь на этот счет, но уверен что для стабильной работы нужны родные драйвера а не те которые подходят, эти драйвера могут слететь, а родные всегда становятся отлично.