Как установить удаленный доступ к компьютеру: три простых способа
Вот было бы здорово сидя за одним компьютером открывать файлы на другом, слушать музыку на третьем, болтать с друзьями по Скайпу на четвертом и печатать документы на пятом. Кто-то скажет: «Это фантастика». А я отвечу: «Нет, реальность!» Чтобы установить удаленный доступ к компьютеру, который находится как угодно далеко от вас, достаточно лишь разрешения его владельца и выхода в Интернет.
Дистанционные подключения используются очень широко – для администрирования компьютерного парка предприятия, помощи пользователям, доступа к файлам, когда приходится работать за разными машинами. И это весьма удобно. Сегодня я расскажу о способах управления рабочим столом отдаленного ПК средствами операционной системы и тремя сторонними программами.
AeroAdmin
— очень простая в применении программа удаленного доступа к компьютеру, бесплатная не только для личного, но и для коммерческого использования. Работает без инсталляции, то есть может запускаться с флешек и других переносных накопителей. Совместима с операционными системами Windows, Linux и Mac OS X.
Программа поддерживает 2 способа установления связи — по IP-адресу и ID — 9-значному личному идентификатору компьютера, а также 3 режима подключения:
- Полное управление удаленной машиной.
- Только просмотр рабочего стола.
- Только файловый менеджер — передача файлов.
В AeroAdmin реализовано несколько уникальных функций. Одна из них — почтовый чат, который начинает работать до установки соединения. Он предназначен для обмена email-сообщениями между пользователем ПК и удаленным оператором, например, с просьбой подключиться и помочь решить проблему.
Окошко чата открывается нажатием кнопки со значком конверта (рядом с «Остановить»).
Вторая уникальная функция — несколько уровней прав доступа, которые можно определить для каждого удаленного пользователя:
- Только просмотр.
- Управление клавиатурой и мышью.
- Передача файлов.
- Синхронизация буферов обмена.
- Возможность редактирования прав только у администратора ПК.
Раздел настройки прав открывается через меню «Подключение».
К сожалению, в AeroAdmin Free нет книги контактов. Но она доступна в версии Free+. Чтобы ее получить, кликните кнопку рядом с «Подключиться» и согласитесь на бесплатную активацию лицензии.
Условия ее получения очень просты — поставьте лайк на странице программы в Facebook и пришлите разработчикам ссылку на ваш профиль. После подтверждения лайка адресная книга станет доступной в вашей копии AeroAdmin.
Удаленный рабочий стол Windows
Приложение «Удаленный рабочий стол» (Remote Desktop) не требует установки – оно изначально присутствует во всех версиях Windows, начиная с XP. Для подключения с его помощью к другому ПК, нужно:
- Чтобы обе машины имели выход в Интернет или находились в одной локальной сети.
- Включить на удаленном компьютере разрешение на дистанционные подключения.
- Иметь на удаленной машине учетную запись с парольной защитой.
Разрешение дистанционного доступа включается в приложении «Система» (его удобно запускать из контекстного меню Пуска) в разделе «Дополнительные параметры системы».
В окне дополнительных параметров зайдем на вкладку «Удаленный доступ» и отметим выделенные на скриншоте пункты. Я показываю на примере Windows 8.1. В других версиях Windows вид окна несколько отличается, но аналогичные опции находятся там же.
Если вы, как и я, настраиваете доступ на машине под Windows 8.1, создайте «белый список» тех, кто будет иметь право устанавливать с ней связь. Нажмите «Выбрать пользователей» и добавьте нужные имена.
На этом настройка закончена.
Последующие действия выполняются на машине оператора.
- Для быстрого запуска «Удаленного рабочего стола» нажмите горячие клавиши Windows+R и вбейте в поле «Открыть» команду mstsc.
- В параметрах входа пропишите имя компьютера, к которому подключаетесь (указано на одноименной вкладке свойств системы), а также пользователя – вашей учетной записи на нем. Напомню, что учетка должна иметь пароль.
- Для начала сеанса нажмите «Подключить».
А теперь немного пробежимся по остальным разделам этого окна. Если хотите, задайте на вкладке «Экран» размер рабочего стола отдаленного ПК и глубину цвета (но учтите, что высокое разрешение и наивысшее качество цветопередачи замедляют соединение).
Настройте, если нужно, «Локальные ресурсы» – трансляцию звука, управление горячими клавишами, общий буфер обмена и прочее.
В разделе «Взаимодействие» устанавливают параметры производительности в зависимости от скорости соединения. Здесь, как правило, ничего менять не требуется.
На вкладке «Дополнительно» находятся оптимальные по умолчанию параметры безопасности.
Итак, после клика «Подключить» откроется окно ввода пароля. Вбейте его и нажмите ОК.
В новом окне развернется рабочий стол отдаленного компьютера. Управляйте им так же как тем, за которым сейчас сидите.
Если за той машиной находится пользователь, после подключения его сеанс работы будет завершен, а на экране отобразится заставка. Он сможет снова войти в систему, как только вы закроете «Remote Desktop».
TeamViewer
— пожалуй, самая популярная программа дистанционного доступа к компьютерам с различными операционными системами, рассчитанная и на опытных пользователей, и на совсем новичков. Для частного некоммерческого использования она бесплатна.
TeamViewer выпускают как в установочных, так и в портабельных версиях, включая варианты для мобильных устройств. Помимо дистанционного управления, с его помощью можно обмениваться файлами, общаться в чате и по интернет-телефону, подключать к сеансу других участников, меняться сторонами управления, делать скриншоты и скринкасты удаленного экрана и многое другое.
Как пользоваться
Для установки соединения достаточно знать две вещи:
- ID — числовой идентификатор компьютера в программе (присваивается один раз);
- Пароль (меняется при каждом подключении).
Эти данные вам должен сообщить партнер – пользователь отдаленного ПК.
Главное окно TeamViewer разделено на 2 половины. Слева находятся ваши ID и пароль, справа – поле для ввода ID партнера. Впишите его и нажмите «Подключиться».
В следующем окошке введите пароль партнера и щелкните «Вход в систему».
А далее — наслаждайтесь созерцанием экрана отдаленной машины.
Кстати, программа неплоха, как средство родительского контроля.
Чтобы управлять дистанционно собственным ПК, например, домашним – с работы, достаточно назначить ему в TeamViewer постоянный пароль. Зайдем для этого в меню «Подключение» и кликнем «Настроить неконтролируемый доступ».
Зададим пароль и нажмем «Продолжить».
Откажемся от создания учетной записи (при желании можно и создать, но для этого она не нужна).
И завершим работу мастера.
Используйте для подключения номер ID, показанный в последнем окошке, и пароль, который вы только что назначили.
Ammyy Admin
– еще более простое средство доступа к удаленному рабочему столу, чем TeamViewer. Не требует установки, бесплатен для частного использования и весьма незамысловат в работе. Подключается к партнеру по ID или IP-адресу (второй вариант – для локальных сетей). Работает только в Windows.
Окно Ammyy Admin тоже разделено на 2 половины: вашу и партнера.
Вместо пароля здесь используется согласие на соединение. Когда вы нажимаете кнопку «Подключиться», партнер в ответ должен нажать «Разрешить».
Удаленный экран Ammyy Admin, в отличие от TeamViewer, не масштабируется, но основные функции – управление, передача файлов и голосовой чат, в нем присутствуют. Панель управления показана на скриншоте внизу.
Предупреждение: Ammyy Admin очень не любят антивирусы, хотя ничего вредоносного в нем нет. Если ваш антивирус пытается заблокировать программу, добавьте ее в исключения или на время сеанса приостанавливайте защиту.
***
Удаленный рабочий стол Windows, TeamViewer, Ammyy, Admin и другие подобные приложения защищают ваши данные от перехвата извне путем надежного шифрования. Поэтому работать с ними комфортно, безопасно и можно не опасаться за конфиденциальность информации. Пользуйтесь и наслаждайтесь!

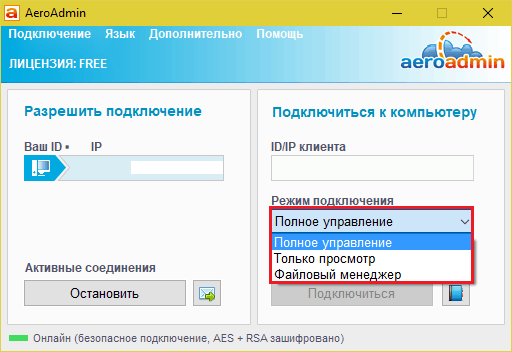
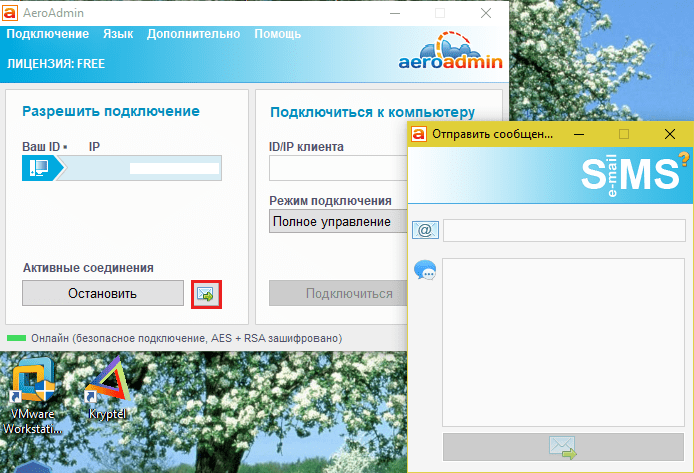
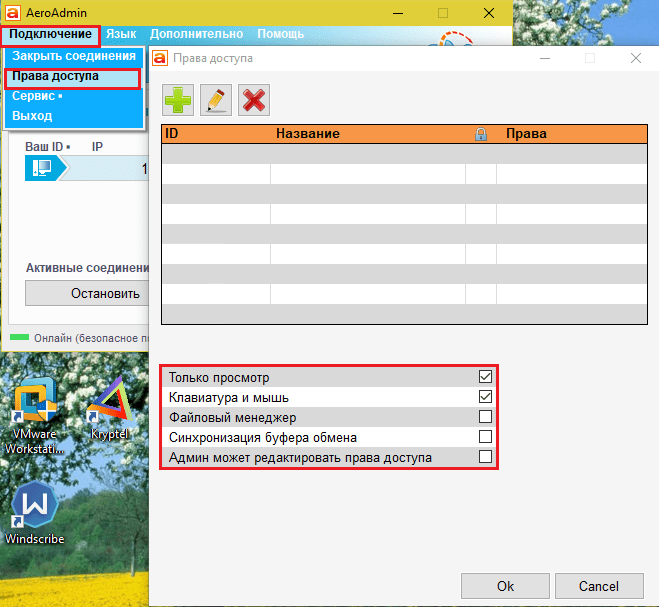
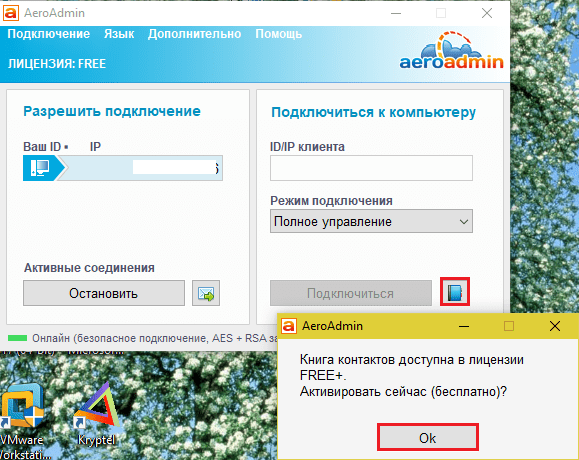
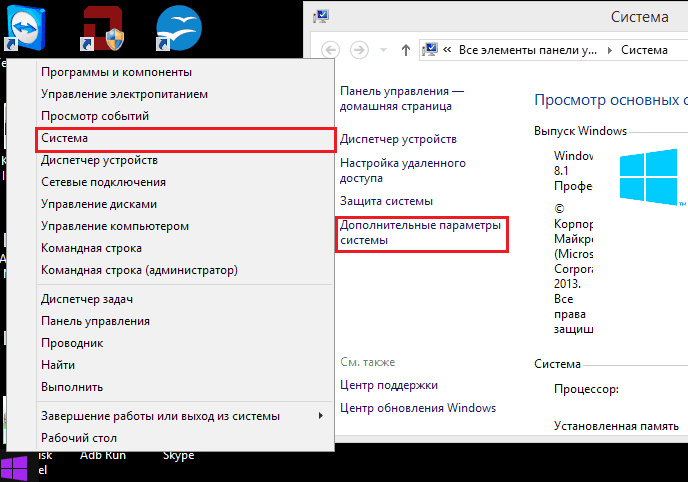
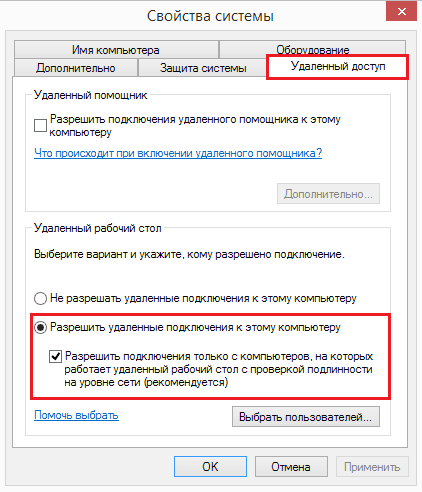
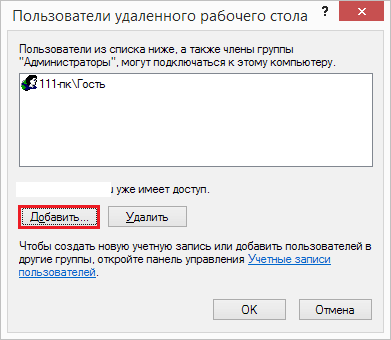
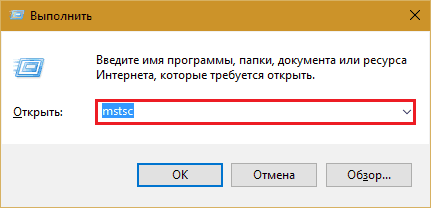
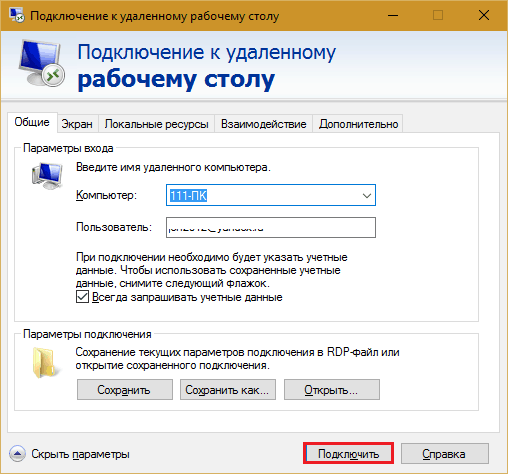
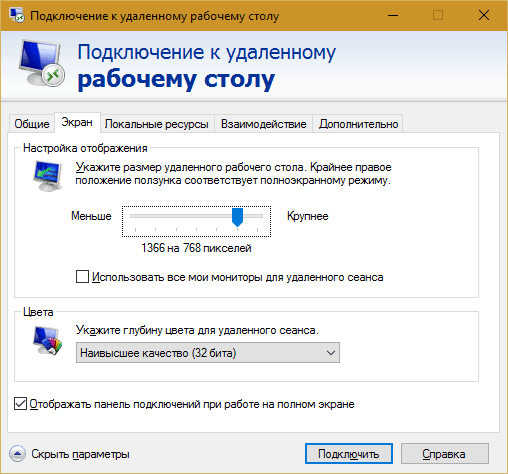
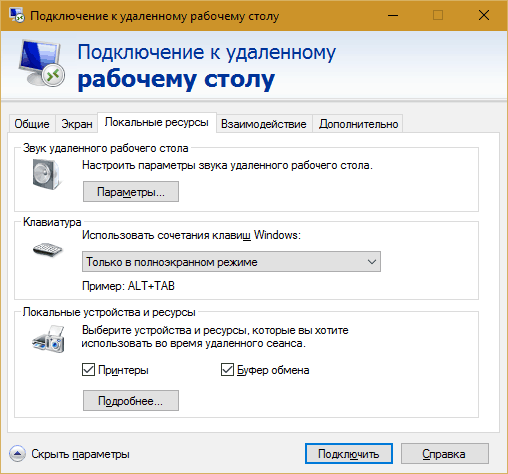
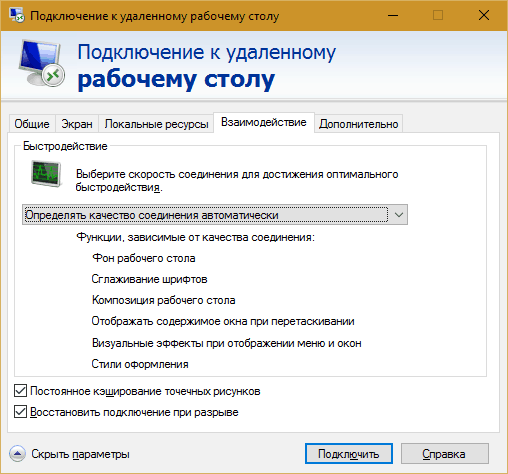
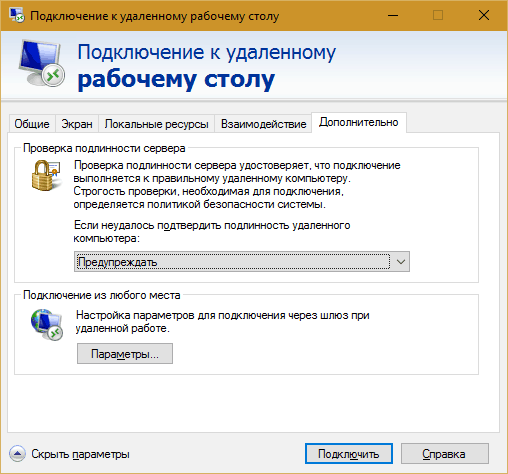
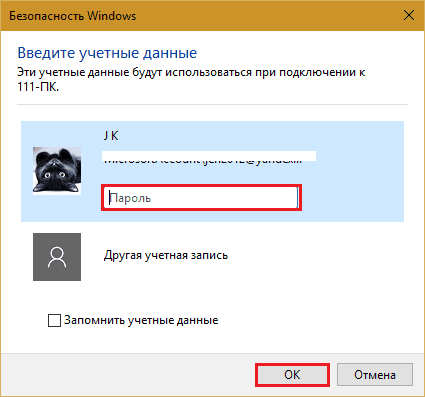
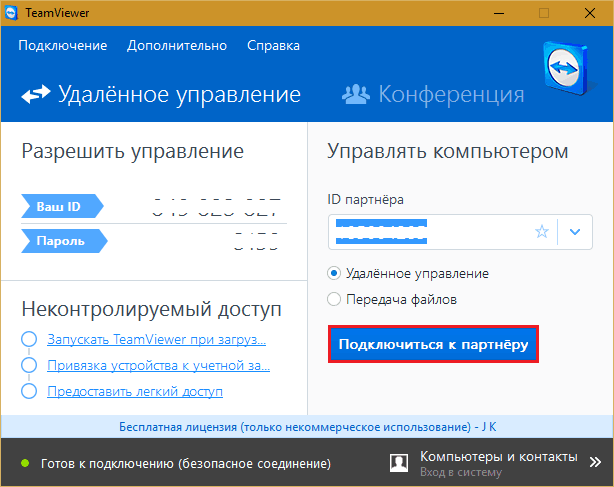
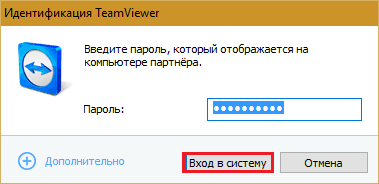
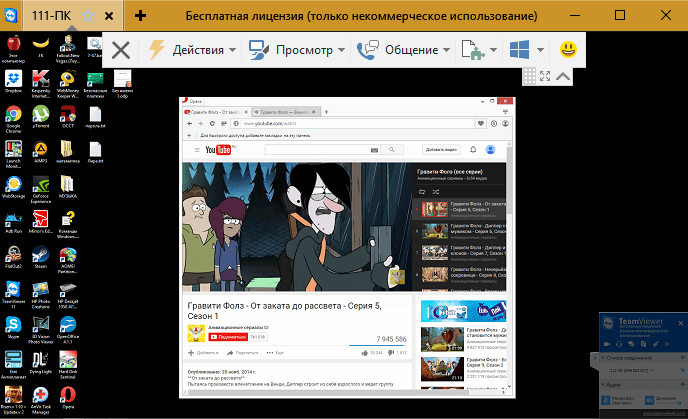
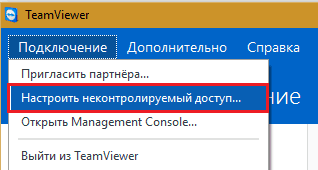
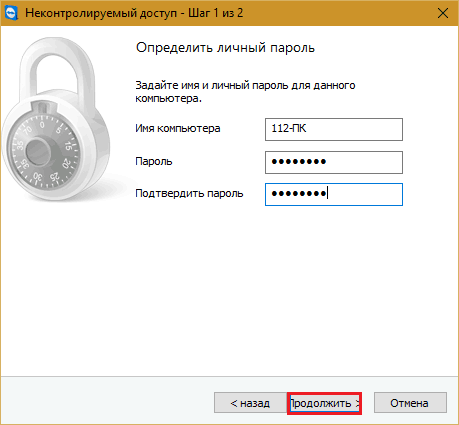
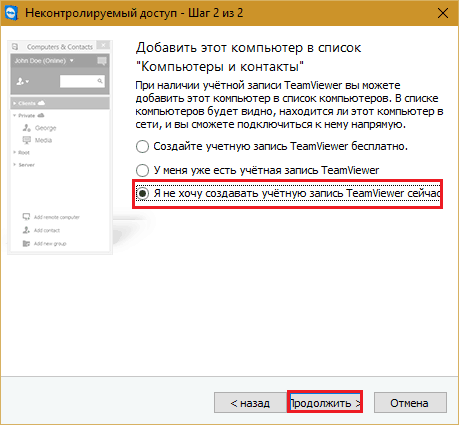
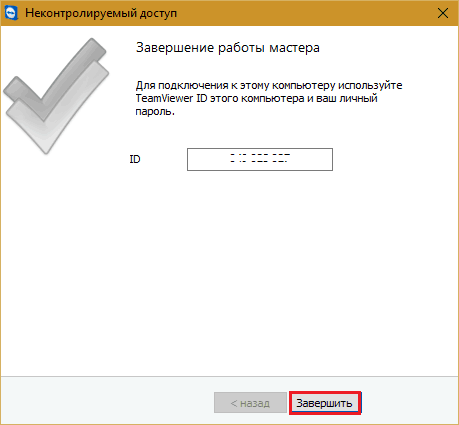
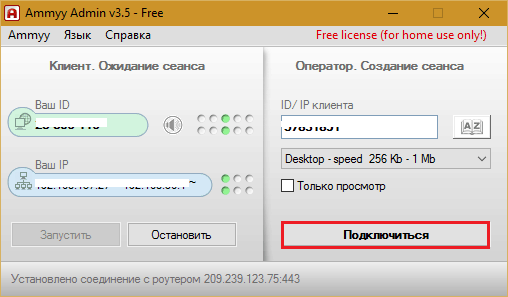

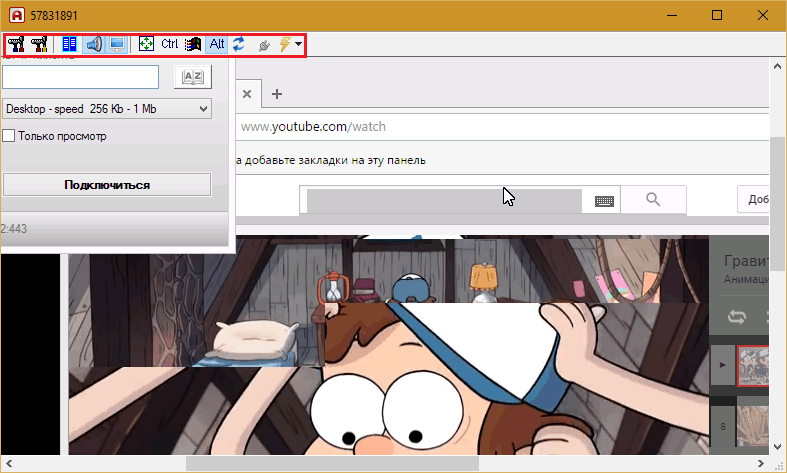
Обсуждения
спасибо помогли
для DRP нужен выделенный айпишник — не подходит для спонтанной техподдержки. TV очень хорош, но блокирует подключения.
Перешел на AEROADMIN.
Вы еще забыли упомянуть программу radmin так как если имеется выделенный ip адрес эта программа самая скоростная. Мой друг в GTA 4 даже играл имея слабый компьютер и соединение с моим
Ammyy Admin использую давно, хорошая, простая программка