Знакомьтесь: Mozilla Thunderbird — удобный бесплатный почтовый клиент
Содержание
Как вам больше нравится просматривать электронную почту? Многие по привычке используют веб-браузер, не задумываясь, нужна ли ему альтернатива, но кое-кто остается верен старым добрым почтовым программам, поскольку знает в них толк.
– бесплатное приложение для работы с электронной корреспонденцией и группами новостей от создателя веб-браузера Firefox. По словам разработчиков, оно сконцентрировало в себе лучшие качества разных почтовых клиентов, включая «классику жанра» Microsoft Outlook и The Bat. Предлагаю познакомиться с ним поближе, чтобы понять, стоит оно внимания или просто является одним из многих.
Чем почтовый клиент лучше браузера
Несколько причин установить для работы с почтой отдельную программу или использовать ее вместе с браузером:
- Доступ к корреспонденции в программе-клиенте не зависит от стабильности интернет-связи.
- Использование программы снижает расход веб-трафика, поскольку она скачивает только письма, а браузер – элементы оформления страницы и рекламу.
- Интерфейс приложения можно сконфигурировать согласно своим потребностям. У веб-сервисов эти функции очень ограничены.
- В программах лучше проработаны функции поиска и фильтрации сообщений.
- Программы-клиенты содержат больше полезных инструментов, чем любой веб-сервис.
Далее обратим критический взгляд на Thunderbird и посмотрим, что же особенного в нем. Итак…
В чем сила и слабость Mozilla Thunderbird
Сильные стороны
- Встроенный мастер настройки учетных записей. Пользователь может позволить себе не знать, что такое SSL, TLS, SMTP, IMAP, POP3 и как правильно их настроить – за него это сделает программа. Достаточно помнить адрес своей почты и пароль от ящика.
- Открытие папок и писем во вкладках напоминает открытие веб-страниц в браузере. Это значит, для работы с одним сообщением вам не придется закрывать всё остальное.
- Неограниченное число подключаемых почтовых ящиков.
- Удобная сортировка писем: для корреспонденции разных учетных записей можно использовать и общие, и индивидуальные каталоги. А также – настроить отображение одних и тех же писем в разных папках (хотя физически они будут находиться в одной).
- Функция напоминания прикрепить к письму вложение, если вы упомянули о нем в сообщении.
- Поддержка скинов и расширений, которые устанавливаются не выходя из приложения.
- Русскоязычный интерфейс.
- Встроенный фильтр-антиспам, календарь и планировщик задач.
- Защита от фишинга – предупреждение при переходе на сайты, адрес которых отличается от указанного в письме.
- Ускоренная фильтрация: вы только начали набирать слово в поисковой строке, а приложение уже выдает результаты.
- Низкая нагрузка на ресурсы компьютера.
И то, что не слишком нравится пользователям
- Не всегда корректное отображение заголовков писем.
- Вкладки нельзя перетаскивать мышью вперед-назад.
- Функция напоминания о вложениях срабатывает не всегда (просто слово «вложение» учитывается только в именительном падеже).
Первый запуск и настройка
Инсталляция Mozilla Thunderbird не представляет собой ничего особенного. При первом включении (сразу после установки) запускается мастер настойки учетных записей и предлагает на выбор:
- Создать новый почтовый аккаунт.
- Подключить существующий.
- Отложить это на потом.
Рассмотрим его работу на примере подключения существующей учетки, ведь у вас наверняка уже имеется хотя бы одна.
- В окне «Добро пожаловать в Thunderbird» отметьте «Пропустить (создание новой учетной записи) и использовать мою существующую почту».
- Введите адрес и пароль почтового ящика. Нажмите «Продолжить».
- После ввода щелкните «Готово».
- При желании измените параметры ящика: нажмите «Настойка вручную» и укажите нужные сервера, порты, протоколы, способы аутентификации и остальное, что показано ниже. Если вы не знаете назначения этих параметров – оставьте всё как есть.
На этом работа мастера завершится, и вы окажетесь в главном окне программы. Оно, кстати, очень напоминает окно браузера Firefox. Слева находиться панель папок. В рамке внизу – контекстное меню, открытое кликом по этой панели. На самом верху – панель вкладок (как в браузере). Под ним – функциональные кнопки, назначение большинства которых, думаю, понятно. В основной части окна – меню быстрого вызова основных функций.
Две пиктограммы, обведенные рамкой справа, открывают календарь и планировщик задач:
За кнопкой в виде трех полосок скрывается главное меню Mozilla Thunderbird. С основной массой собранных здесь инструментов, я думаю, легко разобраться без пояснений. Среди прочего в нем находится кнопка перехода в раздел установки дополнений. Вот с ним нам стоит познакомиться поближе.
Тем, кто хоть раз ставил плагины и расширения в браузер, не придется долго объяснять, как устанавливать их Thunderbird: это делается точно так же, как в Mozilla Firefox. По умолчанию в программе стоит одно единственное расширение – Lightning (Календарь). Если хотите установить что-либо еще, щелкните «Получить дополнения», выберите, что вам нравится, и нажмите «Добавить в Thunderbird».
А ниже я показал, как работает функция «Быстрый фильтр». Только я начал вводить слово «купон», как сразу было найдено 3 сообщения, где это слово упоминается в названии темы.
Общее впечатление о программе
Пользоваться почтовым клиентом Mozilla Thunderbird оказалось удобно и легко. Загрузка входящих писем заняла всего несколько минут. Создание и отправка нового сообщения (кнопка «Создать») тоже прошли без приключений, правда, адресную книгу пришлось импортировать из M$ Outlook вручную, так как программа не захотела делать это сама. И это было единственным, что помешало мне начать работать сразу. В целом, приложение практически не отнимает времени на освоение, что не может не радовать.
По моему нескромному мнению, продукт оправдывает ожидания пользователей — и матерых, и начинающих, а также занимает далеко не последнее место в ряду конкурентов. Попробуйте, надеюсь, он понравится и вам.



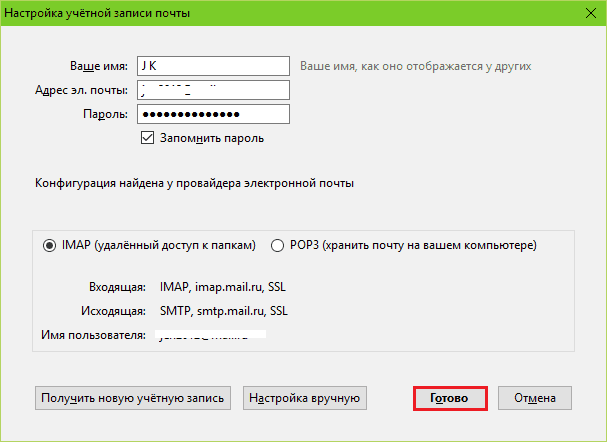
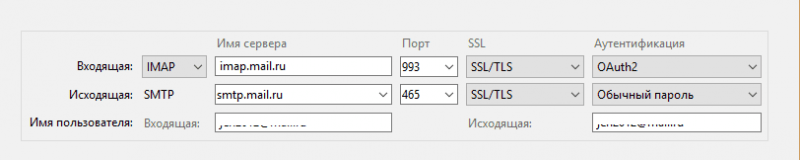
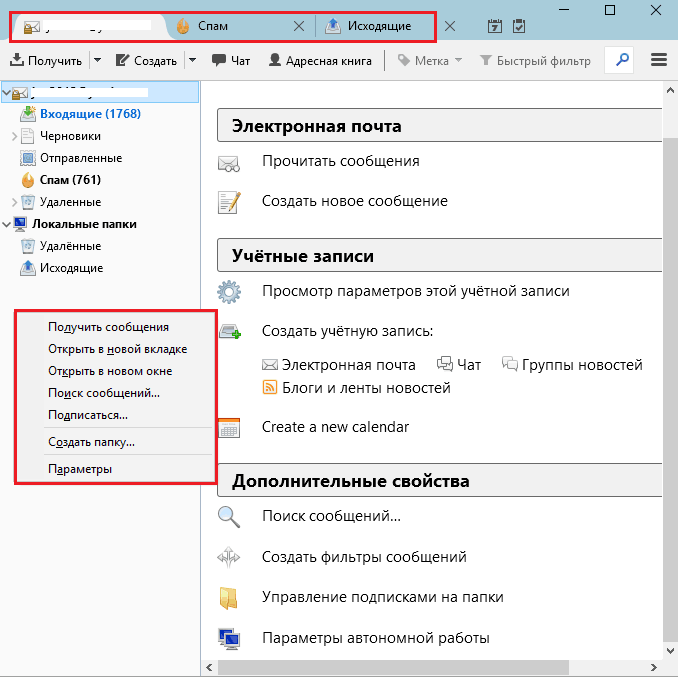
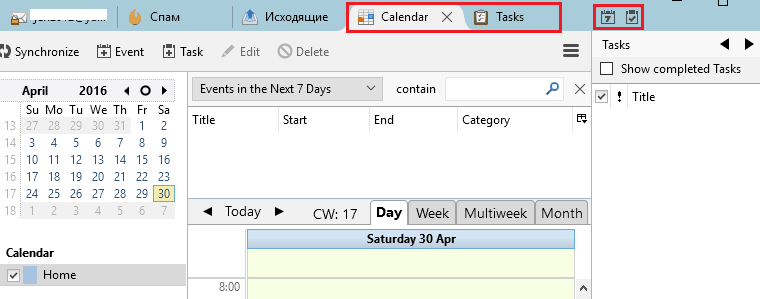
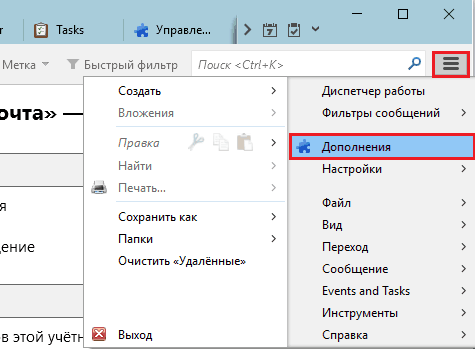
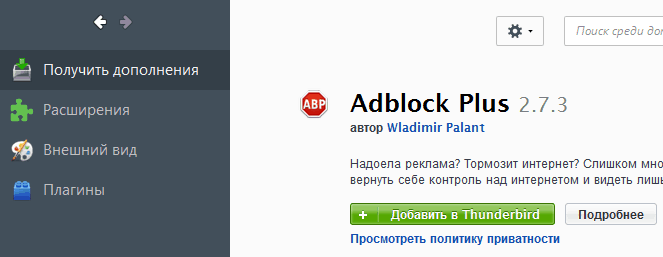
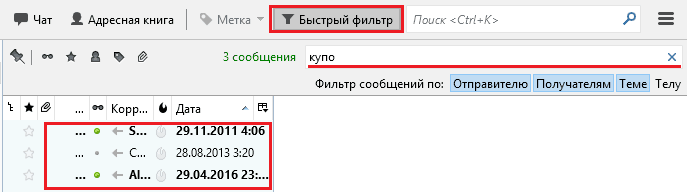
Отзывы пользователей
как сделать так чтобы все контакты из входящих и исходящих писем автоматом вошли в адресную книгу в Mozilla Thunderbird