Укрощение командной строки: как копировать и вставлять в нее текст. Как изменить цветовое оформление
Что такое командная строка Windows? Сейчас объясню. Это унылое черное окно, используемое для некоторых действий на компьютере, которые нельзя выполнить, просто щелкая мышкой. И вообще это артефакт со времен MS-DOS, который почему-то забыли удалить. Оставили для программистов-ретроградов.
Конечно же, это шутка. Командная строка – вещь важная и нужная. Без нее не обойтись. Вспомните, она упомянута почти в каждой статье, посвященной Windows. Но сегодня речь пойдет не о полезностях этого приложения, а о простых приемах, которые упростят вам его использование и сделают работу с ним немного веселее. Вы узнаете, как скопировать текст в командную строку и взять из нее полученный результат, как изменить цвет фона консольного окна и сделать его прозрачным.
Содержание
Копируем – вставляем
Командная строка – это простейший текстовый редактор (если можно так выразиться), и с вводом символов в нее сложностей обычно не возникает. Они начинаются тогда, когда пользователь хочет скопировать из нее часть текста. Или наоборот, вставить его в консоль из другого источника. Стандартные комбинации Crtl C и Crtl V в консольной среде по умолчанию не работают. Однако выход есть, и он очень прост.
Вставка текста в консоль
Вставить текст в командную строку можно тремя способами:
- Через контекстное меню рабочей области окна, открываемое правым щелчком мыши.
- При помощи функции «Быстрая вставка».
- Разрешив сочетание клавиш с Control (только в Виндовс 10).
Первый вариант, думаю, понятен без пояснений: клацаем по свободному полю правой клавишей мышки и выбираем «Вставить».
Второй вариант тоже прост, но требует определенной настройки.
- Щелкнем мышью по верхней панели консольного окна и выберем «Свойства».
- Зайдем во вкладку «Настройки» и в разделе «Правка» установим флажки «Быстрая вставка» и «Выделение мышью».
После сохранения параметров вы сможете вставлять текст в командную строку однократным правым кликом мыши.
Кстати, при желании можете включить фильтрацию содержимого буфера обмена для автоматического удаления и замены символов, которые не используются в командной консоли. Например, изменения кавычек-ёлок («») на кавычки-лапки (“”).
Третий вариант также требует небольших настроек в том же окошке свойств, что и предыдущий — это разрешение использовать клавиатурные сочетания с Control.
Установка этого флажка позволит вам применять в командной строке привычные комбинации Crtl C и Crtl V. Но только в Windows 10.
Копирование из консоли
Для копирования текста из консольного окна тоже предусмотрено несколько способов:
- «Пометка» текста (для выделения нужного фрагмента) и нажатие Enter. Последнее копирует его в буфер обмена.
- Выделение мышью + нажатие Enter.
- Разрешение сочетаний клавиш с Control (активирует функцию Ctrl V).
Команда «Пометить» доступна из того же контекстного меню, что и «Вставить».
После «пометки» вы сможете выделять строки мышью, просто проводя ею по нужной области с прижатой левой клавишей. А для копирования, как уже сказано, достаточно нажать Enter.
Чтобы при захвате текста мышкой не приходилось ничего «помечать», достаточно один раз включить эту функцию в настройках, с которыми мы познакомились выше. Здесь же настраивается разрешение для комбинаций клавиш с Control.
Меняем цвет фона, букв и шрифт командной строки. Делаем ее прозрачной
Мелкие серые буквы на черном фоне консольного окна выглядят, на мой взгляд, не слишком привлекательно. Но нам и незачем с этим мириться, ведь оно позволяет раскрасить себя в любые цвета.
Как «перекрасить» командную строку:
- Зайдите в «Свойства» и откройте вкладку «Цвета». В левой части окошка выберите из списка нужный элемент — фон экрана, текст на экране и т. д. Кликните по одному из 16 цветов, представленных в палитре ниже. Для коррекции выбранного цвета или создания нового оттенка увеличивайте или уменьшайте значения в полях «Красный», «Зеленый» и «Синий» (каналы RGB).
- Чтобы придать консоли прозрачность (в диапазоне от 0 до 70%), перемещайте одноименный ползунок, который находится в нижней части вкладки цветов, влево.
- Для изменения вида шрифта и величины букв командной строки перейдите на вкладку «Шрифт». Здесь вам предоставлен выбор одного из 3-8 стандартных начертаний. Размеры шрифтов (кроме точечных) меняются в диапазоне от 5 до 72 пунктов. Все, за исключением точечных шрифтов, можно делать жирными.
В нижней части окошка настройки параметров шрифтов показано, как будет выглядеть консоль после всех изменений.
Для восстановления стандартных параметров командной строки откройте правым щелчком контекстное меню верхней панели и кликните «Значения по умолчанию». После этого нажмите ОК в окне настроек.

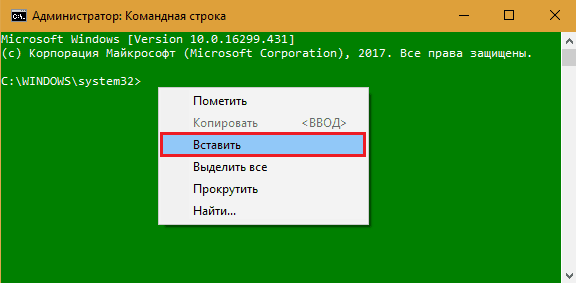
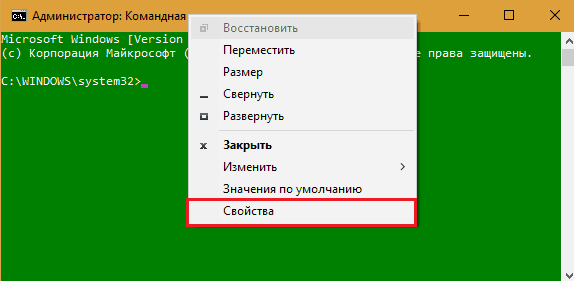
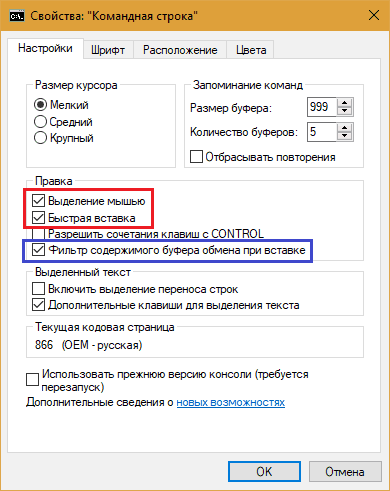
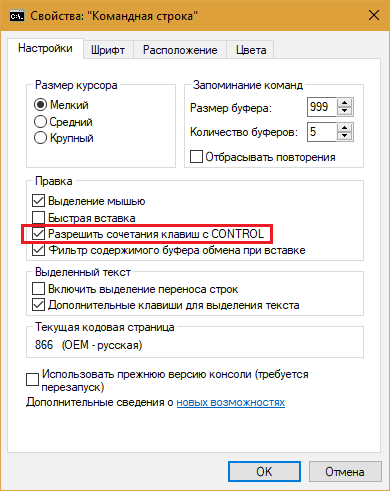
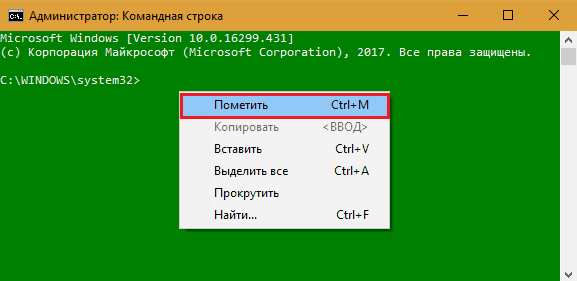
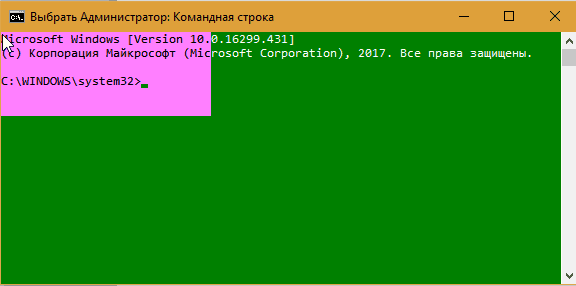
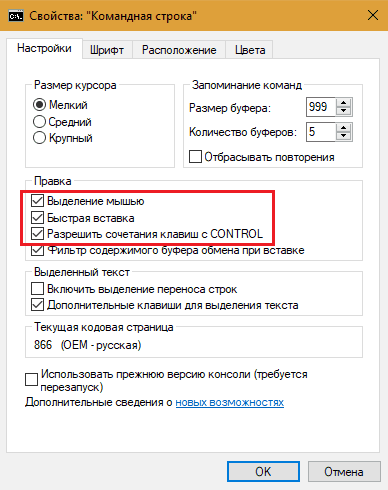
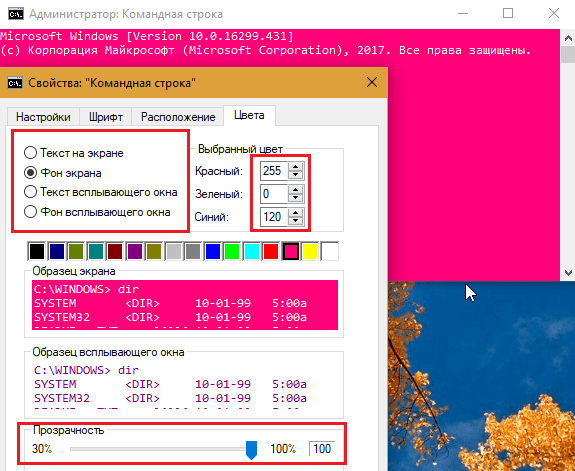
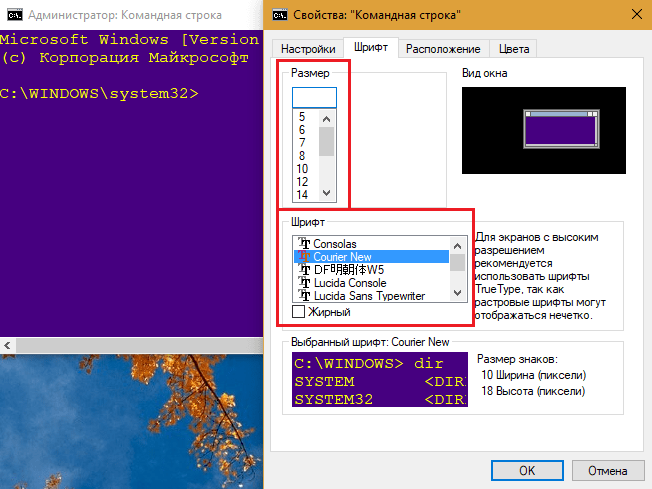
 Как открыть командную строку в Windows 10: 7 самых удобных способов
Как открыть командную строку в Windows 10: 7 самых удобных способов  Как редактировать реестр Windows, нужно ли это делать и когда?
Как редактировать реестр Windows, нужно ли это делать и когда?
Отзывы пользователей
Ну вот! Оказывается и копировать, и вставлять текст можно без особых проблем, а я все время мучился и вручную все набирал… Изменение цветовой гаммы тоже возможность интересная, но меня как-то «унылый» черно-белый вид командной строки не сильно-то и смущал всегда — глаза не устают.
Интересно, есть ли возможность как-то добавить эмоджи и прочие иконки, как-то видел нечто подобное у чела одного на ноуте…