Скоростной Скриншотер: как делать снимки экрана в один клик
Содержание
Оптимальная программа для создания скриншотов не должна требовать от пользователя лишних действий, ведь иногда на счету каждая секунда. Она должна быть простой, но в то же время не примитивной (привет, «Ножницы»). Желательно, чтобы в ней был редактор, ведь на скринах часто нужно сделать какие-то пометки. Существует ли такая программа? Не так давно появилась. Знакомьтесь: это Скриншотер для Windows. Он делает снимки экрана всего в один клик.
Скорость – главное, но…
… не единственное, что определяет выбор приложения для создания скринов. Кроме нее важны, я считаю, удобство и простота понимания функций. А также возможность настройки программы под личные нужды и нетребовательность ее к системным ресурсам.Итак, Скриншотер:
- Делает скрины нажатием любой клавиши или пары клавиш, какие вы назначите сами.
- Наряду с горячими клавишами вызывается одновременным нажатием правой и левой кнопок мыши (опция настроена на захват области экрана).
- Автоматически сохраняет снимки сразу в двух местах: локально (в любой папке на жестком диске) и на сервере разработчика, где они хранятся 60 дней. Также только что сделанный скрин загружается в буфер обмена, откуда его можно вставить, например, в документ Word.
- Дает возможность выбрать место сохранения снимка до, а не после его создания. Мелочь, а удобно. Файлы сохраняются в одном из двух форматов: PNG или JPG.
- Содержит небольшой графический редактор, который вызывается по требованию — нажатием выбранной вами клавиши (по умолчанию — Ctrl). В составе редактора есть карандаш, стрелка, прямоугольная рамка, инструмент набора текста, размытие и цветовая палитра.
- Практически не потребляет системные ресурсы, поэтому пригоден к использованию на слабых или сильно нагруженных машинах.
- Будучи бесплатным, не донимает назойливой рекламой. Во время инсталляции предлагает установить элементы Яндекс, но от этого можно отказаться.
На создание и сохранение снимка на сервере (при средней скорости Интернета) Скриншотер затрачивает 1-3 секунды.
Как пользоваться Скриншотером
После установки программы щелкните по ее ярлыку на рабочем столе – откроется окно настроек. На первой вкладке вам предстоит назначить клавиши быстрого вызова функций захвата всего экрана, активного окна и произвольной области. Опция «Две кнопки мыши одновременно» активирует, как я уже сказал, захват произвольной области.Ниже настраиваются дополнения – отображение на скриншоте курсора, проигрывание звука (щелчка затвора камеры), уведомление о выпуске обновлений программы и открытие снимка в браузере. Последняя опция актуальна при сохранении скринов на сервере Скриншотера.
Вторая вкладка – это раздел параметров сохранения изображений: места и формата файлов.
На третьей вкладке задается клавиша активации редактора. Больше никаких настроек в программе нет.
Сохранив изменения, закройте окно.
Делаем скриншоты
Чтобы «сфотографировать» экран целиком или только активно окно, нажмите комбинацию клавиш, которую вы назначили этим действиям на этапе настройки. По умолчанию результат автоматически загрузится в буфер обмена вашего ПК и на сайт skrinshoter.ru.Кликнув по кнопке «Сохранить скриншот на диск», вы можете скачать изображение на свой компьютер. А чтобы поделиться им на форумах или в социальных сетях, скопируйте ссылку из адресной строки браузера и разместите в нужном месте. Как она будет отображаться – в виде картинки или текста, зависит от возможностей веб-ресурса.
Некоторые пользователи опасаются, как бы скрины, загруженные на skrinshoter.ru, не оказались доступны посторонним. Это исключено – их смогут увидеть только те, кому вы сами дадите ссылку. Подобрать ее методом перебора символов невозможно.
Для получения скриншота фрагмента нажмите назначенные клавиши или обе кнопки мыши одновременно. Экран станет темным, а курсор примет вид креста. Зажмите левую кнопку мыши и, не отпуская, захватите нужную область экрана. Если при этом удерживать клавишу Ctrl, рядом с выделенным фрагментом откроются панели редактора и сохранения файла.
Ниже показан пример использования инструментов редактирования: карандаша для рисования произвольных линий (чтобы нарисовать горизонтальную прямую, удерживаем Shift), прямоугольной рамки, стрелки и размывки.
Чтобы определить назначение кнопок панелей, достаточно навести на них курсор.
Да, возможности редактора невелики. Например, в нем нельзя сделать фон для текстовой пометки или удалить элемент, созданный не последним (нет опции «Ластик»), однако проект активно развивается, и есть надежда, что всё это появится в ближайшем будущем.
Примите участие в развитии и совершенствовании Скриншотера
Если вы считаете, что Скриншотеру не достает каких-то функций и у вас есть предложение, как его улучшить, напишите в . Ваше мнение не останется без внимания. Если предложение поддержат многие другие участники пользовательского сообщества, функция будет внедрена.
Сюда же следует писать об ошибках в работе программы, дабы автор мог своевременно их исправить.
Часто задаваемые вопросы по работе со Скриншотером собраны на .
***
Чтобы понять, подходит ли вам этот инструмент создания скриншотов, испытайте его лично. Заходите на сайт Скриншотер.рф, скачивайте приложение и делитесь мнением о нем в комментариях.

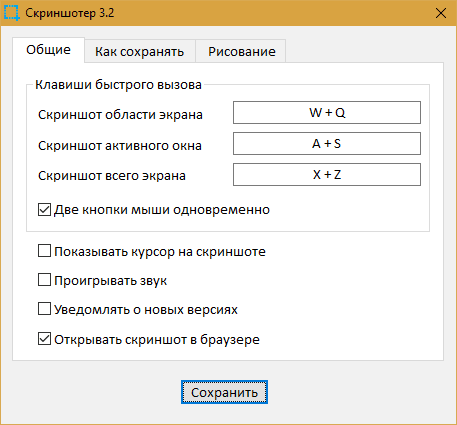
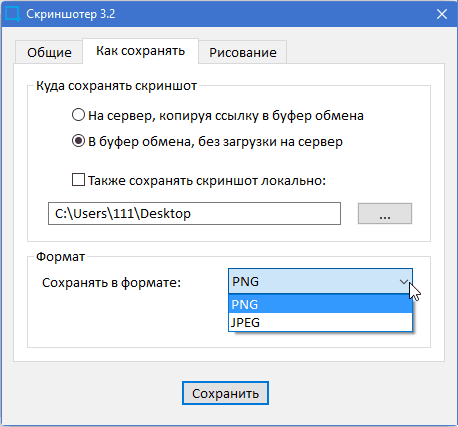
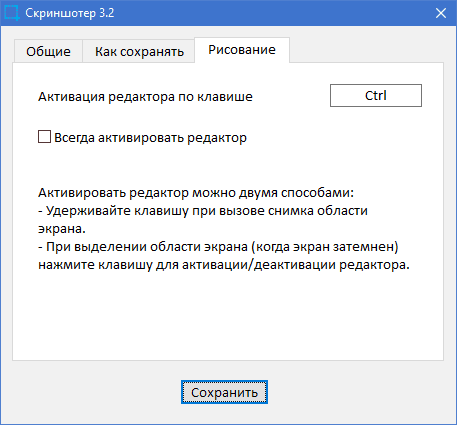
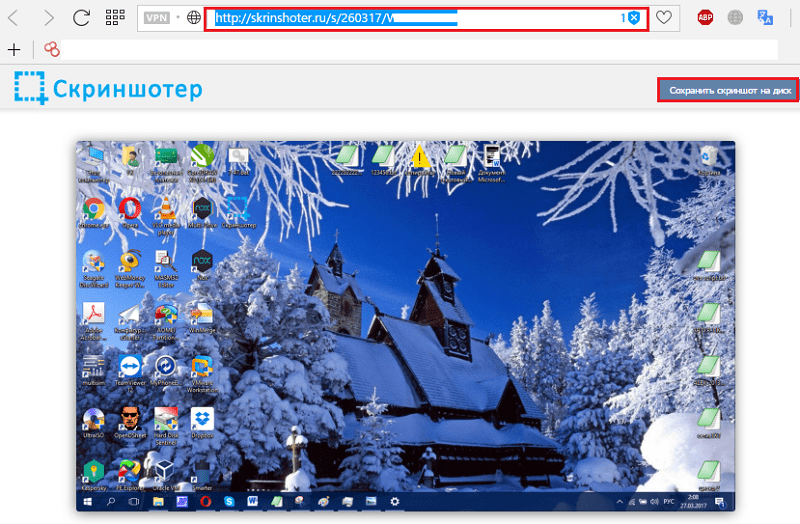
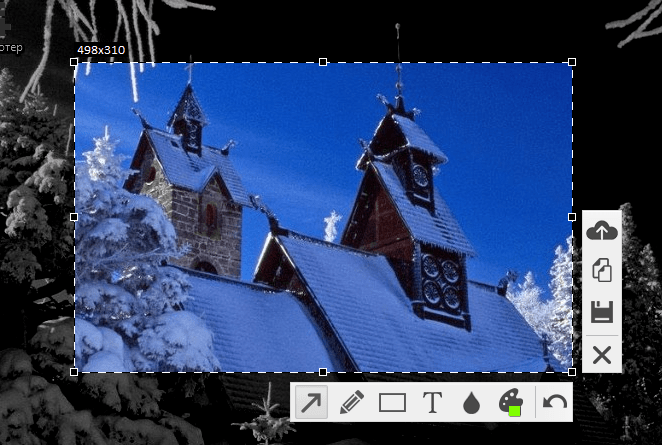
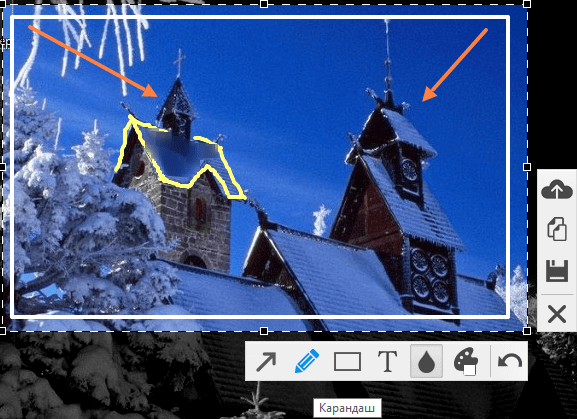
Отзывы пользователей
Такая же проблема, как у предыдущего автора. Скачала программу, установила, выполнила настройку, кликаю на иконку, программа не открывается. Ответьте, как быть.
как это убрать 🙁 ? мне теперь не удобно играть
Скачал программу,установил,провёл настройку кликаю на иконку программа не открывается