Как установить и обновить кодеки в ОС Windows
Содержание
Причина неполадки – отсутствие кодеков – небольших, но крайне важных программок, которые используются для раскодирования (и обратного кодирования) сжатого цифрового аудио и видео определенных форматов. Сегодня поговорим, как установить и обновить кодеки в Windows, чтобы иметь возможность слушать и смотреть всё, что нам хочется.
Когда нужно устанавливать кодеки?
Надо ли ставить на компьютер кодеки сразу после установки Windows и драйверов? Кому-то – да, а кому-то – нет. Дело в том, что кодеки для многих распространенных форматов видео и звука присутствуют в системе изначально. И если у вас не возникает проблем при открытии нужного контента, можете оставить всё как есть.Если же при попытке воспроизвести видеоролик или музыкальную запись вы видите сообщение «Произошла ошибка при открытии одного или нескольких файлов» или «Файл не может быть открыт», установка недостающего кодека исправит ситуацию.
Основная масса аудио- и видеокодеков универсальна, то есть может взаимодействовать с разными приложениями. Например, достаточно один раз установить в систему кодек MPEG Layer III, и все музыкальные плееры смогут нормально проигрывать звуковой контент в формате mp3.
Существуют кодеки, которые используются одной-единственной программой. Обычно они устанавливаются в Windows вместе с ней, но в некоторых случаях миссия поиска и инсталляции недостающих компонентов возлагается на пользователя.
Еще встречаются ситуации, когда мультимедийный файл определенного типа воспроизводится только в одном приложении, а остальные его не распознают, хотя должны. Причина снова кроется в отсутствии нужного кодека в системе. Просто программа, которая читает этот файл, имеет кодек внутри себя, а «конкурентам» никак до него не добраться.
Где брать необходимые кодеки?
Основных источников для пополнения запаса кодеков Виндовс всего два:
- Официальные веб-сайты разработчиков стандарта сжатия конкретного типа данных. Это подходящий вариант, когда в системе недостает одного-двух редкоиспользуемых кодеков.
- Пакетные сборки всех основных видео- и аудиокодеков. Этот вариант больше подойдет для случая, когда компьютер не распознает многие форматы файлов.
Самый популярный источник второго типа – пакетная сборка K-Lite Codec Pack. Точнее, это приложение, которое не только устанавливает, но и следит за обновлениями кодеков и автоматически загружает их по мере выхода.
K-Lite Codec Pack бесплатен. Последние выпуски, доступные на официальном сайте, содержат компоненты для 32- и 64-битных систем и поддерживают все версии Windows, начиная с XP и заканчивая «десяткой». Кроме того, в составе пакетов (кроме минимального — базового) есть универсальный медиаплеер для воспроизведения видео и музыкальных файлов.
Сегодня на русскоязычном ресурсе K-Lite Codec Pack доступно 4 выпуска приложения:
- Basic – базовый пакет, включающий только самые частоиспользуемые кодеки.
- Standard – обычный пакет, которого хватит для воспроизведения большинства распространенных мультимедийных файлов.
- Full – полный пакет аудио- и видеокодеков с дополнительными инструментами.
- Mega – максимальный пакет с дополнительными инструментами.
Как установить K-Lite Codec Pack
Приложение поддерживает несколько способов установки – от автоматической до ручной, где пользователю доступны настройки почти каждого параметра.Рассмотрим установку базового пакета K-Lite Codec Pack в режиме Expert (ручном), поскольку в нем есть возможность загрузить в систему только нужные компоненты и настроить их согласно своим предпочтениям.
Режим «Expert» выбираем в первом окне программы установки.
Далее установщик предлагает указать декодеры для видео и аудио и предпочитаемые приложения-плееры для воспроизведения фильмов и музыки. А также – выразить согласие привязать мультимедийные файлы к этим приложениям (создать ассоциации).
Следом определяем место установки программы.
Четвертый шаг – выбор нужных компонентов сборки. То, что вы не планируете использовать, не отмечайте.
После выбора компонентов программа предлагает настроить их конфигурацию.
Потом – метод аппаратного ускорения.
Дальше определяем основной и дополнительный язык для тегов звуковых треков и субтитров к видео.
На восьмом этапе вбираем одну из версий Windows Media Player, какую будет использовать.
Указываем типы файлов, которые будут открываться в Windows Media Player по умолчанию.
Определяем конфигурацию воспроизводящего устройства.
Отмечаем расширения файлов, для которых будет создана миниатюра в проводнике Windows.
Проверяем выбранные настройки и жмем «Install» для начала установки кодеков.
Если вам не понятна суть какого-либо параметра, оставьте его по умолчанию или следуйте рекомендациям программы.
Выбор опций в других пакетах K-Lite Codec Pack несколько более обширен, но отличия не столь глобальны, чтобы останавливаться на них отдельно. Перед нами стояла задача установить в систему кодеки, и мы с ней успешно справились, а дополнительные функции нужны очень немногим.
Чтобы винда начала использовать установленные кодеки согласно вашим предпочтениям, просто перезагрузите компьютер.


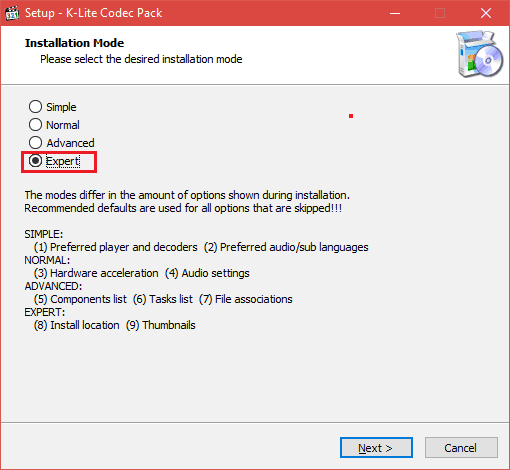
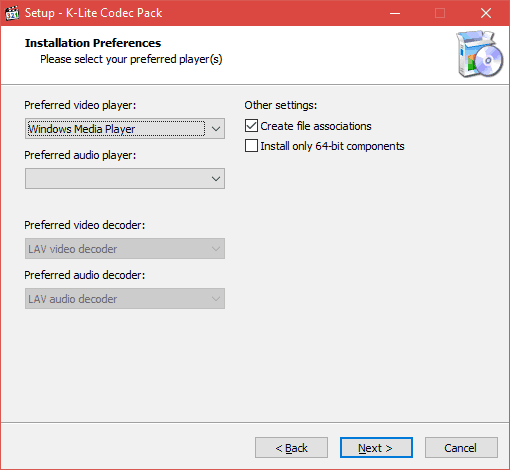
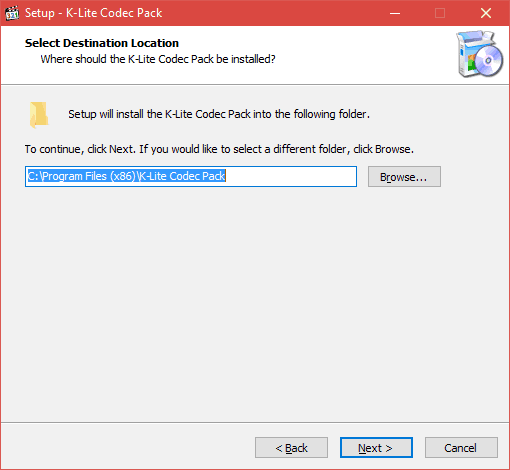
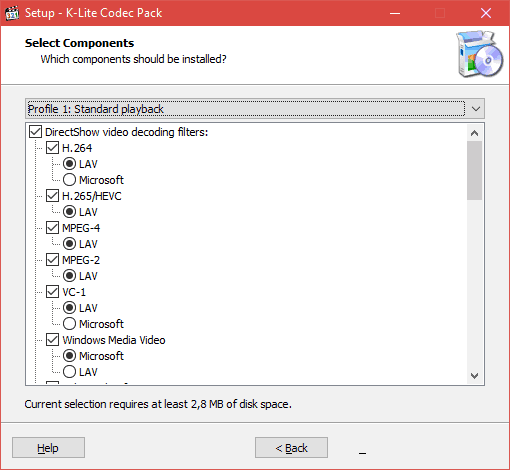

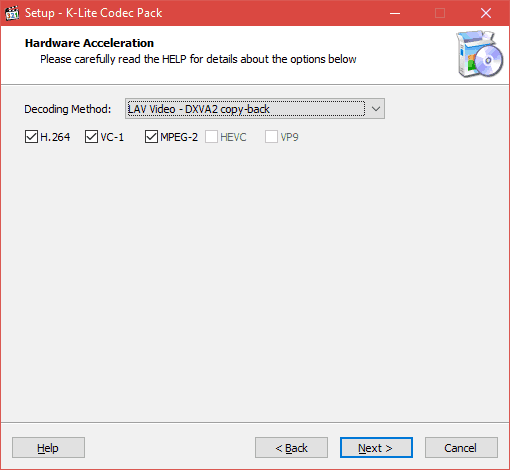
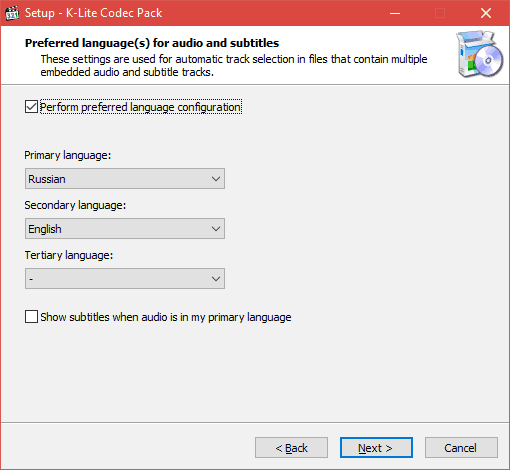
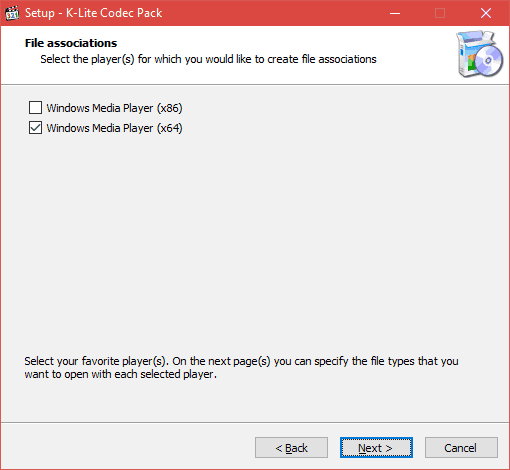
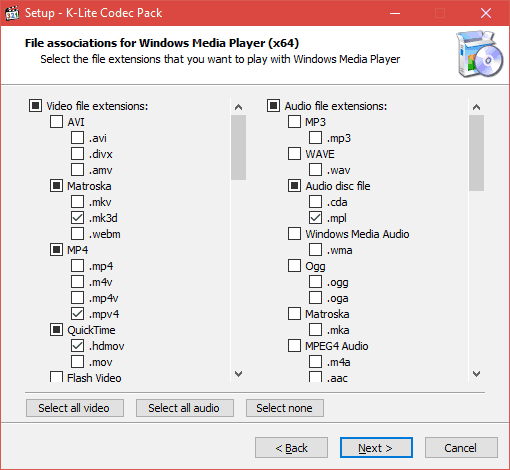
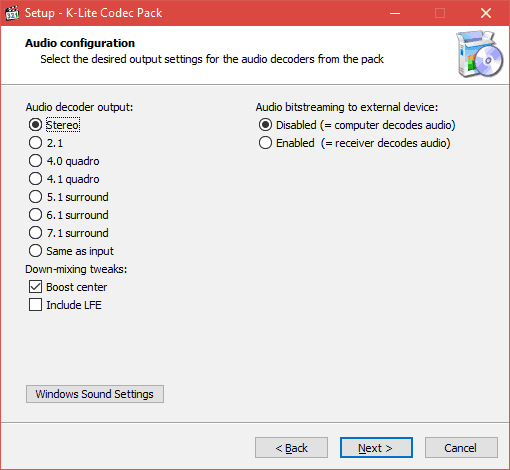
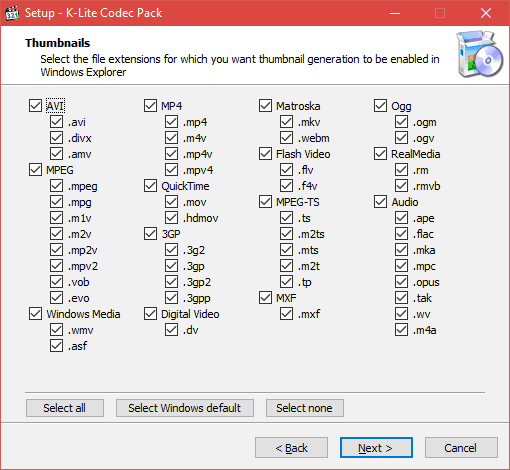
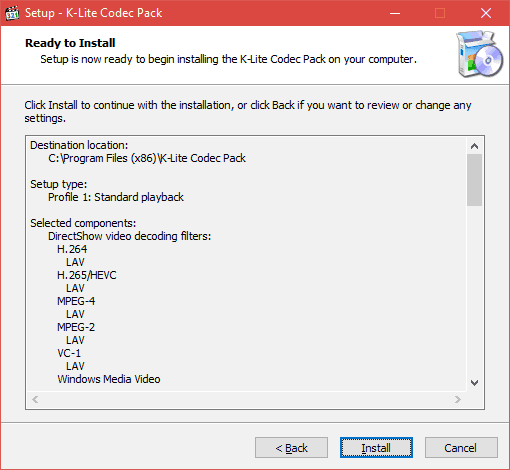
 Как узнать и изменить MAC адрес
Как узнать и изменить MAC адрес  Как зайти в безопасный режим Windows
Как зайти в безопасный режим Windows  Проблемы при настройке локальной сети по Wi-Fi между Windows 7 и XP. Windows 7 не видит компьютер на XP
Проблемы при настройке локальной сети по Wi-Fi между Windows 7 и XP. Windows 7 не видит компьютер на XP  Как изменить указатель (курсор) мыши на компьютере?
Как изменить указатель (курсор) мыши на компьютере?  Необходима ли установка Windows 7, 8 на mac и macbook pro?
Необходима ли установка Windows 7, 8 на mac и macbook pro?  Настройка OpenVPN на Windows и Ubuntu: что, зачем и как
Настройка OpenVPN на Windows и Ubuntu: что, зачем и как  Какие секреты поможет узнать команда Tracert
Какие секреты поможет узнать команда Tracert  И поработать, и развлечься: Teclast Tbook 16 Pro – бюджетный планшет-трансформер 2 в 1
И поработать, и развлечься: Teclast Tbook 16 Pro – бюджетный планшет-трансформер 2 в 1