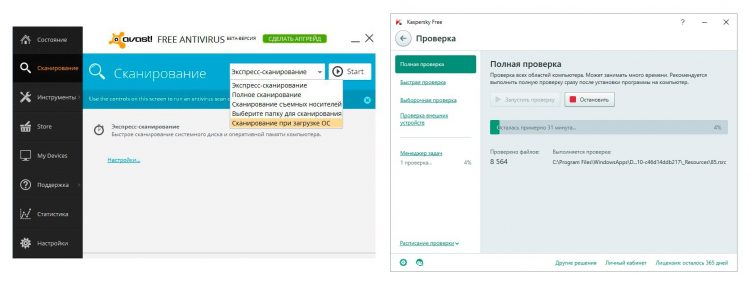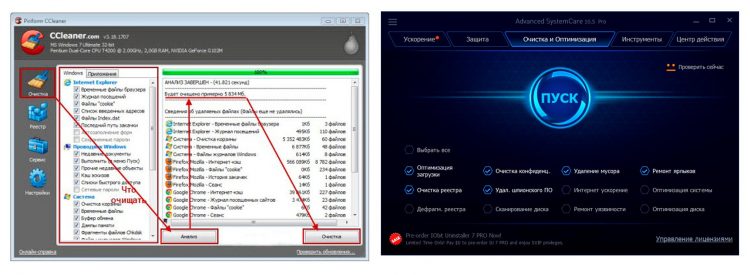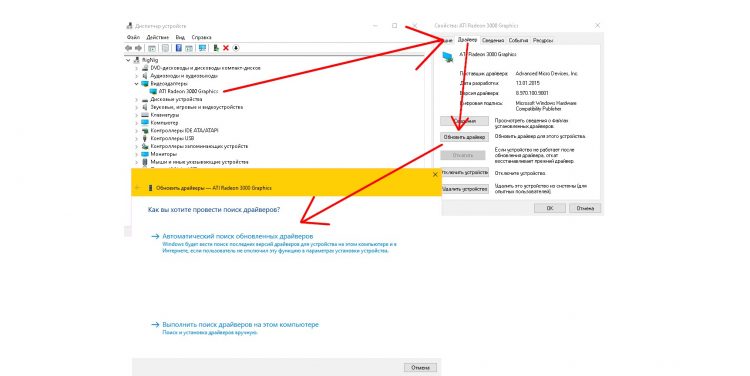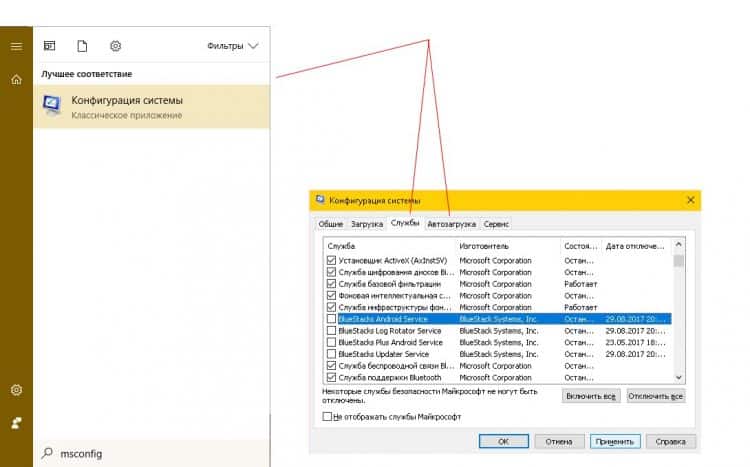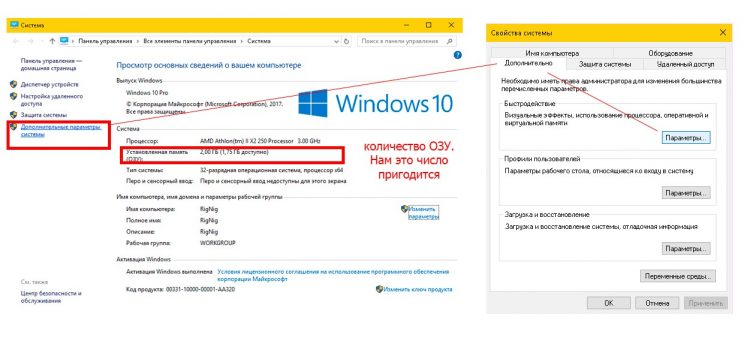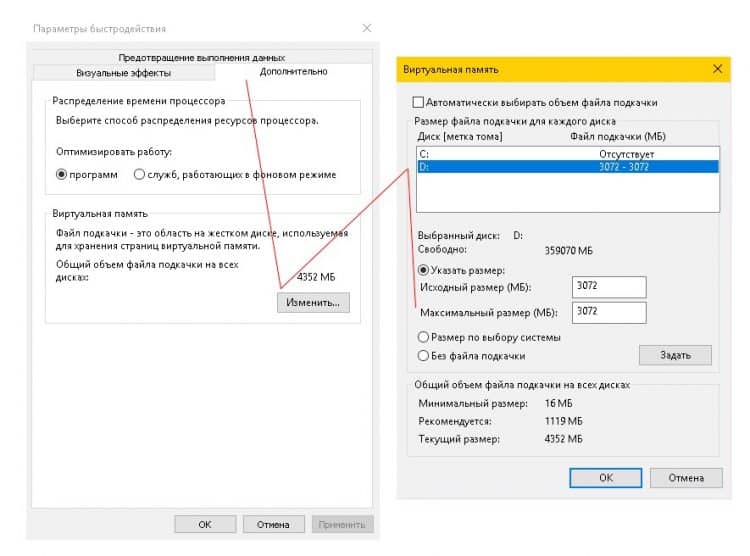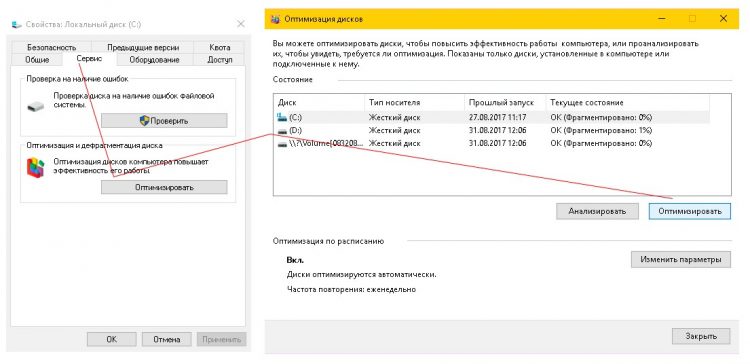Что делать, если зависает компьютер на Виндовс
Содержание
Компьютер – это сложная система с множеством процессов, которые не всегда гармонично работают на благо пользователя. Незначительные сбои или неосторожное отношение к устройству приводит к повисаниям и лагам. К самым основным причинам, по которым компьютер или ноутбук на базе Windows может лагать или намертво выключатся, относятся программные и аппаратные проблемы. В отличие от программных проблем, аппаратные случаются редко и только у пользователей с некачественной сборкой или старым компьютером (зачастую за счёт самостоятельного сбора или дешевизны компьютера).
Самым радикальным способом исправить лаги на компьютере есть переустановка Windows. Этот метод точно решит все проблемы на программном уровне, но в то же время вы потеряете все данные: игры, приложения, фотографии, музыку и так далее. Если вы не готовы к такому, то перейдём к основным причинам, по которым зависает компьютер и попробуем исправить их самостоятельно:
- Наличие вирусов и червей;
- Захламлённость системных дисков;
- Устарелые драйвера;
- Выключены важные службы или сделана неправильная настройка в BIOS;
- Слабая мощность компьютера.
Вирусы
Основная проблема, приводящая к самым серьёзным последствиям – наличие вирусов. Их присутствие сопровождается долгой загрузкой системы, постоянным лагам и подвисаниям, вылетам приложений и прочим неприятностями. Для борьбы с вирусами используются антивирусы. Если вы неопытный пользователь, то для вас наличие антивируса обязательно. Обычно они уже предустановлены в систему, если же его нет, то нужно обязательно скачать. К самым популярным антивирусам относятся: Avast, Dr.Web, Антивирус Касперского. Скачать их можно совершенно бесплатно на официальном сайте разработчиков. Каждый антивирус может сканировать компьютер, вычислять вирусы и уничтожать их. Это и будет нашим первым шагом для очистки системы. Зайдите в антивирусную программу и запустите полное сканирование. Открыть его можно их пуска внизу справа, нажав на соответствующую иконку.
Во время эксплуатации компьютера, на его дисках остаётся много мусора от остаточных файлов приложений, кэша и так далее. Таким образом, системный диск может забиться и выполнять свою роль не так быстро, как хотелось бы. Воспользуйтесь услугами программы CCleaner или Iobit для очистки мусора. Эти программы работают не идеально, н это самый простой и безопасный способ удалить ненужные файлы.
Вы можете сами полезть в диск C (иногда диск D) и почистить его, но будьте бдительны, так как удаление не того файлы обязательно принесёт вред. Папки, которые стоит почистить:
- Документы. Эта папка содержит остаточные фалы от установленных программ. Например, сохранения в играх и настройки для приложений. Поищите в документах названия уже удалённых приложений или игр, и смело удалите эти папки.
- Program Files. Папка с установленными программами. Здесь также ищите названия ненужных приложений и удаляйте их папки.
- В папке Windows можно почистить шрифты, находящиеся в «Fonts». Если вы не пользуетесь шрифтами, то удалите все неизвестные. Система все ровно не позволит уничтожить шрифты, которые уже используются, поэтому их удаление не повредит кардинально.
- Для доступа к следующей папке легче всего в поиске написать «%appdata%». Это папка Roaming. В ней тоже хранятся сторонние файлы от приложений, которые можно удалить.
- Такими манипуляциями системный диск очистится примерно на 30% в зависимости от количества установленных ранее exe-файлов. Это вполне может предотвратить причины зависания компьютера.
Драйвера
Драйвера – важная составляющая каждого компьютера. Их необходимо регулярно обновлять, чтобы новые приложения и игры работали корректно. Это сделать несложно, есть два лёгких пути: стандартный способ переустановки и обновление через стороннее приложение. Скачав программу Driver Booster, запустите её и включите сканирование, после которого драйвера обновляться. Если же качать программу не резон, то заходим в диспетчер устройств. Для этого нужно сделать:
- Открыть Панель управления через пуск (написать в поиск или нажать на соответствующую кнопку);
- Выбрать категорию «мелкие значки» вверху справа и среди перечня услуг найти Диспетчер устройств.
Ещё один способ: в пуске пишем «Обновление драйверов устройств» и открываем.
В появившемся окне находим «видеоадаптеры» и нажимаем на стрелочку. После появления видеоадаптера, нажимаем по нему правой кнопкой мыши и выбираем «свойства», затем вверху «драйвера». Осталось только установить новую версию драйвера, это можно сделать автоматически или вручную. Жмём «обновить…» и выбираем где взять новую версию: найти из интернета автоматически или взять из компьютера. Кликните на автоматический поиск, и тогда Windows сама найдёт нужный драйвер и установит либо найдите его в интернете, скачайте и укажите к нему путь в этом же меню. Вот и все.
Оптимизация
Если вы уверены, что компьютер чист и драйвера обновлены, то дело в его слабой мощности. Для оптимизации можно предпринять несколько действий. Они не сделают компьютер супермощным, но убрать лаги в простых приложениях смогут.
Если комп зависает через несколько минут после включения, то это значит, что память забивается процессами с автозагрузкой. Все действия оптимизации легко выполнить через меню Конфигурация системы. Чтобы в него попасть, пишем в ПУСК «msconfig» и переходим в раздел.
Первый шаг: выключаем ненужные службы. Узнавайте в интернете о каждой из них и решайте, какую стоит отключить, а какую нет. Для отключения уберите галочку напротив службы и жмите «применить».
Второй шаг: выключаем приложения из автозапуска, открываем раздел «автозагрузка» и также убираем галочки. В идеале следует выключить все приложения из автозагрузки, тогда компьютер будет запускаться намного быстрее и работать шустрее.
Следующие манипуляции будем делать в Параметры быстродействия. Чтобы попасть в него пишем в поиске «система» или нажимаем по моему компьютеру на рабочем столе правой кнопкой мыши и выбираем «свойства», далее в левом меню кликаем по «дополнительные параметры системы».
Третий шаг: убираем лишние эффекты и настраиваем файл подкачки. В окне «свойства системы» ищем отдел «быстродействие» и нажимаем «параметры». Здесь следует отключить все визуальные эффекты. Дальше переходим вверху в «дополнительно» и «изменить». В этом меню настраивается визуальный файл, который добавляет памяти в случае нехватки оперативки. Для выполнения следующих действий узнайте, сколько у вас оперативной памяти в свойствах компьютера. Если ОЗУ 3 ГБ и больше, то подкачку лучше убрать для оптимизации. Для этого в том же меню выбираем диск, затем «без файла подкачки» и клацаем по «задать». Если ОЗУ меньше 3 ГБ, то такими же манипуляциями выставляем «указать размер» и пишем в «исходный размер» и «максимальный размер» рекомендуемый размер, который указан ниже под предлогом «рекомендуется». Кстати, устанавливайте файл подкачки не на диск C, а на диск D, а лучше на какой-нибудь другой сторонний диск вроде флешки. Выбрать диск можно выше. Вставляем то число и туда и туда, нажимаем «задать», затем «ок» и «применить».
Последний четвёртый шаг: оптимизация дисков и фрагментация. Открываем мой компьютер и жмём по любому диску правой кнопкой мыши и выбираем «свойства», затем «сервис» и «оптимизировать». В открывшемся окне выбираем один из дисков и кликаем «оптимизировать». После чего начнётся дефрагментация, которая может длиться очень долго. В это время мы настроим автоматическую оптимизацию. Тут же жмём «параметры» и включаем автоматическую фрагментацию. Рекомендуем поставить на еженедельную процедуру.
Когда с программными проблемами покончено, некоторые задаются вопросом: «почему зависает компьютер даже после очистки и оптимизации?». Значит дело в железе. Среди проблем с системой может быть запыленность процессора, неправильная настройка BIOSa, которую программно уже не исправить, перегрев, поломка и тому подобное. С возникновением таких проблем иногда намертво зависает компьютер или вовсе не включается. Эти проблемы случаются особенно у старых компьютеров. Их исправлять самому очень рискованно, так как системный блок большая структура с мелкими частями, которые сложно потом собрать обратно. Для решения таких проблем лучше вызвать мастера или посмотреть курсы в интернете.