Установка Q4OS и исправление раскладки клавиатуры
В этой статье мы рассмотрим процесс установки и исправление бага с раскладкой клавиатуры дистрибутива Q4OS. Данная система основана на Debian и использует в качестве окружения рабочего стола (DE) форк KDE3.5 — TDE (Trinity Desktop Environment).
Этот дистрибутив хорошо подойдёт для слабых или старых компьютеров или ноутбуков (я сам использую его на своём нетбуке Asus Eee PC 1225b). Дистрибутив показывает высокую скорость работы, отличную стабильность и красивый внешний вид (напоминающий Win XP).
Содержание
Подготовка к установке
Шаг 1.Загрузка с официального сайта
На вы можете образы для различных устройств, но нас интересуют Live и Installation CD. В данной статье я буду использовать Live образ. Но отличия не слишком большие:
Чтобы перейти к скачиванию, откажитесь от пожертвования (ну или можете помочь авторам =)), нажав «Not now,…» и вас перекинет на Source Forge:
После перехода на сайт скачивание начнётся автоматически через 5 секунд. Если этого не произошло, нажмите «Download»:
Шаг 2.Запись на загрузочное устройство
Чтобы записать образ под ОС Windows, можете использовать Rufus или Unetbootin.
Если вы работаете по GNU/Linux, то опять же можете использовать Unetbootin или же утилиту командной строки dd:
$ sudo dd if=~/Q4OS.iso of=/dev/sdXX
Где X — название устройства и номер раздела.
Установка Q4OS
После загрузки с флешки вы увидите меню GRUB. В нём вем надо выбрать первый пункт «Q4OS Live» (просто нажмите Enter). Дистрибутив будет запущен в Live режиме:
Вам придётся немного подождать пока завершиться настройка и запуск системы:
Шаг 3.Установка драйверов VirtualBox
Данная ОС поняла, что она запущена в VirtualBox и сразу предложила установить виртуальные драйвера. Я вкратце покажу как это сделать. Если вы устанавливаете Q4OS на обычное железо, то пропустите этот пункт. Чтобы начать установку, нажмите «Yes»:
Вас поприветствует установщик (они вообще сделали установщики похожими на «виндовые»), чтобы начать установку, нажмите «Next»:
Подождите немного, пока программа проверит систему на готовность к установке и опять нажмите «Next»:
Дождитесь окончания процесса инсталяции:
После окончания, нажмите «Finish» для выхода из программы:
Далее вас оповестят о том, что драйвера успешно установлены и для применения изменений необходимо «перелогиниться» в системе. Если вы хотете это сделать сейчас, нажмите «Yes»:
Начнётся отсчёт (30 секунд) до автоматического ре-логина, если не хотите ждать, нажмите «Confirm», чтобы сделать это сразу:
Шаг 4.Начало установки и выбор языка
Теперь начнём установку. Можете сразу закрыть окно приветствия, так как оно нам не понадобится. Чтобы запустить установщик, нажмите 2 раза на иконку «Install Q4OS»:
И первым же делом вам предложат выбрать язык устанавливаемой системы. Я буду использовать «Русский», вы же можете указать любой другой. Чтобы перейти дальше, нажимайте «Forward»:
Шаг 5.Выбор часового пояса
В данном окне вам необходимо указать ваш часовой пояс. Если вы подключены к интернету, скорее всего он будет выбран автоматически:
Шаг 6.Настройка раскладки клавиатуры
Следующим пунктом вас ждёт выбор раскладки клавиатуры. Так как в дистрибутиве имеются с ней проблемы, выберите «English (US)» и идём далее:
Шаг 7.Создание пользователя
Теперь нам необходимо создать пользователя. Вы можете изменить значок юзера, кликнув на него в разделе «Ваше фото». Затем укажите ваше имя и имя пользователя (можете использовать одно и тоже). Затем задайте пароль, можете сразу поставить галочку «Входить в систему автоматически», чтобы не вводить его после каждого запуска системы (не рекомендую!). Ну и наконец укажите желаемое имя компьютера.
Внимание!
Не используйте в имени пользователя и компьютера символы (+_-= и т.д.). Можно использовать только латинские!
Шаг 8.Разбивка диска
Если у вас нет таблицы разделов, установщик предложит создать её и разбить диск автоматически, можете согласиться, нажав «Yes», так как всё равно будем переразбивать руками:
Когда вы будете создавать новые разделы, система будет автоматически предлагать открыть их в файловом менеджере. Просто закрывайте такие окна:
Чтобы открыть инструмент для ручной разметки диска (Gparted), нажмите «Изменить разделы».
Перед вами откроется программа. Если вы желаете сразу очистить весь диск или изменить таблицу разделов, выберите «Device ~> Create Partition Table…»:
Если вы используете BIOS, то в качестве таблицы разделов советую использовать «msdos», Если же EFI/UEFI, то «gpt» и нажмите «Apply»:
Внимание!
Если используете «UEFI + GPT», не забудьте создать ESP раздел (думаю 50 МБ хватит с головой)! Так же я не буду описывать в данной статье создание отдельного «/boot» раздела. Если вкратце, создавайте по своему желанию (лично я его использую), в качестве файловой системы советую «ext2», а размер, думаю 200-500 МБ должно хватить.
Теперь перейдём к добавлению разделов. Сначала создадим корневой «/». Для этого кликните правой кнопкой мыши на свободном разделе и выберите «New»:
В появившемся окне вам необходимо сначала указать размер раздела (Либо с помощью ползунка, либо параметра «New size»). Для корневого раздела лично я использую 50 ГБ, но это даже много. Можете поставить 40 или меньше. В качестве «File system» укажите «/ext4» (потом будем переформатировать всё равно). После указания всех нужных параметров нажмите «Add», чтобы создать раздел:
Теперь я буду создавать swap-раздел (можете конечно потом добавить swap-файл, или вообще не пользоваться подкачкой, но я всё же склоняюсь к тому, чтобы использовать его.). Создаются все разделы по аналогии с корневым, только здесь размер советую указать 1-1,5 ГБ. А в качестве файловой системы поставьте «linux-swap» и тыкайте «Add»:
И наконец создадим домашний раздел, где будут храниться все ваши данные (можете не выносить «/home» в отдельный раздел, тогда он будет частью «/», не рекомендую!). Создаётся он так же как и корневой, но только укажите больший размер (ну или сколько вам понадобится), можете вообще использовать всё оставшееся пространство! А файловую систему используйте так же «ext4»:
На этом разбивка завершена, чтобы применить изменения, нажмите на зелёную галочку («Apply») в верхней панели:
Вас спросят уверены ли вы, что хотите применить изменения. Чтобы продолжить, нажмите «Apply»:
Опять откроются окна с предложением открыть созданные разделы. Просто закройте их и сам Gparted:
Чтобы обновить информацию о разделах в программе разметки, нажмите кнопку «Обновить»:
Далее отформатируем разделы и зададим точки монтирования. Начнём опять с корневного(определить какие разделы вы создавали можете по их размеру). Просто нажмите на него 2 раза. В качестве точки монтирования выберите «/» и форматируйте как «ext4». Чтобы сохранить изменения, нажимайте «OK»:
Далее идём к разделу подкачки. Здесь файловую систему и точку монтирования укажите «swap»:
Ну и домашний каталог. Точка монтирования «/home», файловая система «ext4»:
Всё. На этом разбиение диска завершено! Чтобы двинуться далее, жмите «Forward.»
Внимание!
Не забудьте отформатировать и указать точки монтирования «ESP» и «/boot» разделов, если вы их создавали! Так же вы можете использовать любые другие файловые системы вместо «ext4» (например Btrfs), но всё же рекомендую остаться на «ext4», особенно если вы новичок:
Шаг 9.Выбор раздела для загрузчика GRUB
На этом этапе вам необходимо указать, куда будет установлен системный загрузчик GRUB. Можно установить прямо в загрузочную запись, для этого выберите «/dev/sdX», где «X» — ваш диск. Или же можно установить, например, в «/boot» раздел. Вообще считается, что если создали «/boot», то лучше ставить на него, но лично я привык прямо на HDD:
Шаг 10.Установка системы
Здесь вам представят всю информацию о параметрах установки, которые вы указывали. Если всё верно, то идём далее:
Теперь вам необходимо дождаться окончания процесса копирования файлов и установки системы:
По завершению установки вам предложат перезагрузиться. Для этого нажмите «Yes»:
После перезагрузки вас встретит окно логина. Просто выберите нужного пользователя (если вы их после установки не добавляли, то в списке будет только ваш), или же укажите имя вручную и введите пароль:
Настройка Q4OS
В принципе установку на этом можно считать завершённой, но после логина надо будет настроить систему, установить видео кодеки, а так же исправить проблемы с раскладкой клавиатуры.
Шаг 11.Первичная настройка после установки
Первым делом вам предложат локализовать систему в зависимости от языка, который вы выбрали при установке. В моём случае это русский. Чтобы система скачала и установила языковой пакет, нажмите «Yes»:
Теперь подождите, пока закончится процесс загрузки и инсталяции:
Теперь вам необходима выбрать конфигурацию системы. На выбор предоставляется 3 варианта:
1. Полная установка. Будут установлены все необходимые пакеты, браузер, набор офисных программ и т. д.;
2. Стандартная установка. Будет установлен только необходимый набор программ, нужных для работы;
3. Минимальная установка. В систему будут включены только самые важные компоненты, необходимые для работы Q4OS.
Если вы новичок в Linux системах, то советую вам выбрать полную установку. Я же обычно использую стандартную. Опять же на ваше усмотрение:
Далее вас будет ждать примерно такой же процесс установки как и в случае с локализацией, но он будет длится довольно долго, можете пока отойти от компьютера. По окончанию установки вас об этом оповестят. Просто нажмите «OK»:
Шаг 12.Исправление переключателя раскладки клавиатуры
В данном дистрибутиве уже довольно давно не могут отремонтировать переключатель раскладки, поэтому придётся выкручиваться самим =). Для начала, закройте окно приветствия, чтобы не мешалось:
Откройте главное меню и запустите «Центр управления»:
Откройте раздел «Региональные и специальные возможности»:
Выберите пункт «Раскладка клавиатуры»:
Здесь вам необходимо удалить русскую. Для этого просто выделите её и нажмите «<<Удалить», после чего закройте настройки:
Теперь откройте главное меню, введите «konsole», и запустите терминал:
И в эмуляторе терминала введите:
$ sudo apt install gxkb
И закройте терминал после завершения установки:
Теперь откройте главное меню, введите в поиске «gxkb» и запустите программу:
После этого, если вы сделали всё верно, в правом нижнем углу экрана должен будет появиться флажок. Нажмите на него правой кнопкой мыши и выберите «Выход» (это нужно для того, чтобы появился конфигурационный файл).
Внимание!
В строке «toggle_option=» я указал переключение через Ctrl + Shift. Вы можете изменить эту комбинацию, указав своё сочитание клавиш:
Теперь снова откройте терминал и введите (или же просто откройте файл любым текстовым редактором):
$ nano ~/.config/gxkb/gxkb.cfg
Далее вам необходимо привести конфиг к следующему виду (не забудьте про запятую в строке «variants=»). После того, как измените файл, сохраните его (Ctrl + O и нажмите «y», чтобы подтвердить сохранение), а затем выйдите из nano (Ctrl + X):
Теперь добавим gxkb в автозапуск. Для этого перейдите в директорию «Autostart», используя следующую команду:
$ cd ~/.trinity/Autostart
И создайте символьную ссылку командой:
$ ln -s /usr/bin/gxkb gxkb
И закройте терминал:
Теперь снова откройте настройку раскладки клавиатуры, как это было описано выше. Во вкладке «Раскладка» снимите галочку с пункта «Включить переключение раскладок клавиатуры»:
Ну и наконец, перейдите во вкладку «Xkb Options». Здесь поставьте галочки на следующих пунктах:
- «Использовать переключатели XKB»;
- В разделе «Switching to another layout» поставьте галочку напротив того сочетания, которое вы указывали в конфиге gxkb. В моё случае это «Ctrl+Shift».
И снимите галочку с пункта (если стояла) «Игнорировать параметры системы».
Теперь вам остаётся нажать «Применить» и «OK».
После проделанных действий, советую перезагрузить систему, чтобы проверить работоспособность:
Шаг 13.Установка видео кодеков
Чтобы установить видео кодеки, выберите соответствующий пункт в окне приветствия (или же запустите из главного меню)(и да, как вы можете заметить, gxkb уже запущен):
Запустится установщик, нажмите «Next>»:
Немного подождите, пока закончится проверка системы и жмите «Install>»:
Дождитесь окончания установки:
И нажмите «Next>»:
Чтобы закрыть программу установки, нажмите «Finish>»:
Видео с процессом установки и настройки
Выводы
В данной статье мы рассмотрели процесс установки и начальной настройки дистрибутива Q4OS. Если у вас остались вопросы, спрашивайте в комментариях!
Кстати, так выглядит рабочий стол на моём нетбуке:
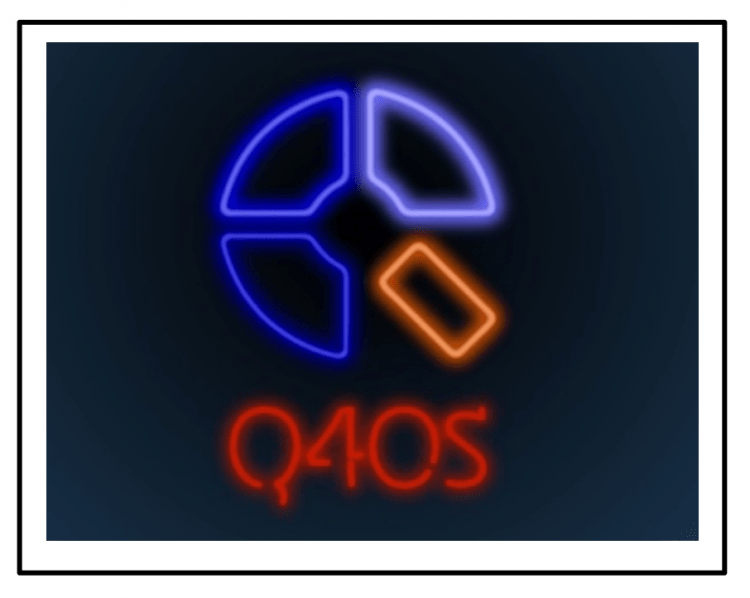
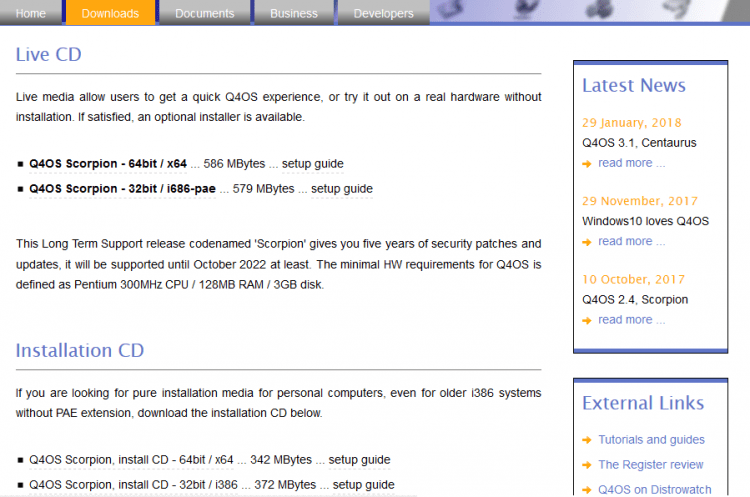
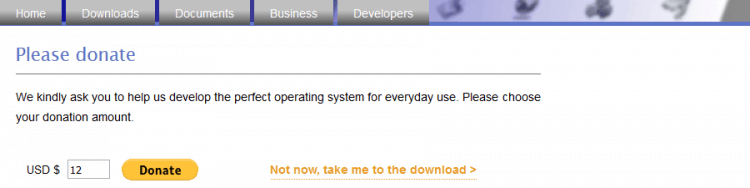
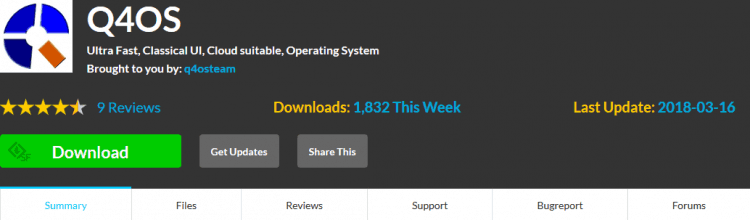
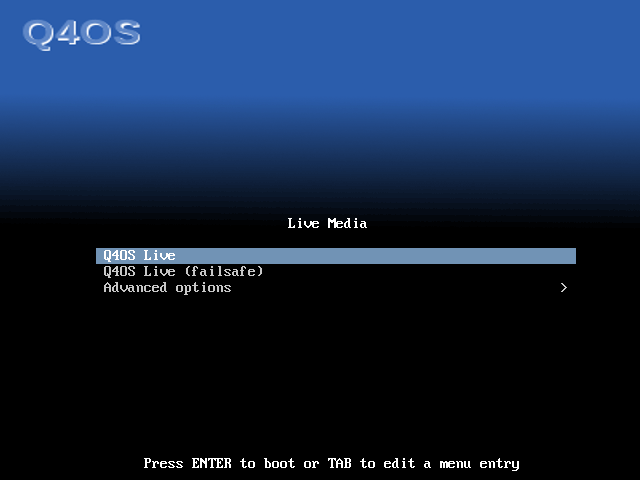
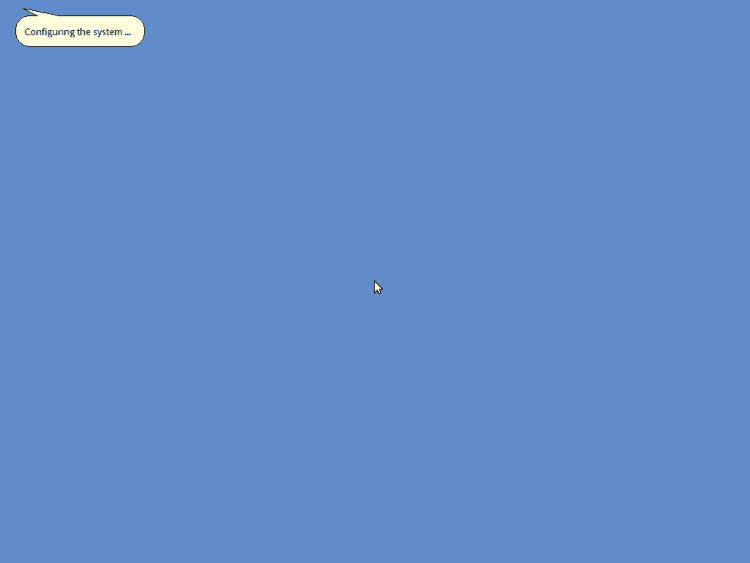
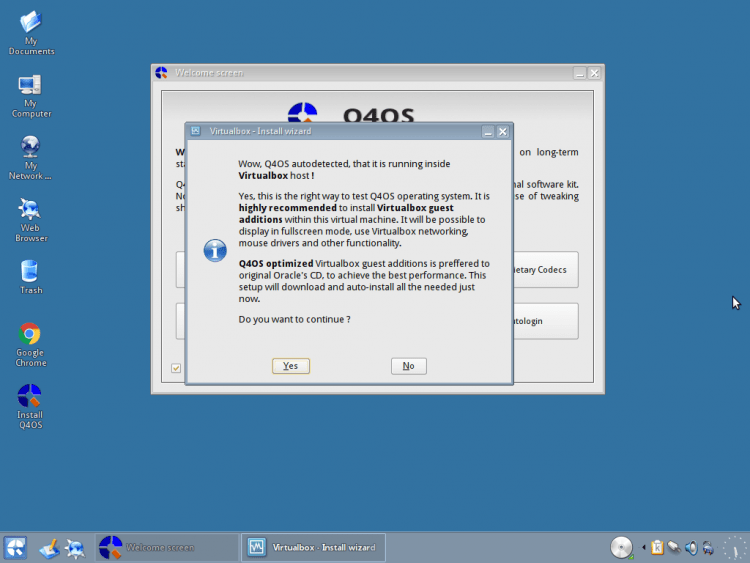
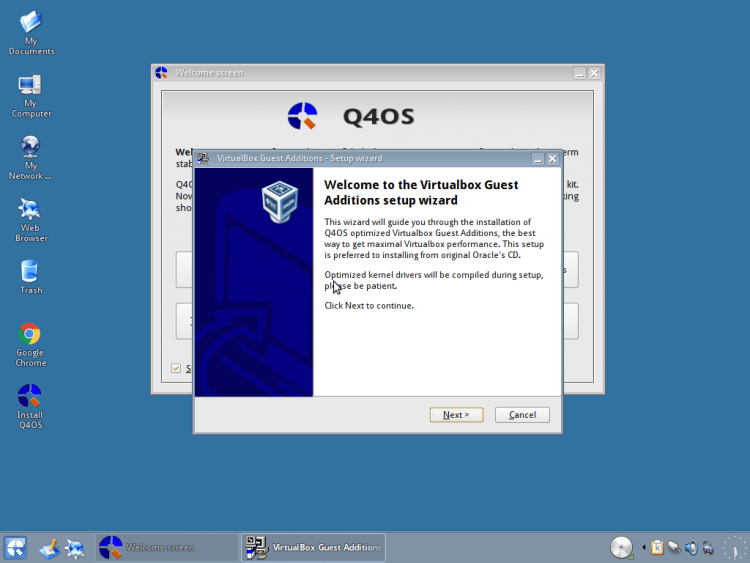
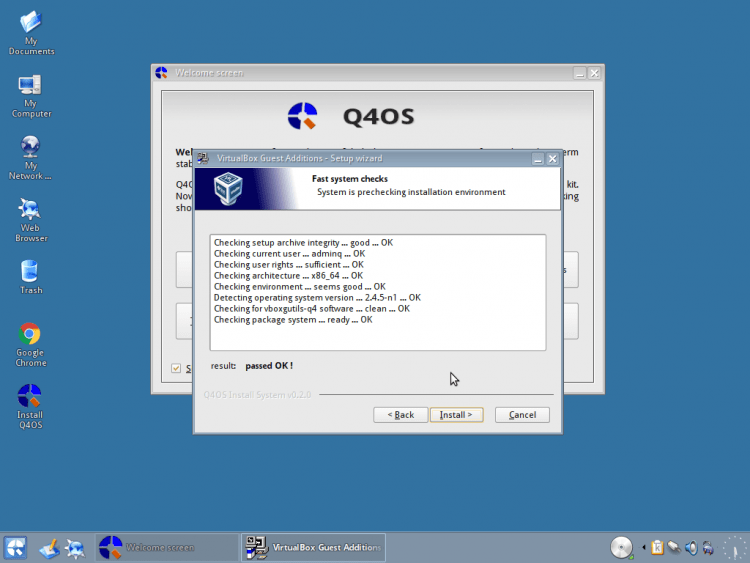
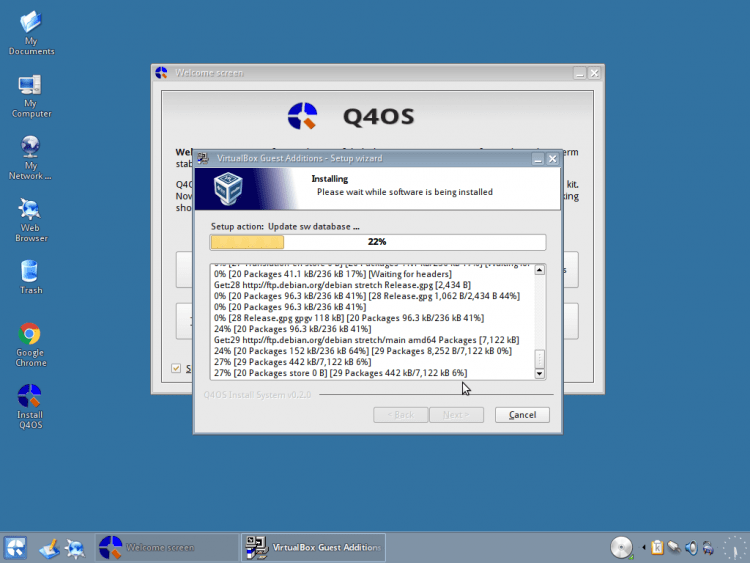
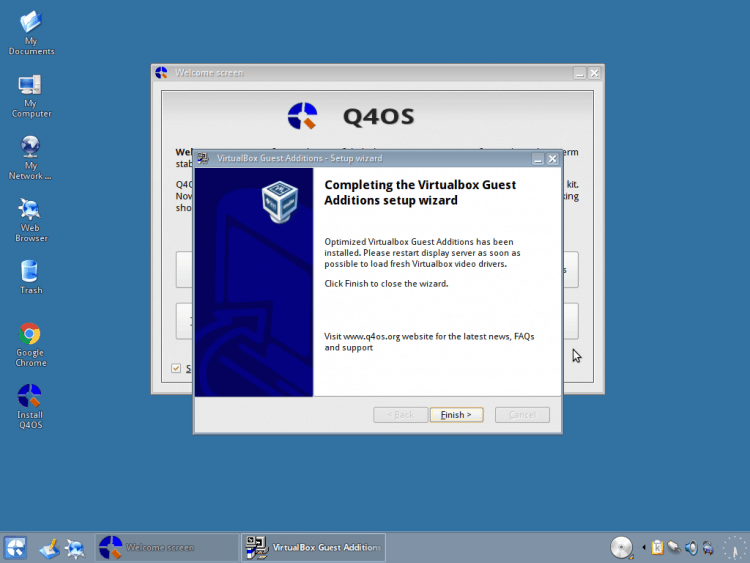
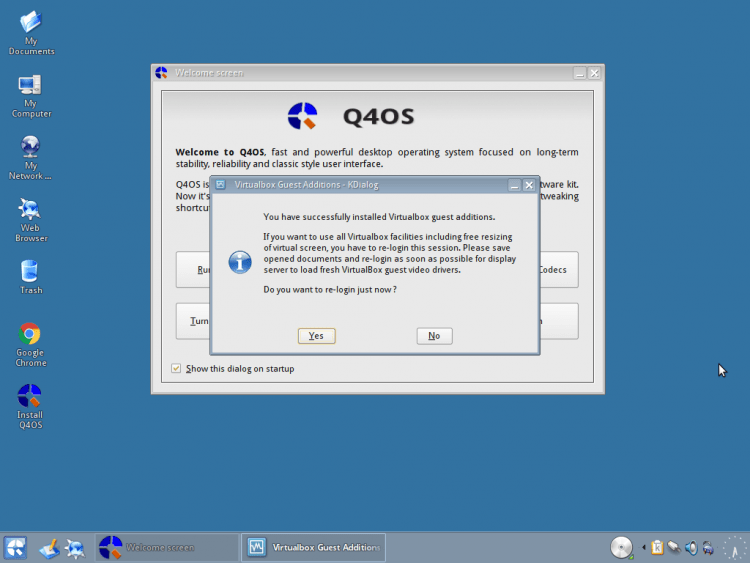
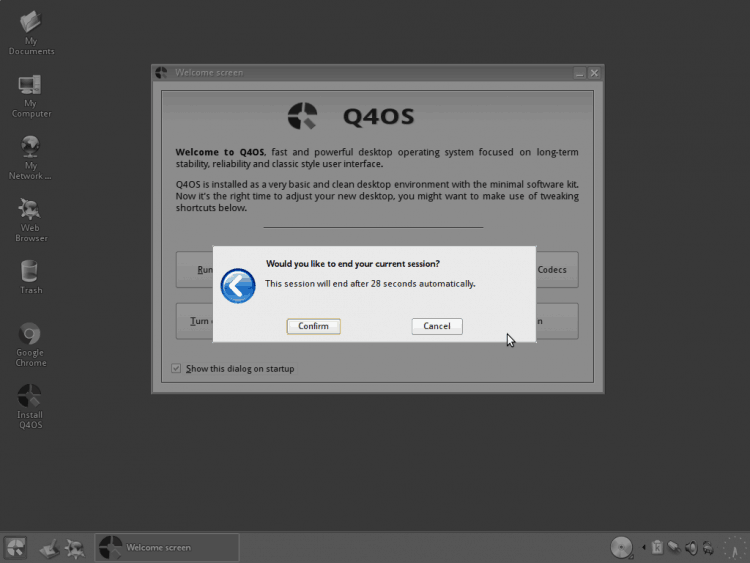
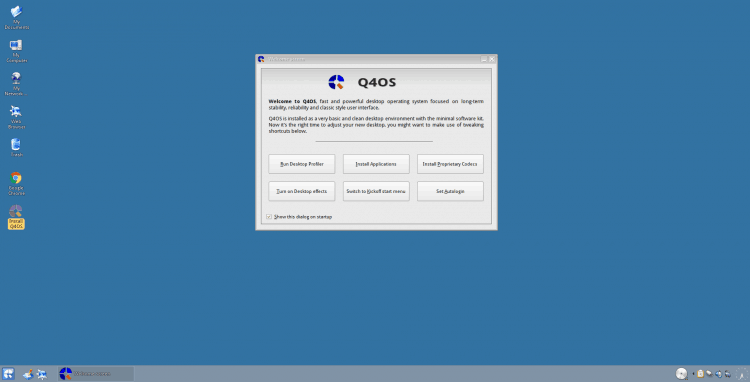
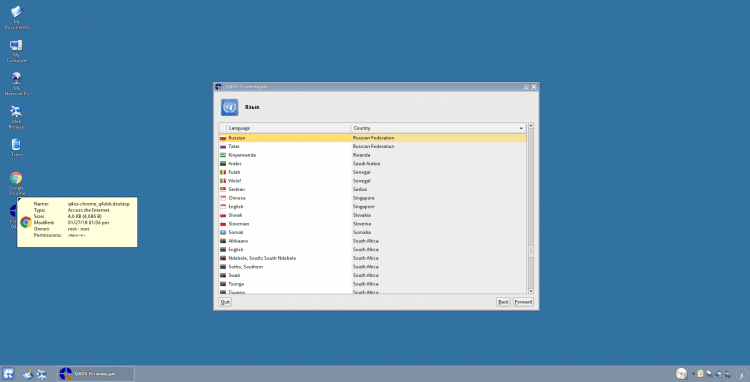
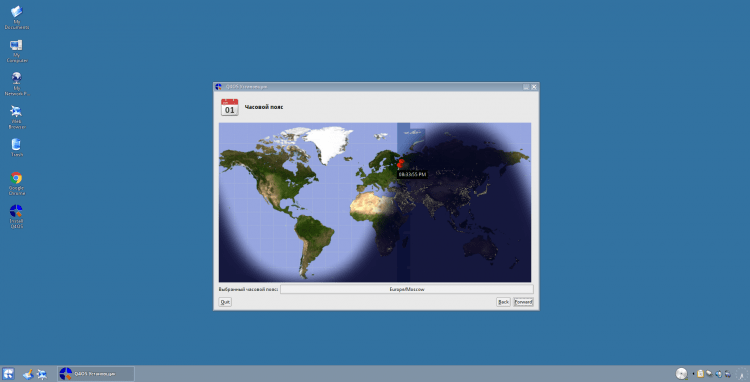
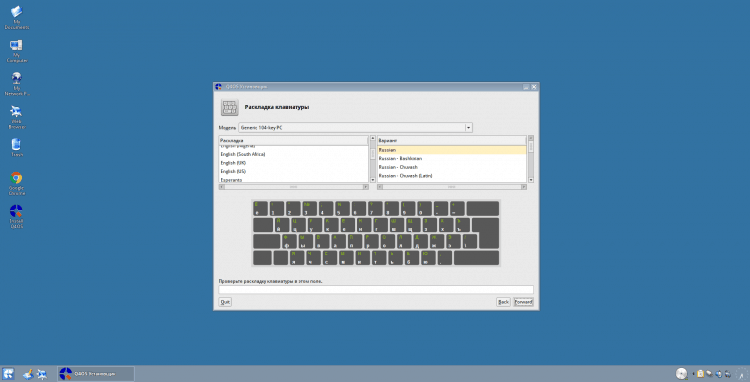
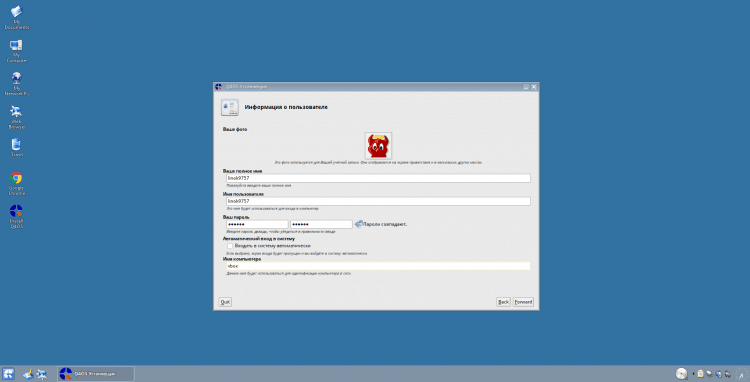
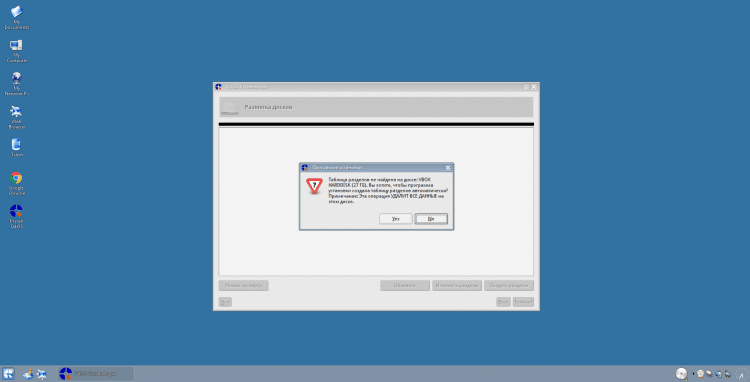
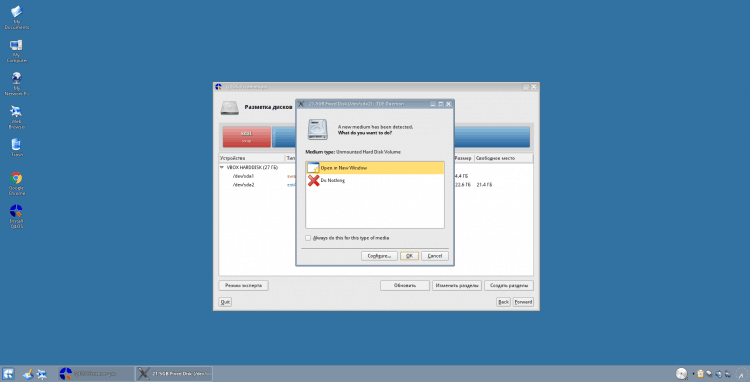
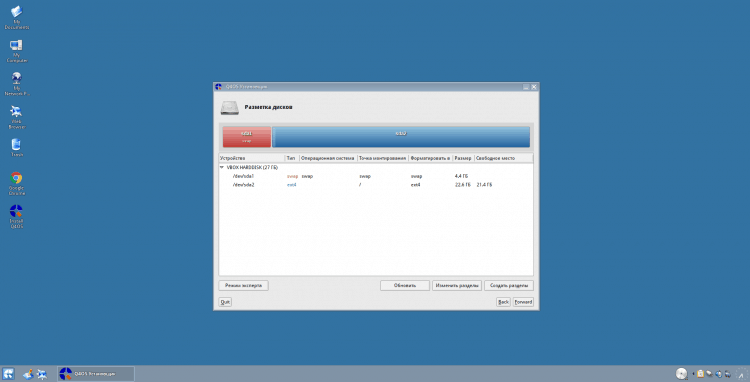
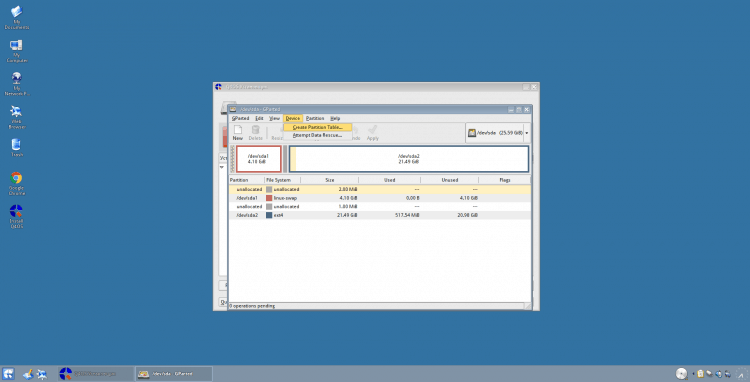
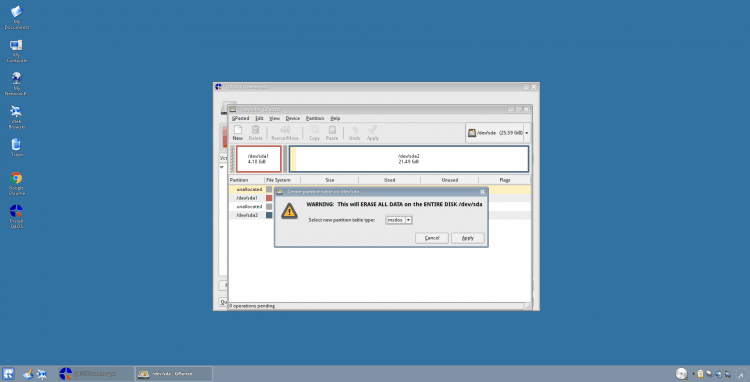
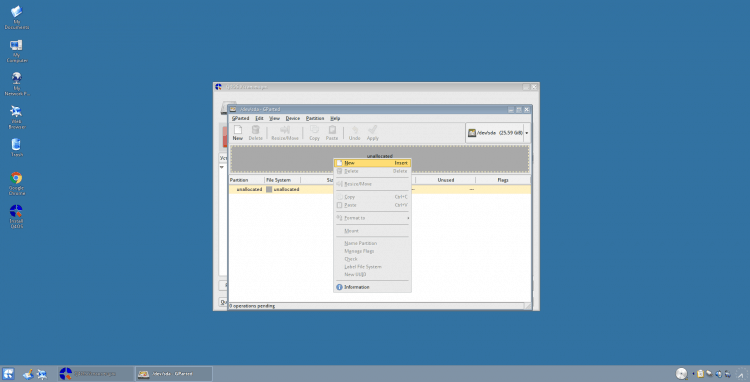
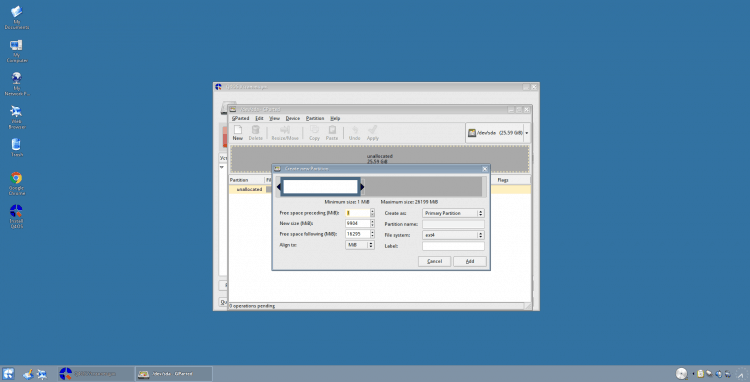
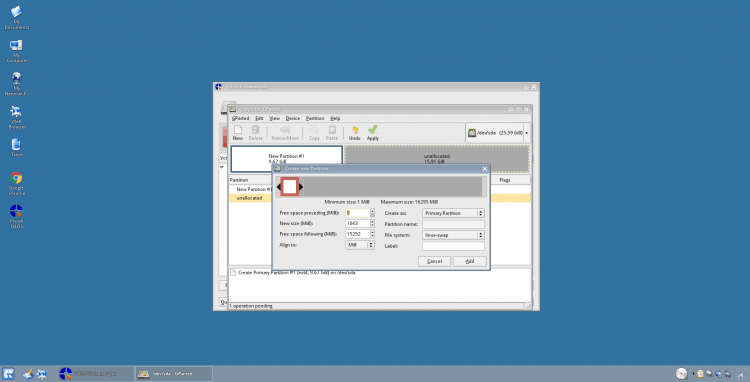
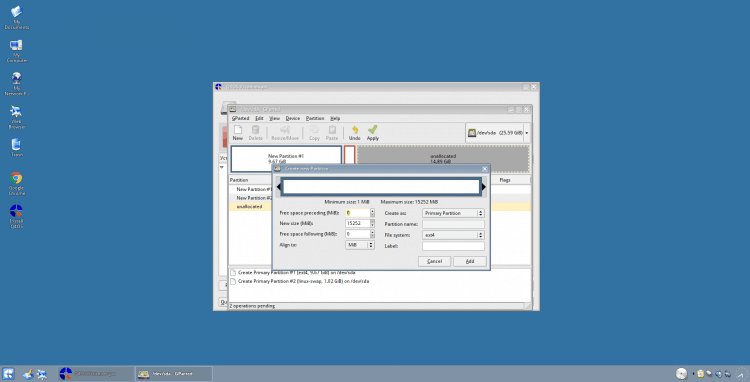
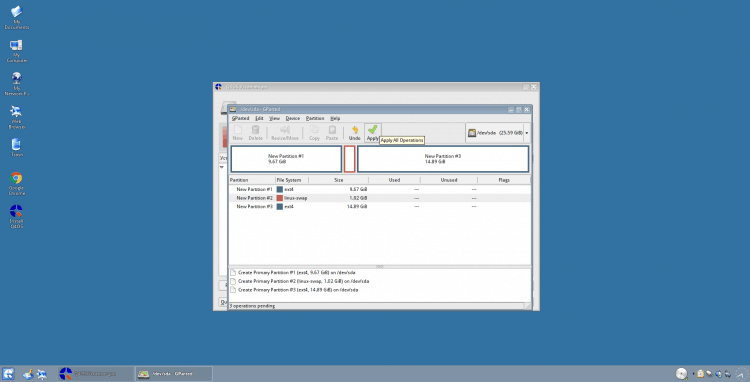
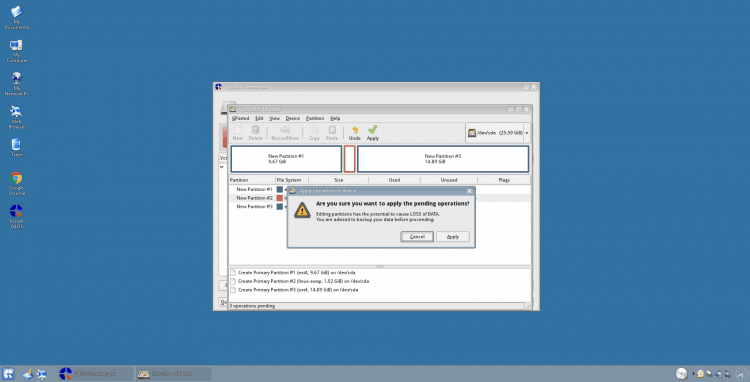
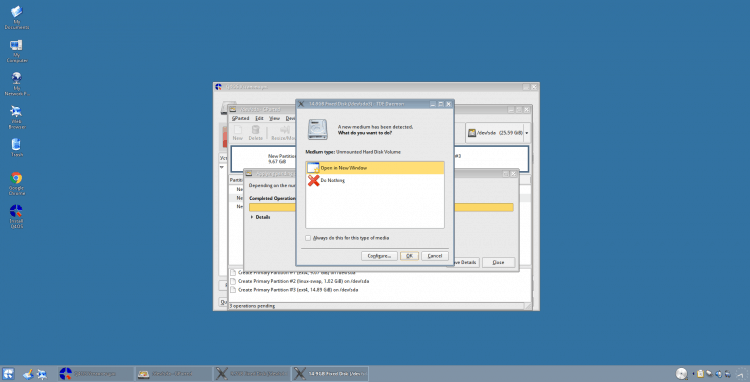
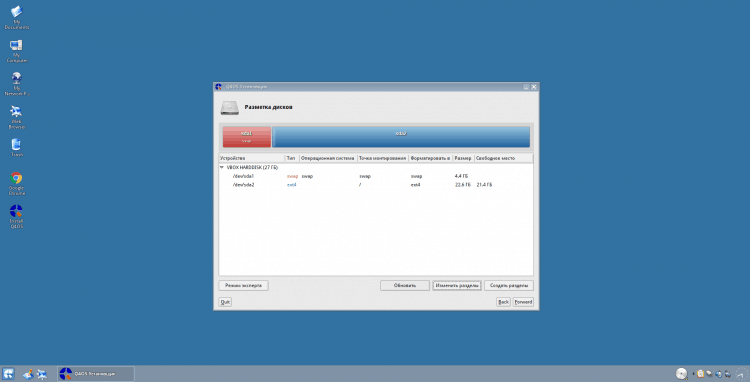
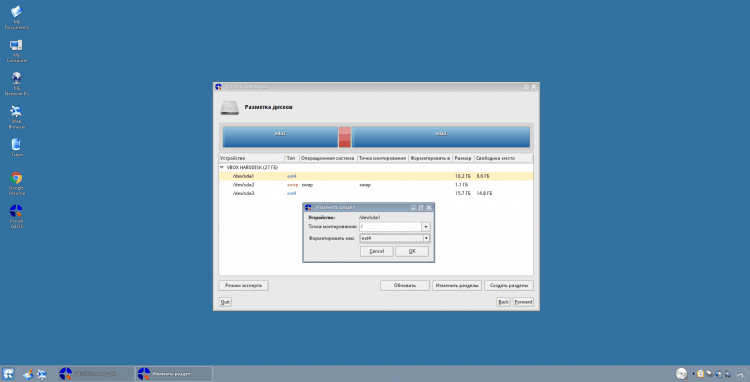
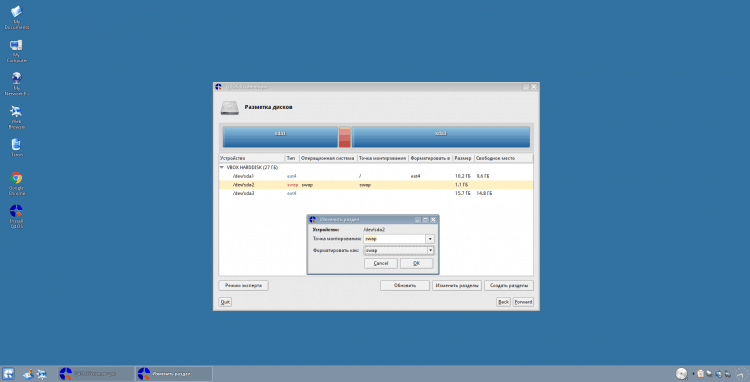
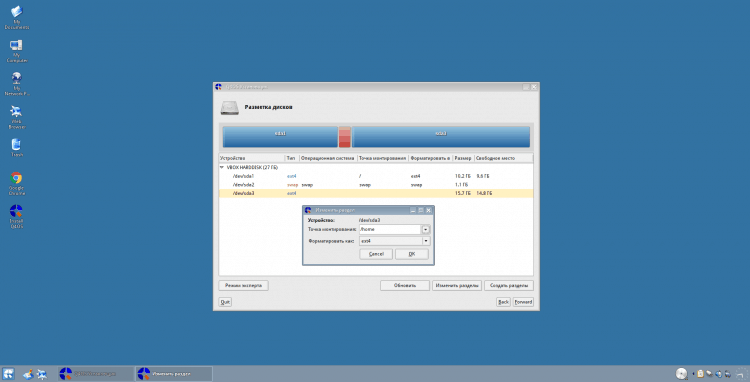
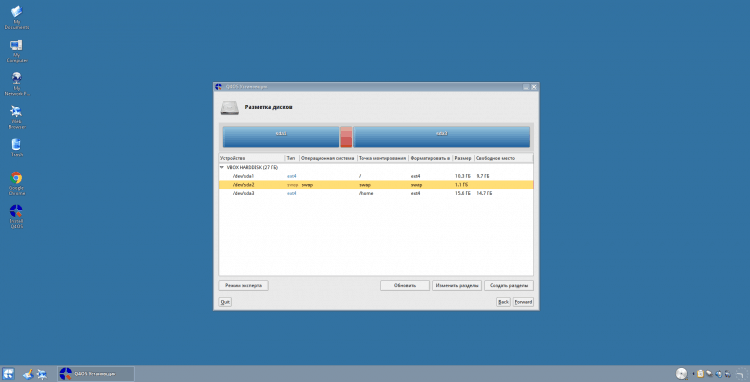
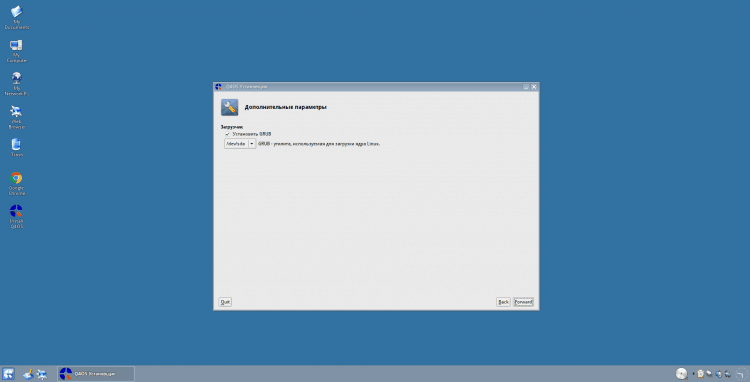
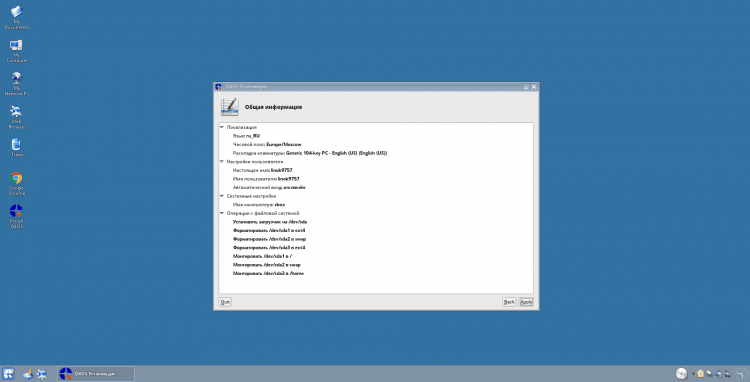
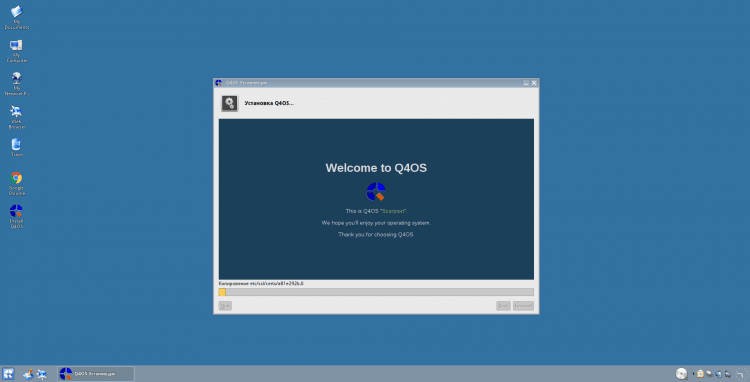
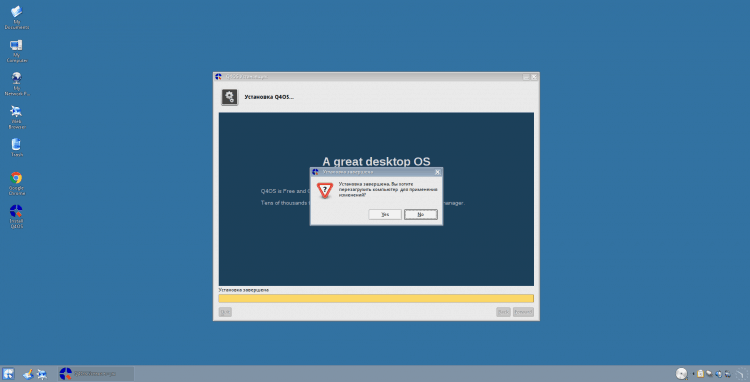
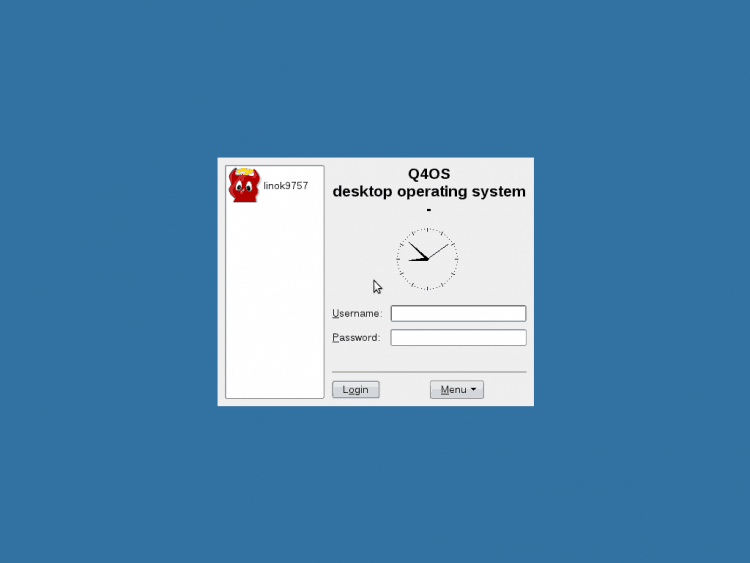
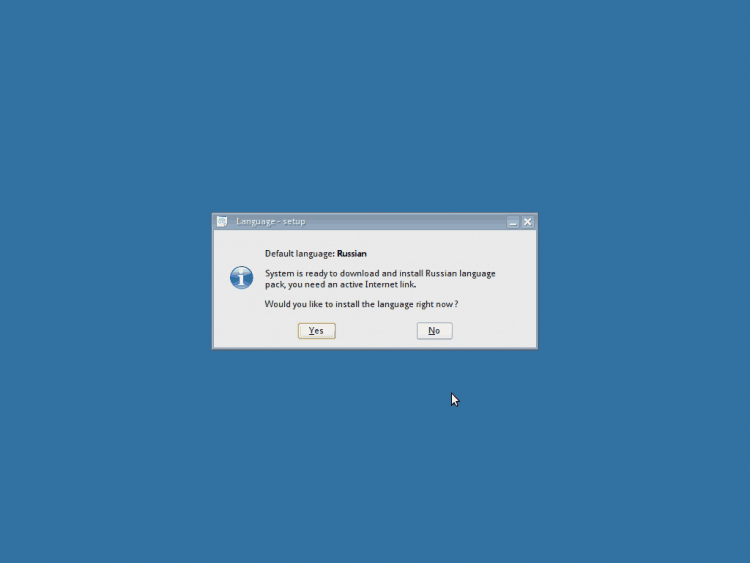
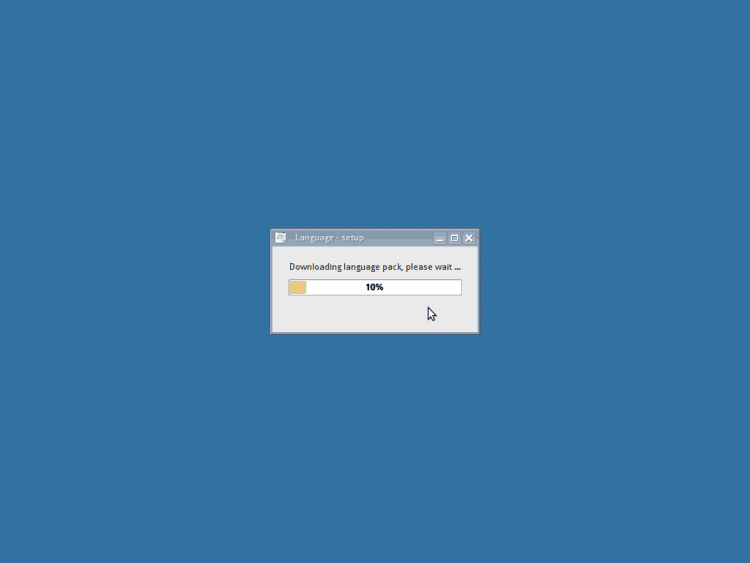
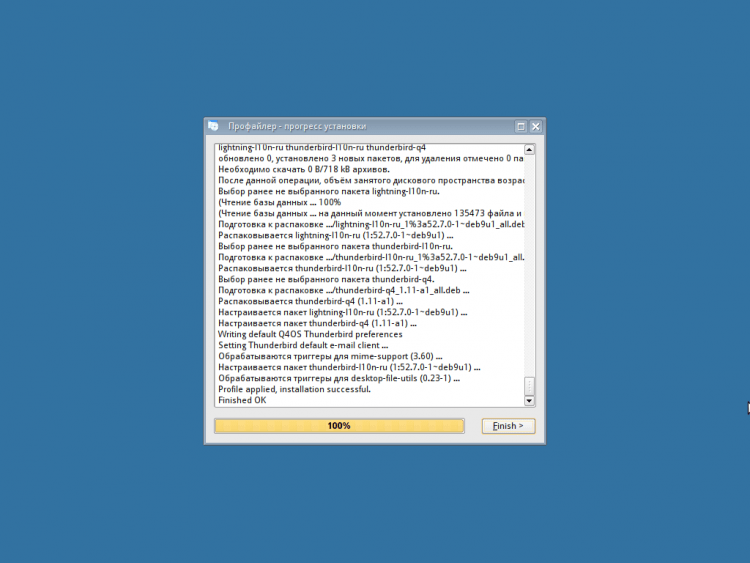
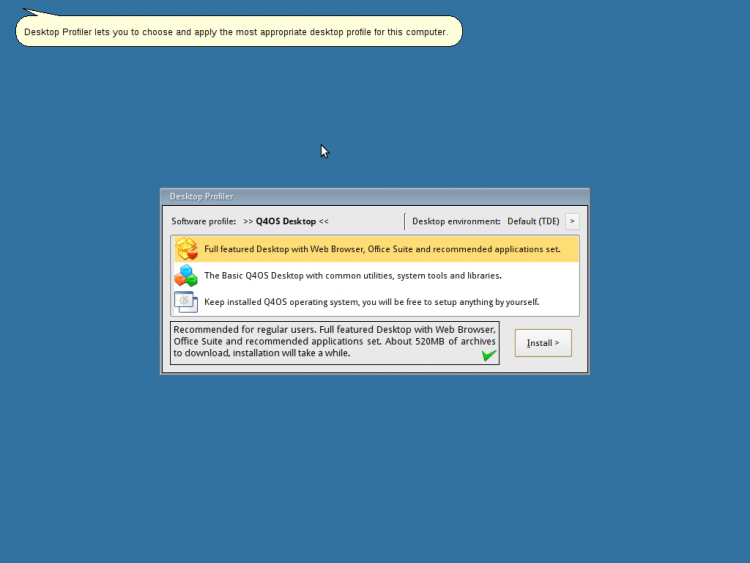
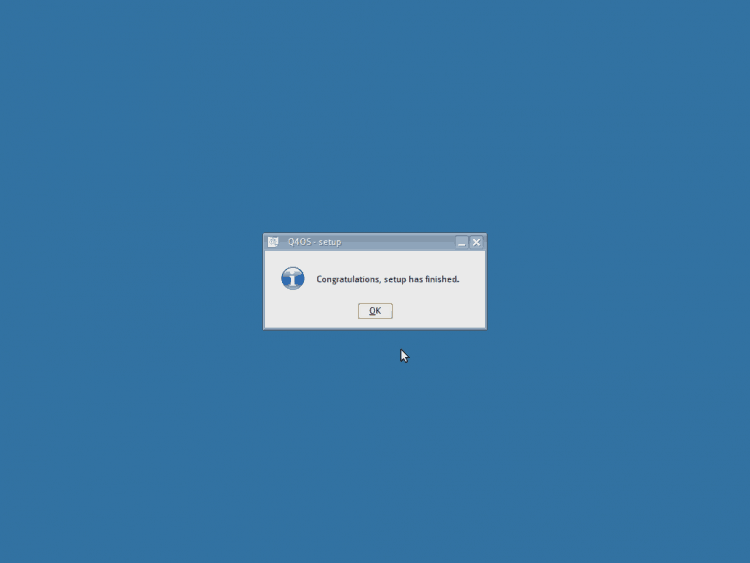
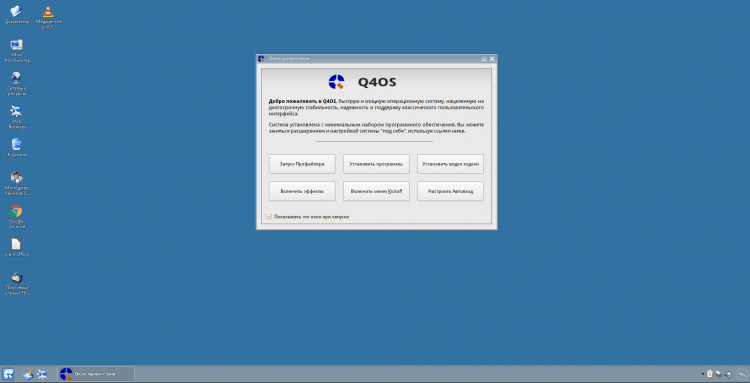
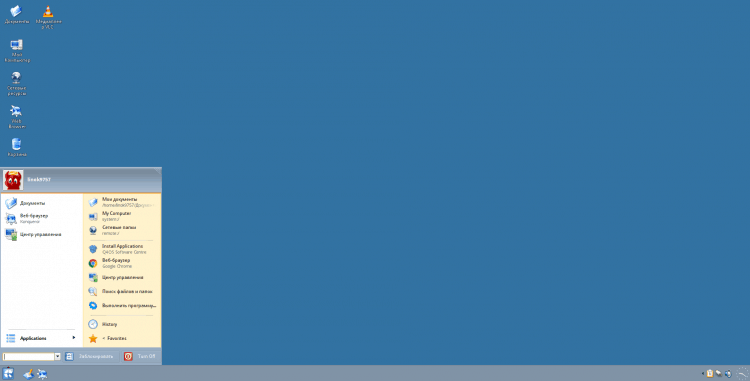
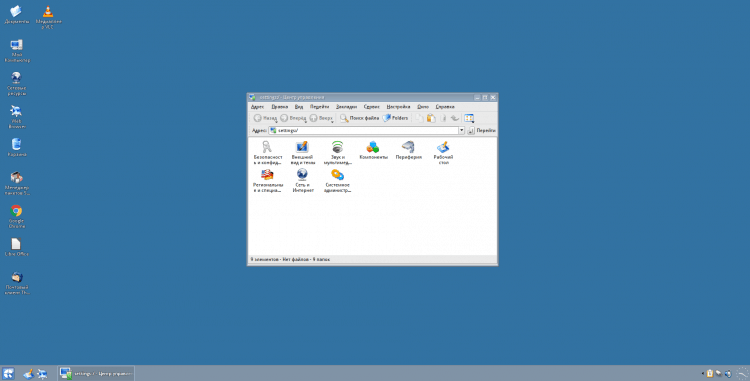
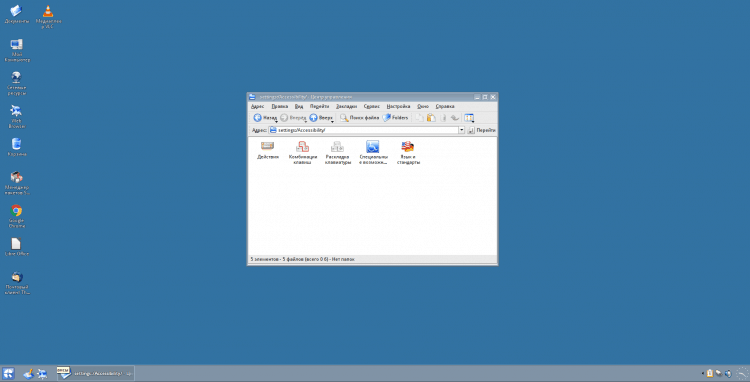
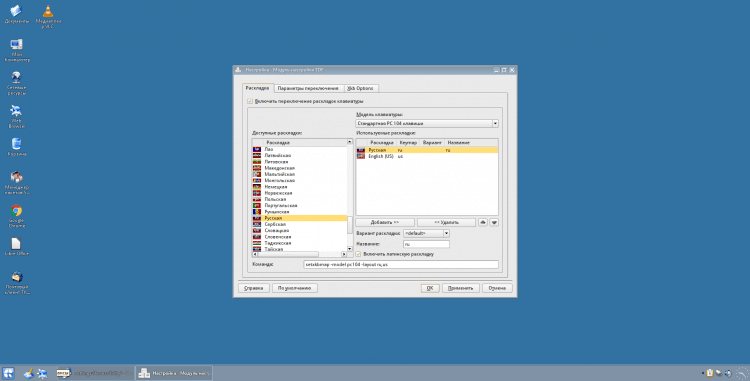
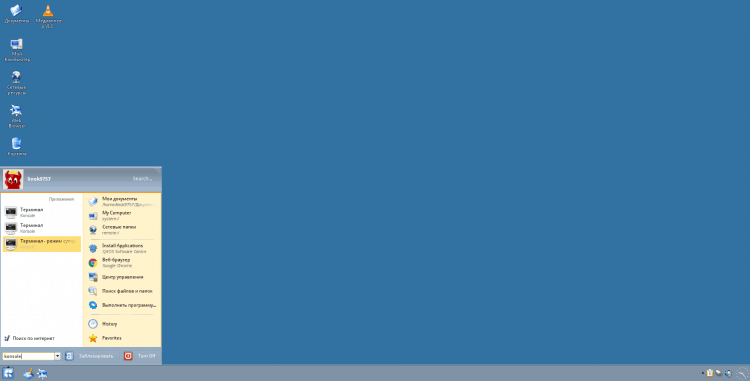
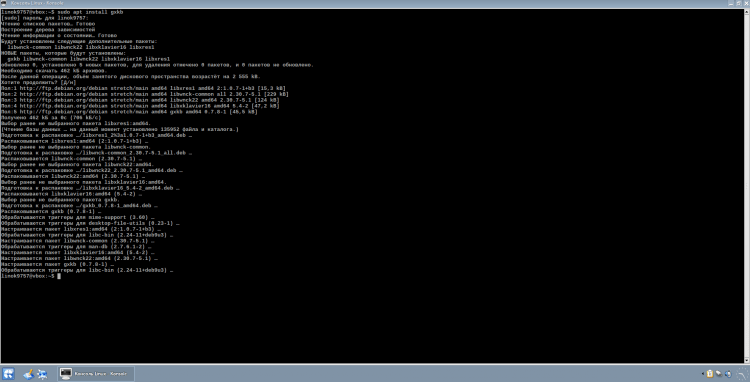
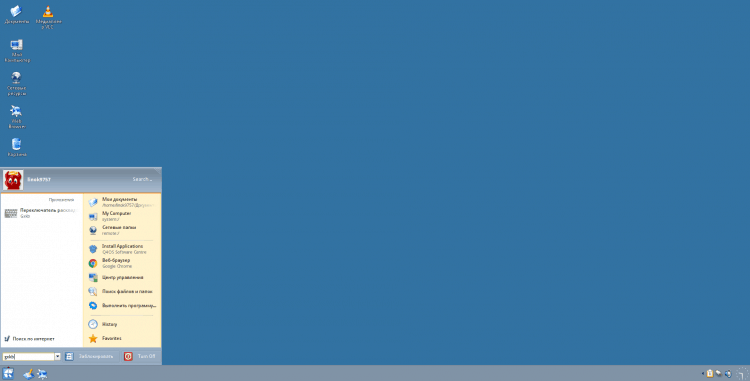
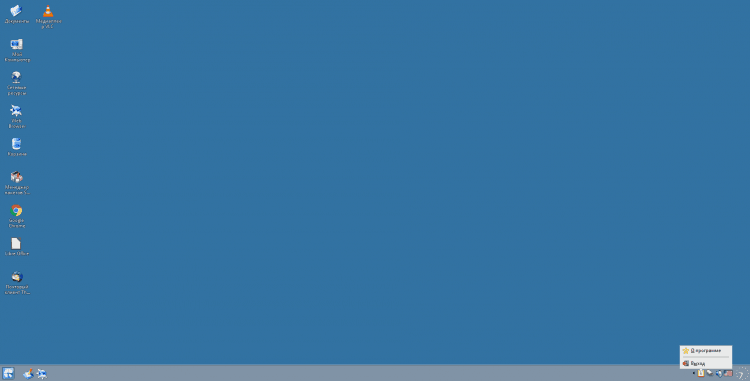
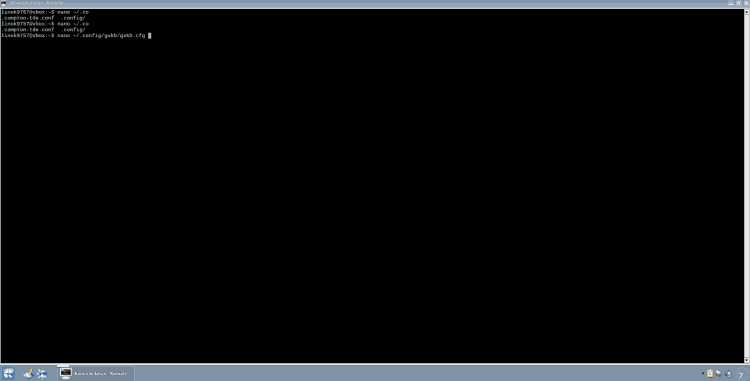
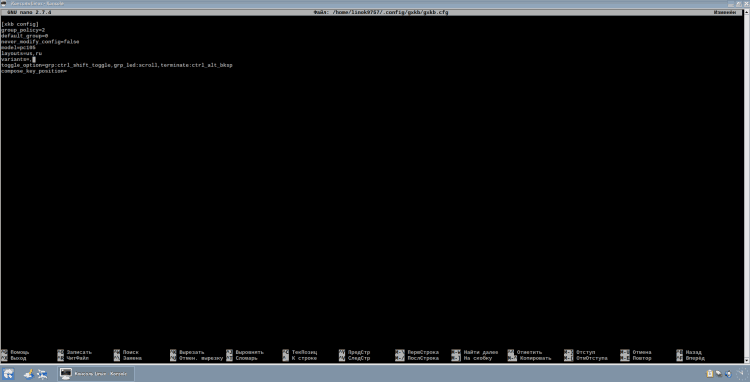
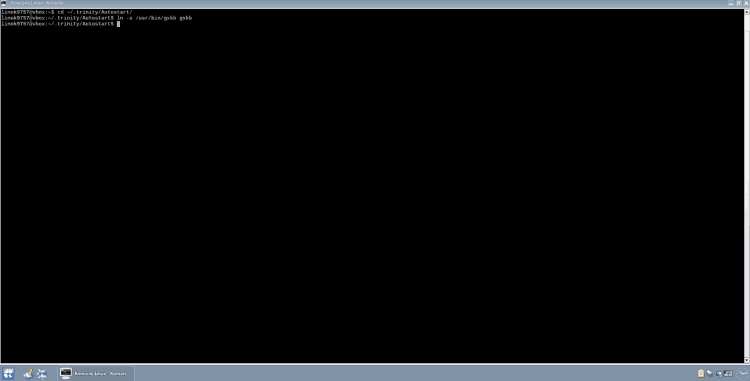

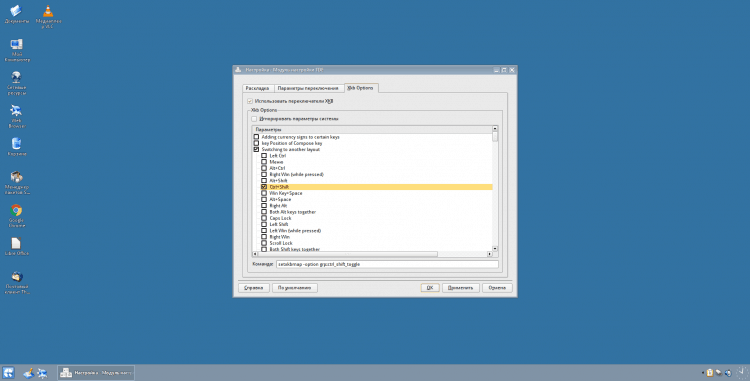
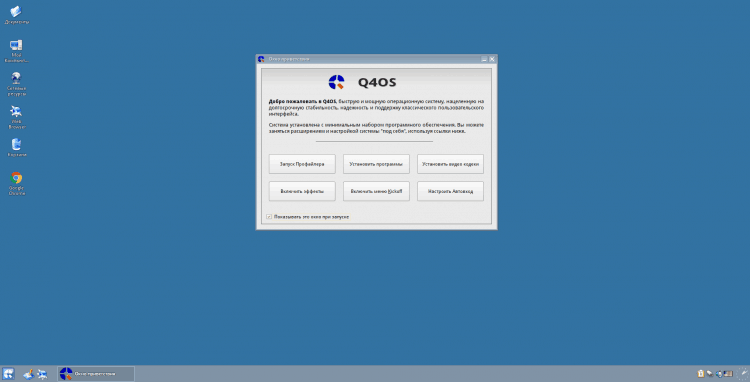
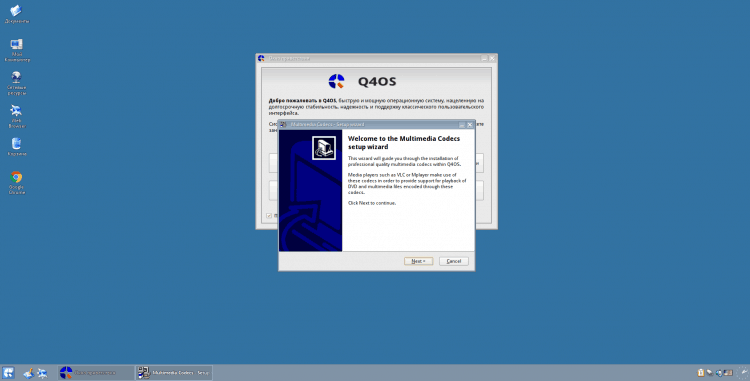
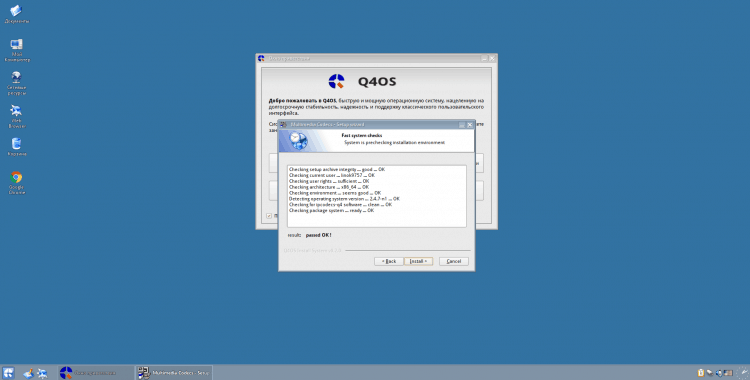
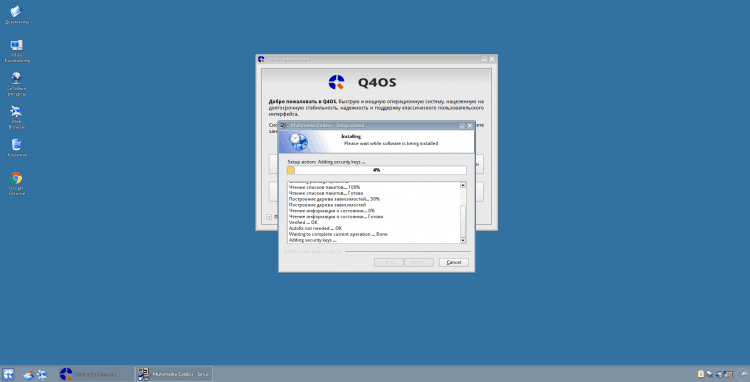

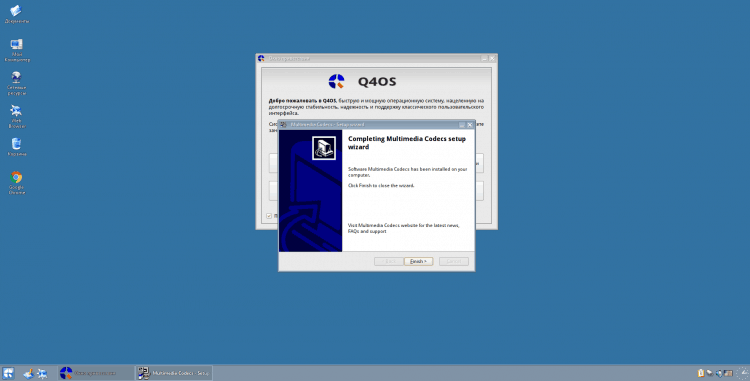
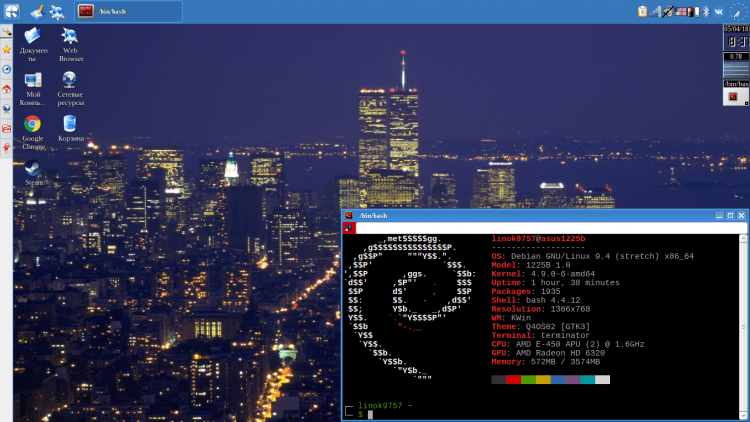



Обсуждения
Не соединяется интернет. Может быть снимите видео как по проводам интернет настроить?
И ещё по умолчанию ставится разрешение 1920х1080, в итоге две 19″ 4х5 Моники вне диапазона. Одну удалось настроить временно подключив 21.5″ Монику, но потом при подключении двух 19″ 5х4 опять вне диапазона. Хотя при подключении одной19″ 5х4 всё нормально было.
🙂 Может ненужно было выбирать автоматитческую установку? Возможно при обычной установке что-то там можно было изменить. Это самая первая установка недавно сёдня пару часов назад была.
Болванку пришлось зря прожигать, если интернет узнать бы как подключить тогда не зря. …….=)…….
Как закрепить аплет раскладки ввиде флага вместо какого-то тёмного треугольничка, который еле-еле виден на панели задач
Как удалить грёбаный Trinity и оставить только Plasma?
Попробовал систему в Live — понравилась. Установил. Начал настраивать и уперся в подключение интернета. У меня модемное соединение. А в дистрибутиве отсутствует возможность подключиться через модем. Попробовал с другого компьютера скачать network-manager с репозитория Debian и установить, как делал это однажды в Убунту, но что-то не получилось. Потребовалось ещё скачать несколько пакетов зависимостей. Небольших. Но надоело возиться и бросил. Установил Lubuntu 18.04. Хотя есть в ней кое-что, что мне не нравится.
Можно ли установить Q4OS на диск не на основе Виндовс, а сделать чистую установку на диск?Спасибо.
Помогите настроить сеть проводную Wired и Интернет (DSL).
В Ubuntu DSL-соединение есть,а здесь не найду.Пожалуйства.
не видит и, соответственно, не может установить gxkb
разобрался — инет отвалился, а у меня минимальная инсталляха )
а не подскажите где найти dsl-соединение,ну как в ubuntu.
нашёл только vpn в настройках. Проводное есть,а где login i password вводить???