Обзор Manjaro Linux: установка, настройка, использование
Содержание
На втором месте , сразу после Linux Mint расположился дистрибутив Manjaro Linux. Это модификация Arch Linux, как Mint или Ubuntu — модификация Debian.
Разработчики Manjaro попробовали сделать такую же мощную и удобную систему, как Mint. Судя по популярности, у них это хорошо получилось. Меня он подкупил тем, что не требует что-то чинить, постоянно настраивать, и даже вообще открывать консоль, что для Линукса, прямо скажем, достижение. Manjaro имеет графические инструменты на всё, что нужно, и отлично настроен сразу после установки.
В статье я расскажу, как установить Manjaro KDE, и как настроить кое-какие вещи для комфортной работы. Вообще, можно скачать установочные образы Manjaro с разными графическими средами и оболочками:
- Xfce
- KDE Plasma
- Gnome
- Cinnamon
- Deepin
- LXDE
- Budgie
- Mate
- Lxqt
- i3
- Bspwm
И каждая из них доработана до общего уровня Manjaro. Я использую KDE Plasma и могу сказать, что в Manjaro эта графическая среда собрана, пожалуй, лучше, чем в любом другом Линуксе. Так что Manjaro KDE можно рекомендовать как лучший KDE-дистрибутив.
Скачать образы iso Manjaro можно . После чего записать на USB-флешку (или DVD) с помощью .
Установка Manjaro KDE
На экране запуска LiveUSB Manjaro можно настроить язык, раскладку, часовой пояс и тип видеодрайвера. Я ничего настраивать не стал, а сразу выбрал загрузку Manjaro.
Система загружается в графическую среду KDE Plasma. На рабочем столе 3 ярлыка: установщик Manjaro, руководство пользователя (увы, на английском), и консольное приложение Manjaro Architect — с его помощью можно из минимальной сборки Manjaro собрать свой вариант дистрибутива, со своей графической оболочкой и предустановленными программами.
Перед установкой системы лучше подключиться к Интернету. В системном лотке есть виджет сети, там можно найти соединения (проводные, Wi-Fi), при необходимости ввести пароль и подключиться.
Теперь можно устанавливать систему. Я кликаю по иконке “Install Manjaro Linux” и в открывшемся установщике сразу выбираю русский язык. Замечу, что в Manjaro KDE мышь настроена на одиночный клик, а не двойной — как на Интернет-страницах.
Выбираю часовой пояс, а системный язык и формат даты, времени, валюты уже установлены на русский.
Теперь надо выбрать раскладку клавиатуры по умолчанию. Я всегда выбираю английскую раскладку, и рекомендую делать так же, а русскую добавлять после установки системы. Причём вне зависимости от дистрибутива. Так лучше, потому что вводить имена пользователей и пароли можно только на английском, и русская раскладка может привести к неприятным сюрпризам.
Начинается работа с накопителем (жёстким диском или SSD), на который я устанавливаю систему. Если на нём уже стоит какая-нибудь операционная система, как у меня Windows, то установщик предлагает 4 варианта:
- “Установить рядом” — это надо выбрать, если накопитель весь разбит на разделы, и на каком-нибудь из них достаточно свободного места. Установщик даёт выбрать раздел и сократить его размер ползунком, и на освобождённом месте делает раздел для Manjaro.
- “Заменить раздел” — вариант для того же случая, что и первый, но установщик не уменьшит выбранный раздел, а удалит его и сделает на его месте системный раздел Manjaro. Можно выбрать, если какой-то раздел не нужен совсем. Как раз мой случай — на втором большом разделе у меня ничего важного нет.
- “Стереть диск” — если на всём накопителе нет никаких нужных данных, то установщик удаляет все разделы и делает вместо них разметку Manjaro по умолчанию. В моём случае это был бы раздел подкачки (свопа) размером в 8,5 Гб, а всё остальное место на накопителе ушло бы системе.
- “Ручная разметка” — установщик умывает руки и полностью передаёт мне управление разделами. В принципе, я мог бы выбрать второй вариант, но лучше расскажу про ручную разметку накопителя.
Всё очень просто — я выбрал нужный (точнее, ненужный) раздел, чтобы отредактировать его.
В окне редактирования раздела для него можно выбрать одну из полутора десятков файловых систем. Для обычного домашнего компьютера лучший выбор — Ext4. Эта современная файловая система очень быстра и надёжна, поэтому в мире Linux она самая популярная. Её используют и на серверах с огромными хранилищами данных, и на смартфонах под управлением Android. И для домашнего компьютера нет выбора лучше Ext4.
Помимо Ext4, установщик предлагает и другие файловые системы:
- Ext2, Ext3 — старые версии Ext, далеко не столь быстрые и безопасные, так что выбирать их сейчас нет смысла.
- Btrfs — новейшая файловая система, умеющая сжатие файлов, RAID-массивы, снимки (снапшоты), горячее подключение и отключение накопителей. Увы, на жёстких дисках она очень медленно работает, т.к. оптимизирована для SSD. Так что на HDD — Ext4, на SSD можно Btrfs.
- F2FS — файловая система от компании Samsung, её разрабатывают специально для флеш-накопителей типа SSD. Очень быстро работает, но для повседневного использования пока ещё непригодна из-за частых ошибок и отказов.
- XFS — хорошая файловая система, её часто используют на серверах, особенно для баз данных. XFS очень быстро работает с большими файлами и поддерживает чтение/запись в режиме реального времени. Для десктопа не лучший выбор.
- JFS — создана компанией IBM, не блещет характеристиками на фоне той же Ext4, так что смысла использовать её нет.
- Reiser — оптимизирована под маленькие файлы, в работе с огромным числом “мелочи” она порой быстрее, чем Ext4. Давно не развивается, и перспективы её поддержки в ядре Linux под вопросом.
- NTFS, FAT16, FAT32 — непонятно, зачем в установщике эти детища Microsoft, из интереса я попробовал установить Manjaro на NTFS, и это предсказуемо закончилось ошибкой. Линукс использует систему прав доступа, которой нет на NTFS и FAT.
- linuxswap это разметка для раздела подкачки. Лучше делать не раздел, а файл подкачки на системном разделе.
Каждый раздел монтируется (подключается) в какой-нибудь каталог. Системный раздел в Линуксе монтируется в “/”. Это корень системы, основа всей иерархии каталогов и файлов.
Далее я добавил пользователя с незамысловатым именем и установил для него пароль. Для удобства лучше поставить галочку “Использовать тот же пароль для аккаунта администратора”. Тогда не придётся запоминать два разных пароля.
Остаётся подтвердить свои намерения и запустить процесс установки Manjaro. Как долго он будет длиться, зависит от оборудования.
Дождавшись завершения установки, я перезагрузил компьютер.
Обновление системы и ядра
Сразу после установки систему надо обновить, это общее правило, наверное, для всех операционных систем, не только для Линукса. Manjaro это роллинг-дистрибутив, программы в нём постоянно обновляются, и привязки к версиям нет. Так что обновлений может накопиться изрядное количество.
Я запустил Octopi, это графический интерфейс к пакетному менеджеру pacman, в главном меню он называется “Установка и удаление программ”. Первым делом стоит синхронизировать репозитории, т.е. скачать индексы актуального состояния репозиториев.
Теперь можно обновить систему. Для этого в Octopi есть целых две кнопки.
Он покажет, какие пакеты и каких версий будут установлены.
Процесс обновления может затянуться, особенно если Интернет слабый. Если же скорость скачки велика, и на компьютере установлен SSD, то даже сотни обновлений устанавливаются очень быстро, за считанные минуты. Pacman, который используется в Manjaro, я бы назвал самым быстрым пакетным менеджером в Линуксе. Установка одной программы вообще может занять несколько секунд.
Интересно, что pacman не умеет обновлять систему частично — надо или ставить все обновления, или ни одного. Это следствие философии Arch Linux, для которого и разработали pacman: у пользователя всегда должны быть самые свежие программы. Политика Manjaro несколько отличается — здесь репозитории разделены на 3 ветки: стабильную, тестовую и нестабильную. Если в нестабильной пакеты обновляются сразу, как в Arch, то в стабильную новые версии попадают с задержкой, после их “обкатки”. Так разработчики Manjaro добиваются того, чтобы обновления не причиняли проблем пользователям.
Я использую тестовую ветку, обновления в ней такие же беспроблемные, как в стабильной, зато приходят быстрее. Но начинающему пользователю нет смысла повторять это за мной — даже в стабильной ветке повседневные программы вроде браузеров и плееров обновляются регулярно. А вот системные пакеты обновляются куда реже.
После того, как обновление завершилось, надо перезагрузить систему. При желании можно перейти на новое ядро, если есть такая возможность. На мой взгляд, ядро Linux это одна из тех вещей, что с каждой новой версией становятся всё лучше, поэтому я всегда выбираю самое свежее ядро. Для выбора версии ядра в Manjaro также есть своя утилита. Я открыл её через “Параметры системы”, кликнув по модулю “Ядро”. Чтобы перейти на нужное ядро, надо просто нажать “Установка”.
После чего перезагрузить систему. Интересно, что утилита предлагает rt-версии — это ядро Linux с патчами реального времени, которые часто используют для работы со звуком. По своему опыту могу сказать, что rt-ядра вполне стабильны, но иногда с ними система загружается только со второго-третьего раза. Но на обычном десктопе использовать rt-ядра нет необходимости.
Установка и настройка видеодрайвера
На компьютерах с видеокартами Intel и AMD никаких проблем нет — драйверы для них находятся прямо в ядре Linux, и всё работает само собой, ничего настраивать не требуется. В случае видеокарт Nvidia придётся кое-что сделать самому. Дело в том, что Nvidia выпускает для Linux собственный драйвер, который в ядро не входит, а устанавливается отдельно. Вот этот драйвер и надо установить.
Для этого в Manjaro есть фирменная утилита работы с оборудованием. Она находится в “Параметрах системы” KDE.
По умолчанию в Linux используется открытый драйвер для видеокарт Nvidia — nouveau (произносится как “нуво”). Для старых видеокарт (старее GeForce 9000) лучше использовать его, потому что на них собственный драйвер Nvidia работает так себе. На более новых видеокартах нет смысла выбирать nouveau, т.к. он слаб в 3D-графике. Впрочем, у nouveau есть и достоинства: он поддерживает «родное» разрешение монитора в консоли, и работает с Wayland. Впрочем, сама KDE Plasma пока ещё нестабильно работает с Wayland.
Во многих дистрибутивах установка драйвера Nvidia сделана неудобно, а в Manjaro нужно только нажать кнопку “Auto Install Proprietary Driver” и подождать.
Дождавшись окончания установки, я перезагрузил систему, и вот Manjaro работает на видеодрайвере Nvidia.
С этим драйвером, при всей его функциональности и стабильности, есть некоторые проблемы. Например, тиринг — горизонтальные разрывы динамической картинки. Я с тирингом сталкиваюсь всегда, вот уже на восьмой по счёту видеокарте от Nvidia. Поэтому сразу после установки системы открываю утилиту Nvidia Settings и включаю вертикальную синхронизацию vsync. Утилиту можно найти в главном меню, в разделе “Настройка”. Надо кликнуть “OpenGL Settings” и поставить две галочки: “Sync to VBlank” и “Allow Flipping”.
Теперь небольшая хитрость. Оконный менеджер Kwin, который используется в KDE Plasma, умеет работать с тройной буферизацией кадров, что делает отрисовку графики очень плавной. Лично мне некомфортно, когда движения на экране, анимации выглядят дёргано из-за того, что какая-то часть кадров пропускается. Поэтому я всегда включаю тройную буферизацию.
Сначала её надо активировать на уровне видеодрайвера. Я открыл файл /etc/X11/mhwd.d/nvidia.conf в текстовом редакторе и в секцию “Device” добавил две строки:
Option “NoFlip” “FALSE”
Option “TripleBuffer” “TRUE”
Первая строка запрещает отключать флиппинг OpenGL (флиппинг сильно повышает производительность), а вторая, собственно, активирует тройную буферизацию. Редактируемый файл находится в системном каталоге /etc, поэтому для сохранения изменений от меня потребовалось ввести пароль администратора.
Второй шаг — включение тройной буферизации в самом оконном менеджере KWin. Для этого ему надо передать переменную окружения KWIN_TRIPLE_BUFFER=1. Я открыл файл .bash_profile, который лежит в домашнем каталоге, и в конце добавил строку:
export KWIN_TRIPLE_BUFFER=1
Последний шаг — перезагрузка системы. Теперь изображение будет плавным, но это не точно.
Полная поддержка русского языка
В погоне за компактностью системы Manjaro не носит с собой файлы локализаций всех программ на десятки языков, а скачивает и устанавливает только те локализации, что нужны пользователю. Поэтому после установки Manjaro надо открыть “Параметры системы” и выбрать модуль “Языковые пакеты”. Утилита покажет, какие файлы локализаций можно установить, и предложит сделать это. Нет причин отказываться от такой услуги.
Они устанавливаются так же, как устанавливались драйверы и ядра, так что тут ничего нового, можно сразу перейти к добавлению русской раскладки клавиатуры в “Параметрах системы”. Модуль настройки раскладок в KDE Plasma похож на безумие. Нельзя просто так взять и добавить раскладку, надо сначала установить флажок “Настроить раскладки”.
Раскладка выбирается во втором выпадающем списке, который подписан “Раскладка”. Там же можно задать комбинацию клавиш для включения этой раскладки.
Теперь надо задать общую комбинацию клавиш для переключения раскладок. Я обычно ставлю переключение на левые Ctrl+Shift, кому-то нравится переключение раскладок по CapsLock, вариантов в списке много.
После каждого изменения надо не забывать нажимать “Применить”, чтобы изменения стали действовать в системе.
Установка, обновление, удаление программ в Manjaro
В Manjaro KDE для работы с пакетным менеджером используется графический интерфейс Octopi. Он написан на Qt, поэтому его выбрали для варианта с KDE, которое также написано на Qt. Но мне Octopi не нравится — GTK-интерфейс Pamac намного лучше и удобнее. Чтобы установить его, я открыл Octopi, ввёл в поиске “Pamac”, выбрал первую строку и правой кнопкой мыши вызвал контекстное меню из одного пункта: “Установить”.
Octopi предложил дополнительно установить пакет pamac-tray-appindicator, на что я согласился — это нужно для того, чтобы иконка Pamac висела в системном лотке. После этого я применил изменения, и Octopi установил программы. Теперь надо выйти из системы и войти снова, не перезагружая компьютер.
В системном лотке появляется иконка Pamac. Красный цвет означает, что уже есть обновления. Чтобы открыть интерфейс пакетного менеджера, достаточно кликнуть по иконке.
Если есть обновления, то Pamac откроется сразу со списком обновлений. Чтобы установить их, надо нажать кнопку “Применить”. После того, как все обновления установлены, иконка в лотке становится серой, и при клике на неё открывается список пакетов.
Теперь можно удалить ненужный Octopi и надоедливый выпадающий терминал Yakuake, который при каждом входе в систему вылезает сверху. Для этого я кликнул кнопку поиска в заголовке окна и ввёл название в поле поиска. Салатовый квадратик означает, что пакет установлен в систему, так что я кликнул по всем таким квадратикам, и они стали оранжевыми. Это значит, что пакеты будут удалены.
После применения изменений я так же ввёл в поиск “yakuake” и проделал всё то же самое, удалив пакет.
Вообще, когда знаешь название программы, которую нужно установить, выйти на неё через поиск быстрее всего. Например, я хочу установить Telegram. Ввожу в поиск “telegram”, после чего остаётся только кликнуть по его квадратику и применить изменения.
Но когда толком не знаешь, что именно ищешь, удобнее использовать разбивку по категориям. Также Pamac может сортировать пакеты по группам, репозиториям и типу установки. Категории удобны тем, что соответствуют категориям в главном меню.
Не мешает проверить настройки Pamac. Они открываются через кнопку меню в заголовке окна. В этом же меню есть пункт “Обновить базы данных” для синхронизации репозиториев, но вообще Pamac их сам синхронизирует каждые 6 часов.
На первой вкладке я включил удаление ненужных зависимостей — это нужно для экономии места. Да и сама система теперь будет чище, в ней не будут лежать мёртвым грузом пакеты, которые не используются и никому не нужны.
Обязательно надо зайти на вкладку “AUR” и установить там 2 флажка. Это позволит Pamac работать с AUR так же, как с основными репозиториями. Пакеты в AUR складывают сами пользователи Manjaro, и там очень много самых разных программ, особенно тех, что активно разрабатываются.
Устанавливать программы из AUR ничуть не труднее, чем обычно: я так же ввожу название в поиск, только делаю дополнительное движение — клик по строчке “AUR” в списке слева. Потом, как обычно, выбор пакета и применение изменений. Pamac также отслеживает появление новых версий пакетов из AUR, и предлагает их обновить в общем порядке.
Многие программы в AUR поставляются в виде готовых пакетов: deb, rpm, и другие. Но нередко программы приходится собирать из исходников. Всё предельно автоматизировано, и от пользователя ничего не требуется, просто установка программы займёт дольше времени.
Где что найти в Manjaro и KDE Plasma
Теперь — краткий обзор программ, входящих в состав Manjaro KDE.
- Для скачивания файлов установлен KGet — отличная качалка. Для торрентов здесь почему-то qBittorrent вместо мощного KTorrent. Я уже много лет использую KTorrent, но это дело вкуса.
- Браузер — Firefox, но через Pamac можно легко установить Chrome, Chromium, Opera, Palemoon, Seamonkey и другие браузеры.
- Из мессенджеров доступны Skype, Telegram, WhatsApp, Viber, Tox, и другие. Предустановлен IRC-клиент Konversation.
- Для офисных нужд установлен LibreOffice, плюс клиенты для Microsoft Office Online. Для использования нужна учётная запись Microsoft. Подойдёт аккаунт Skype.
- Okular — мощный просмотрщик электронных документов в формате PDF, DjVu, EPuB, FB2, DVI, ODT, PS и других.
- Роль музыкального плеера тут исполняет Cantata, а видеоплеера — VLC. Я предпочитаю Amarok и SMPlayer.
- digiKam для управления фотоколлекцией и ретуши, GIMP и Krita для рисования, Inkscape для векторной графики, Blender для 3D-моделирования. Изначально не установлены. Замечу, что планшеты Wacom готовы к работе сразу после подключения, ничего настраивать не надо.
- Для любителей тщательно управлять финансами в репозиториях лежат программы KMyMoney, Skrooge, MoneyManagerEx, и другие. Особенно мощен KMyMoney — он может автоматически подключаться к некоторым Интернет-банкам и получать данные о транзакциях.
- Почтовый клиент здесь — Mozilla Thunderbird. Можно установить стандартный KDE-шный почтовик KMail, но тогда надо быть готовым к росту потребления оперативной памяти.
В репозиториях Manjaro и AUR найдутся программы для многих задач, а при необходимости можно установить новейший Wine и попробовать запустить с его помощью Windows-приложения.
Manjaro на десктопе: вердикт
Исходя из своего опыта активного использования Manjaro KDE на домашнем десктопе, я заявляю, что Manjaro может наравне с Mint называться лучшим десктопным дистрибутивом Linux. Его установка, настройка и повседневное использование не требует никаких специальных знаний и навыков. Система не заставляет пользователя пользоваться терминалом, делать вручную тривиальные вещи, изучать руководства и инструкции. Manjaro можно освоить методом тыка, вооружившись обычной логикой и наблюдательностью.
От Kubuntu и Mint KDE этот дистрибутив кое-чем выгодно отличается:
- очень хорошо собранное KDE, быстрое и стабильное;
- очень быстрый и удобный пакетный менеджер;
- не требуется подключать дополнительные репозитории;
- всегда свежие версии программ, быстрое обновление;
- стильное оформление по умолчанию.
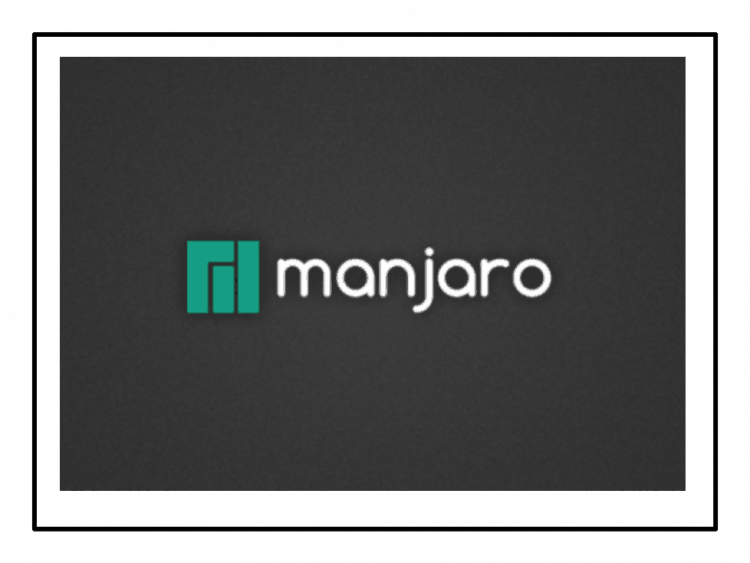
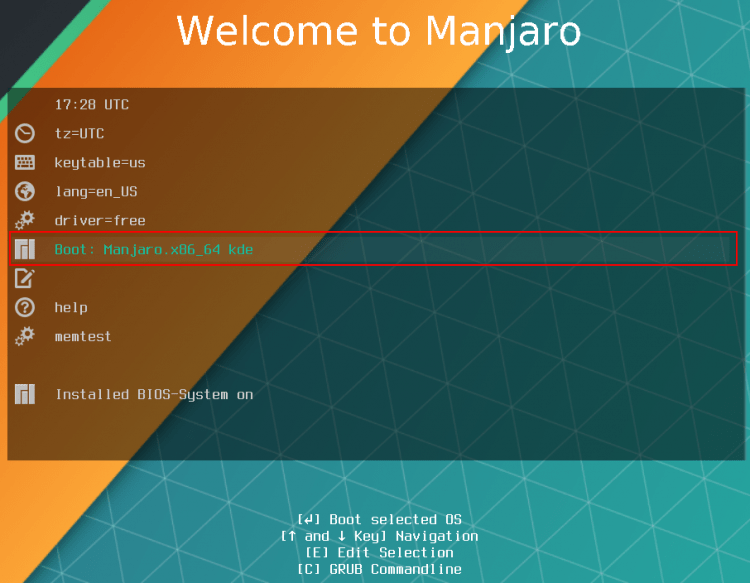
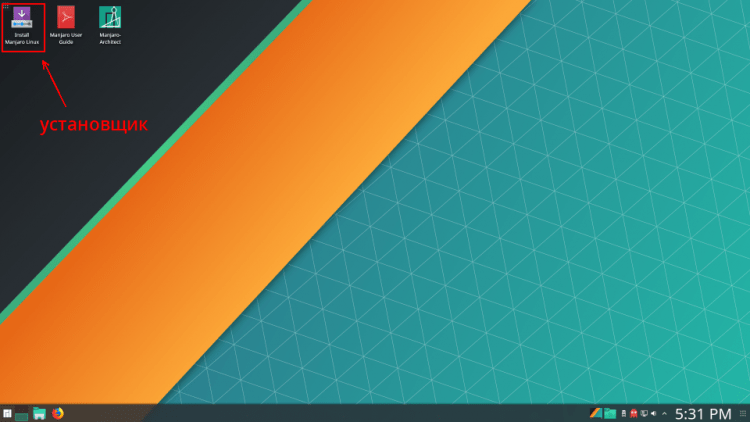
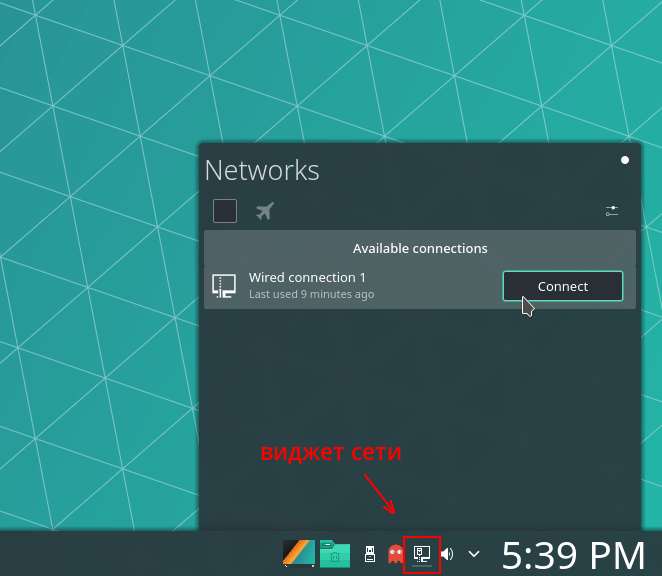
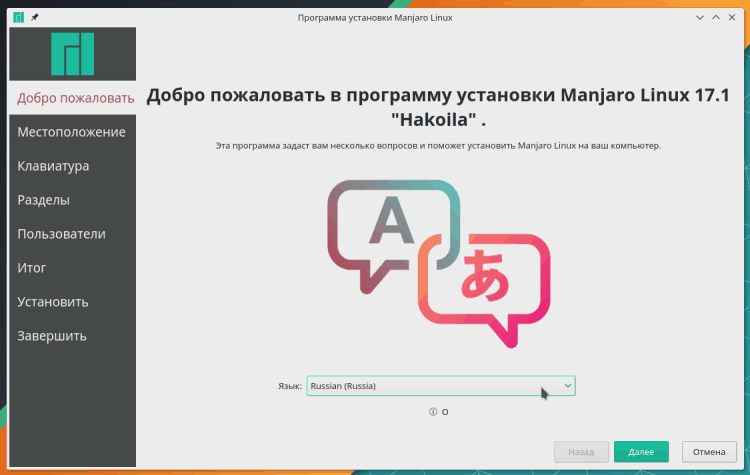
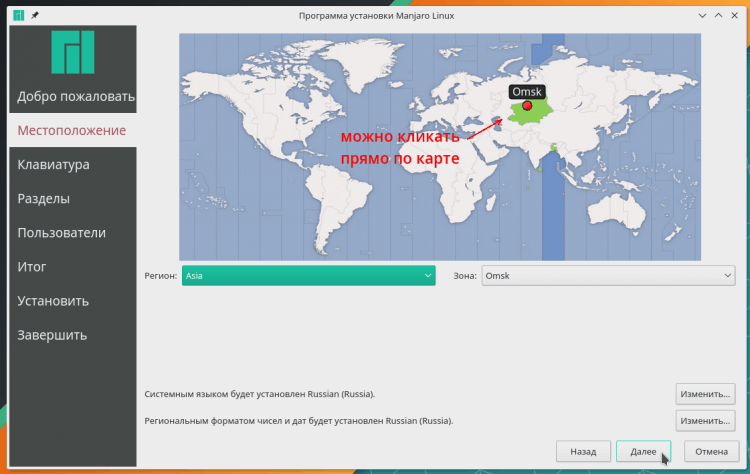
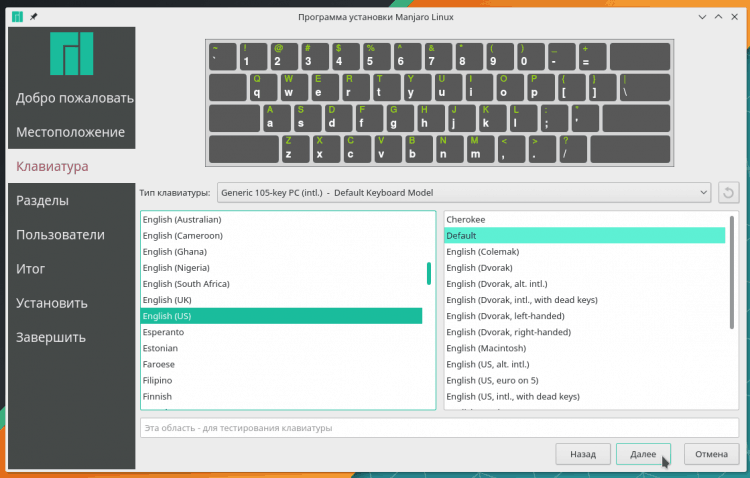
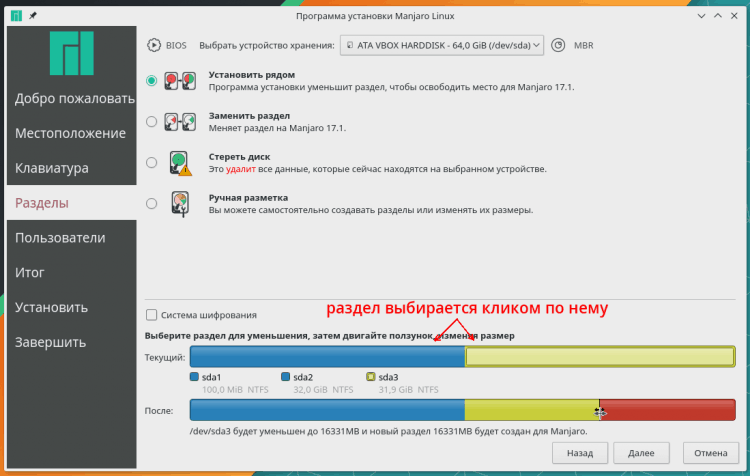
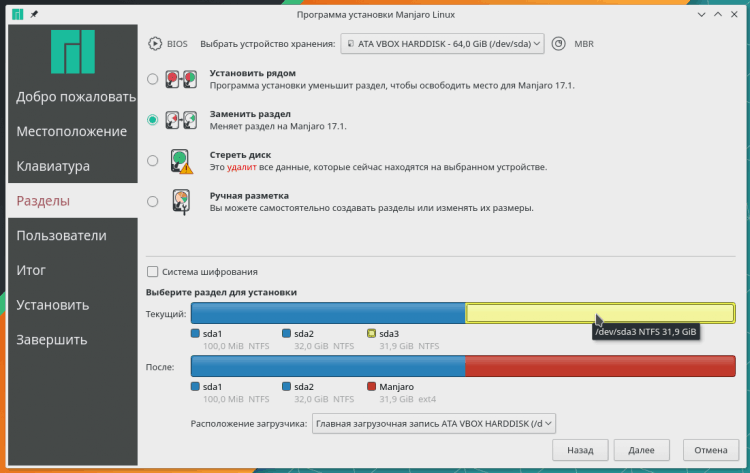
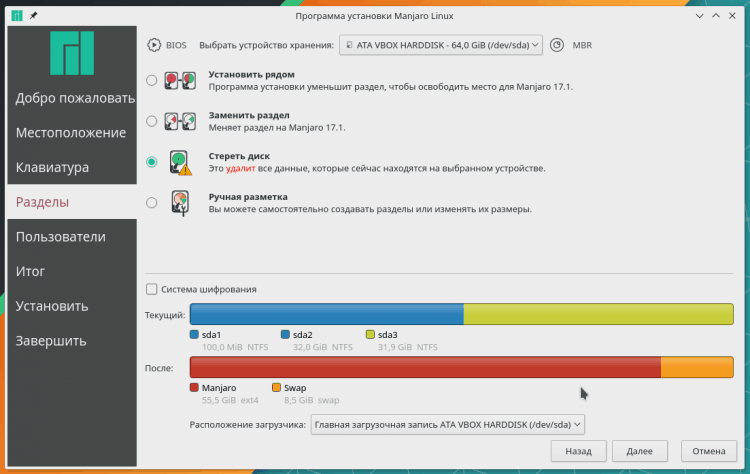
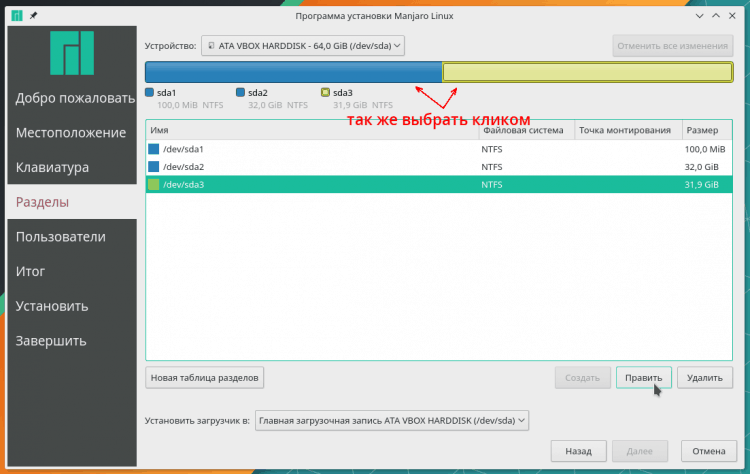
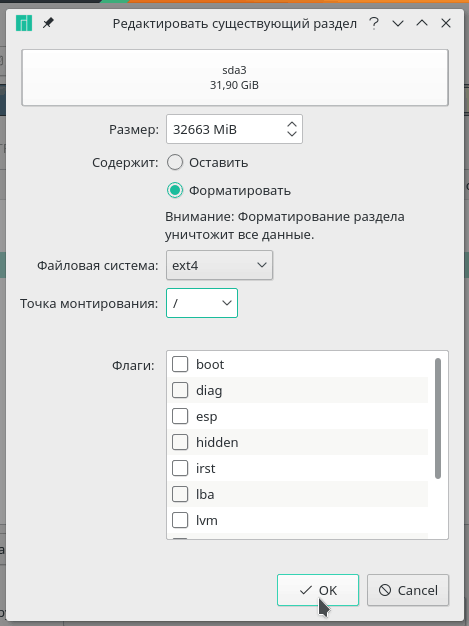
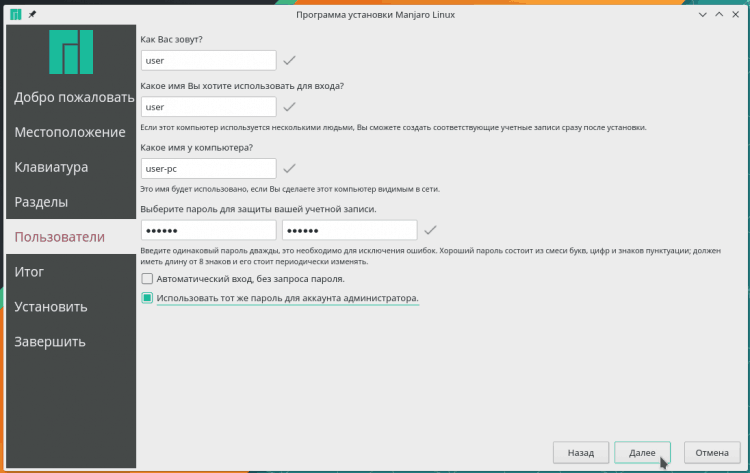
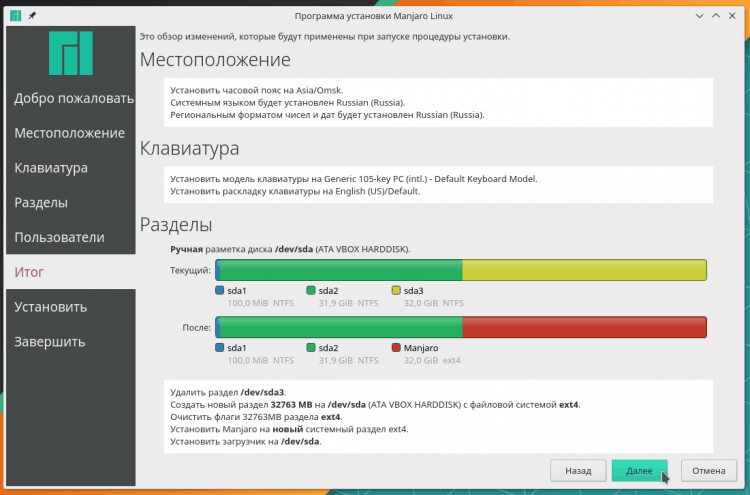
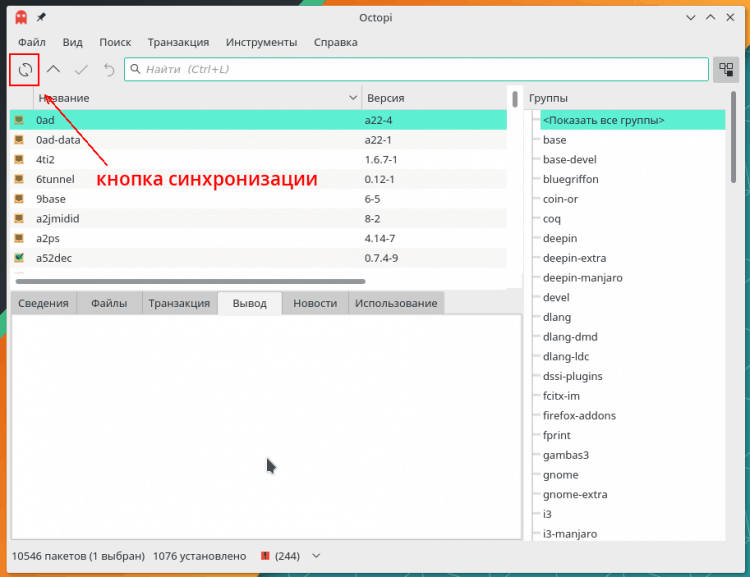
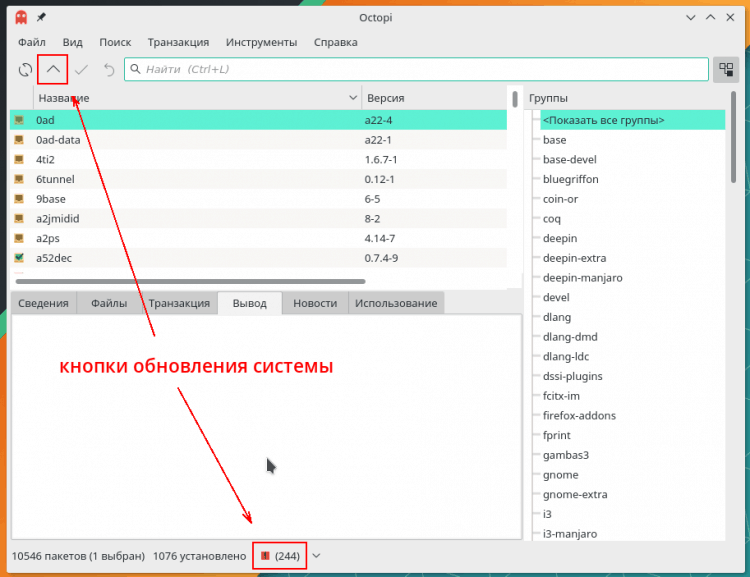
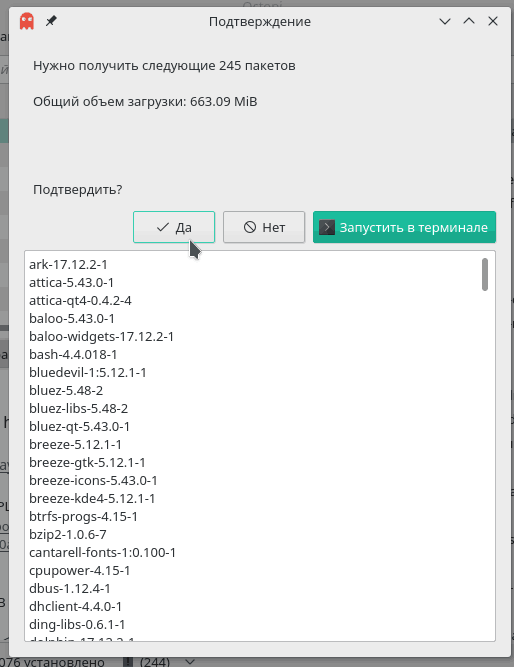
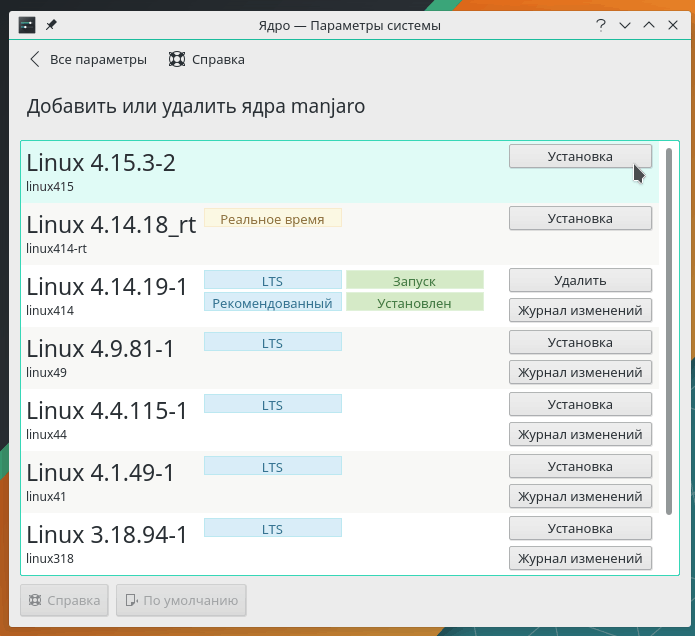
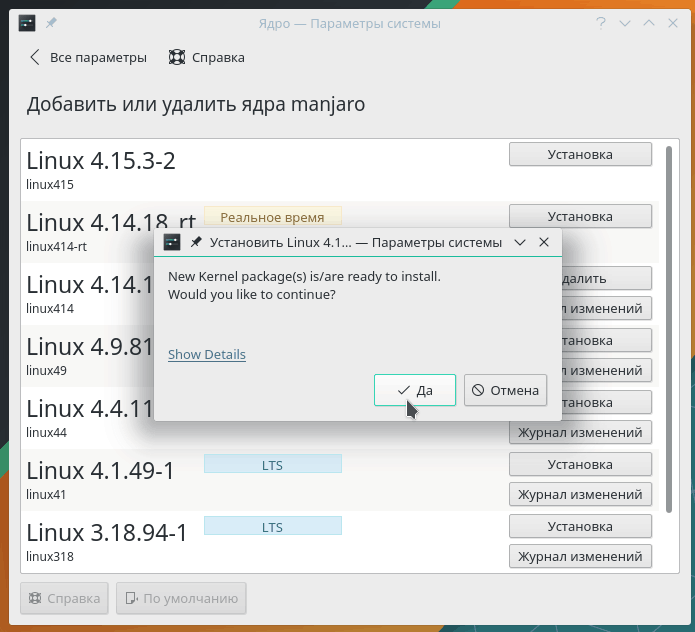
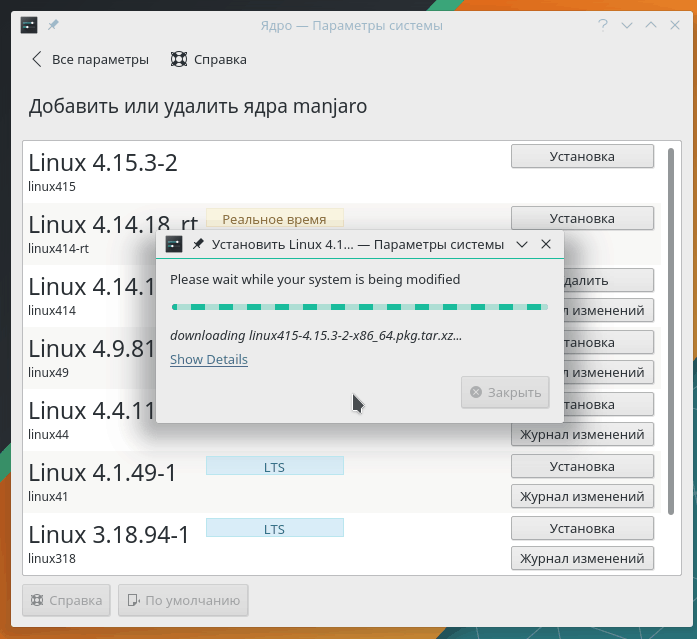
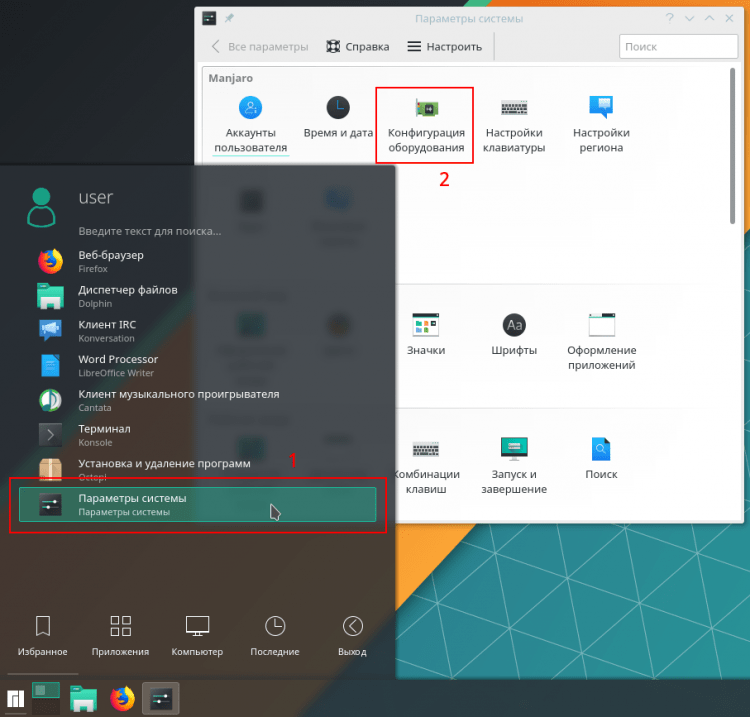
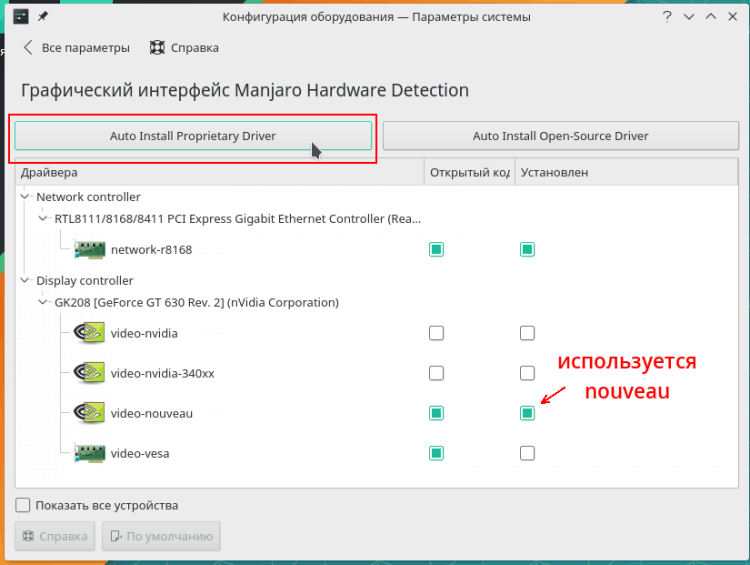
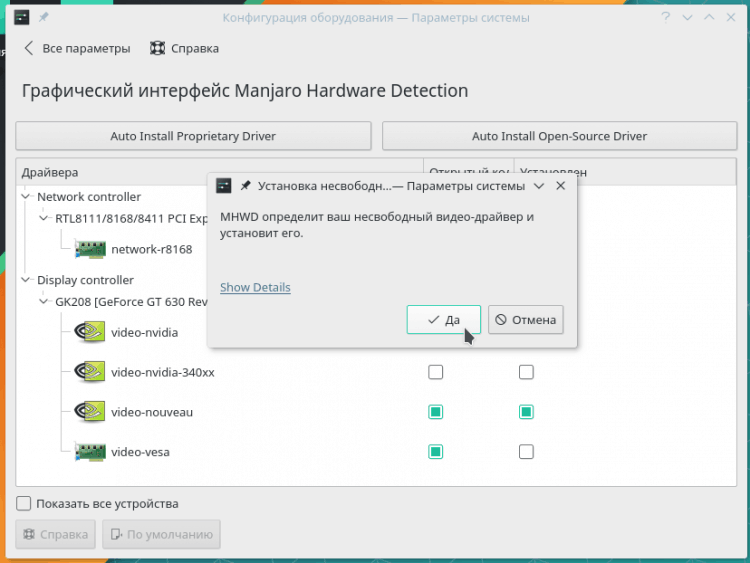
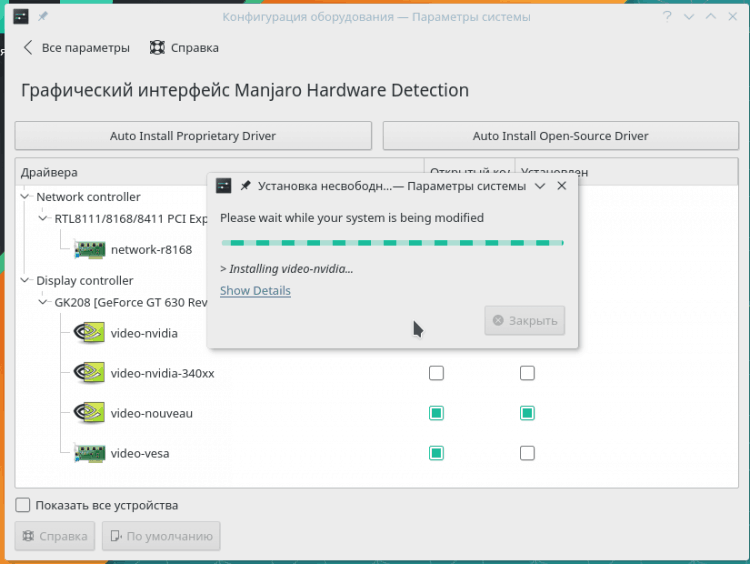
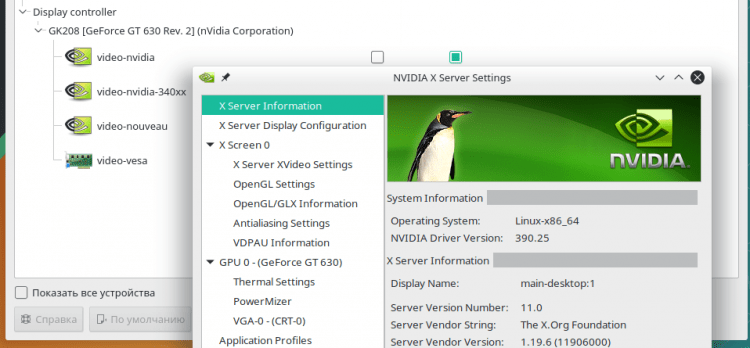
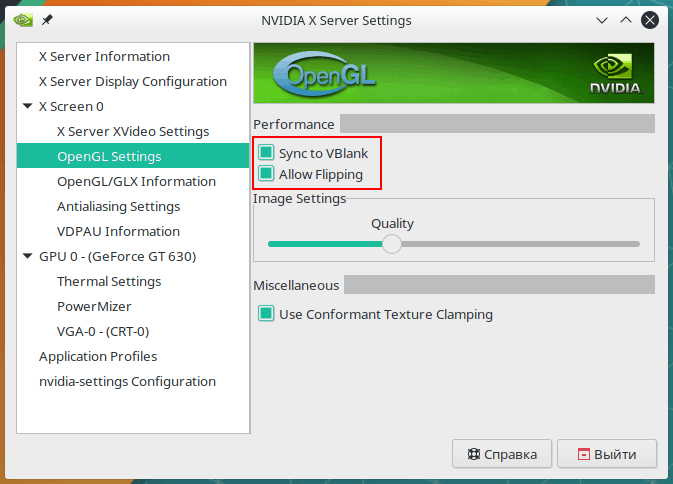
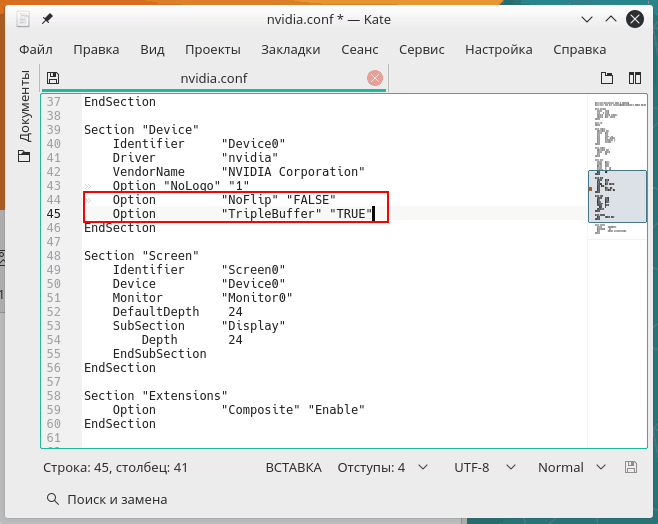
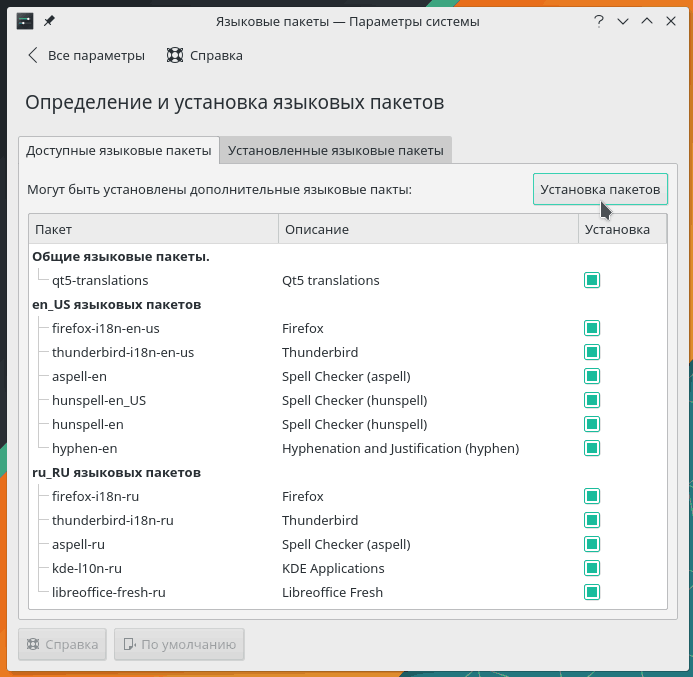
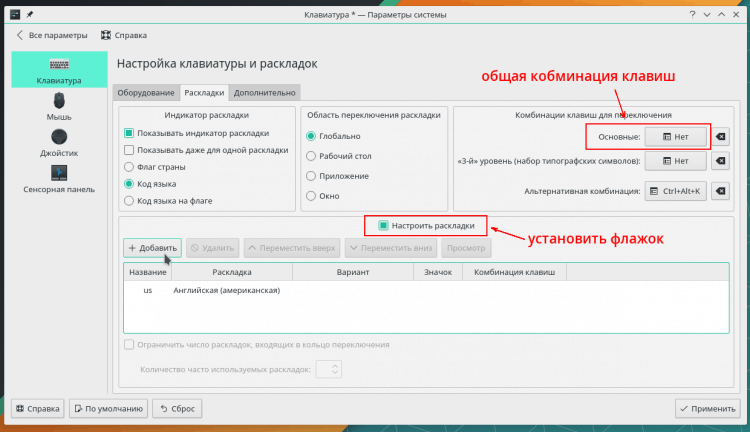
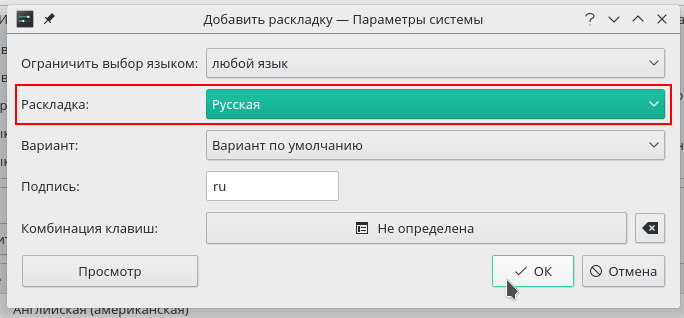
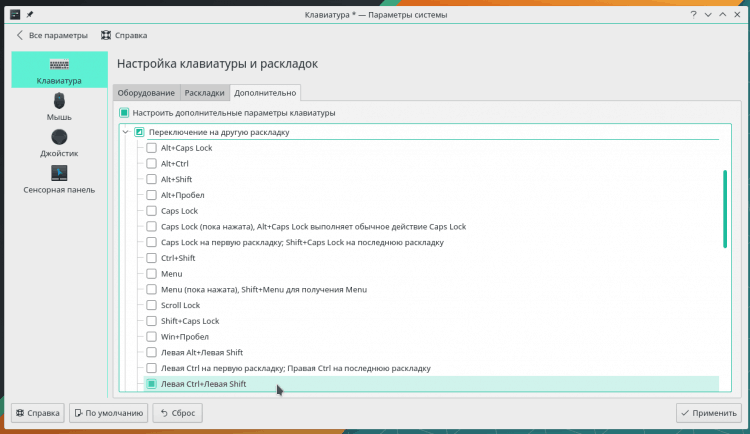
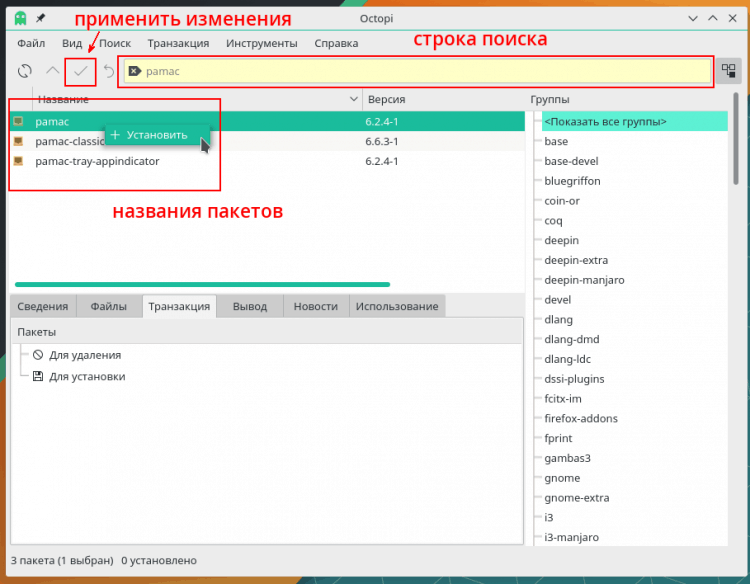
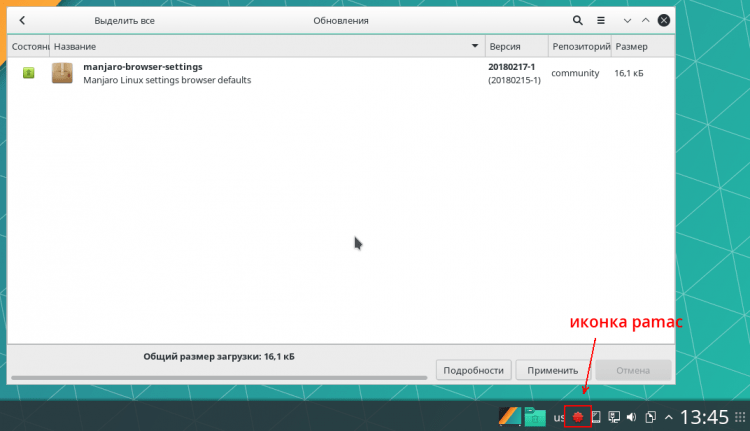
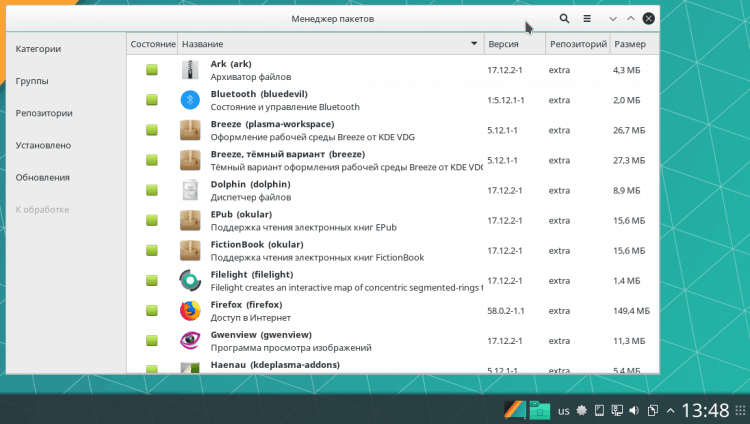
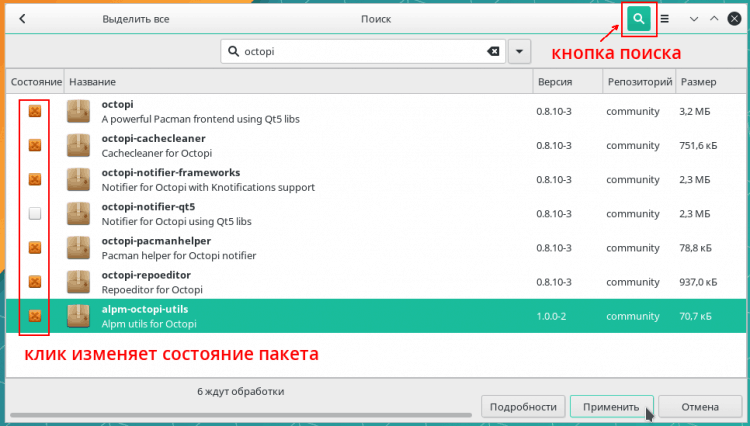
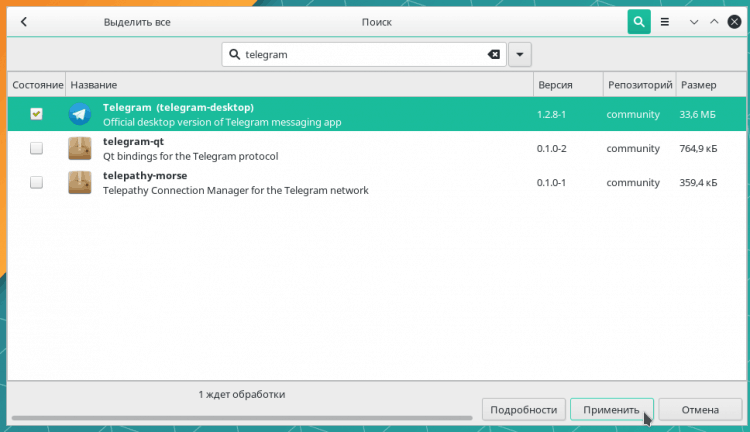
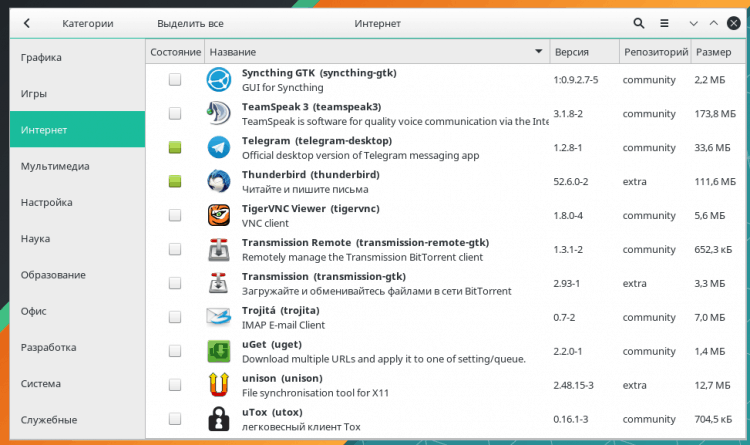
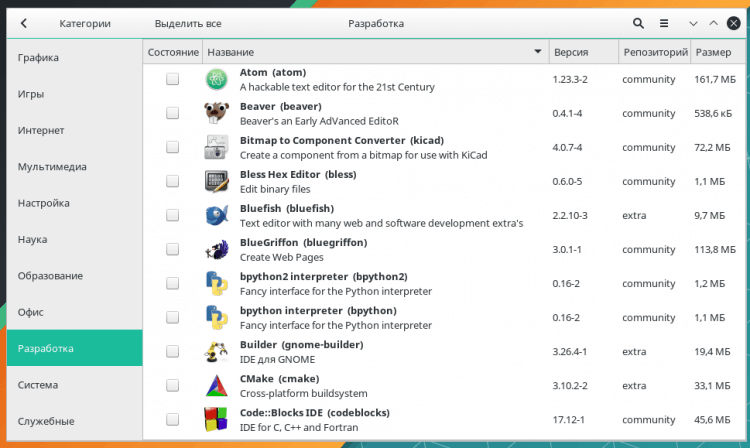
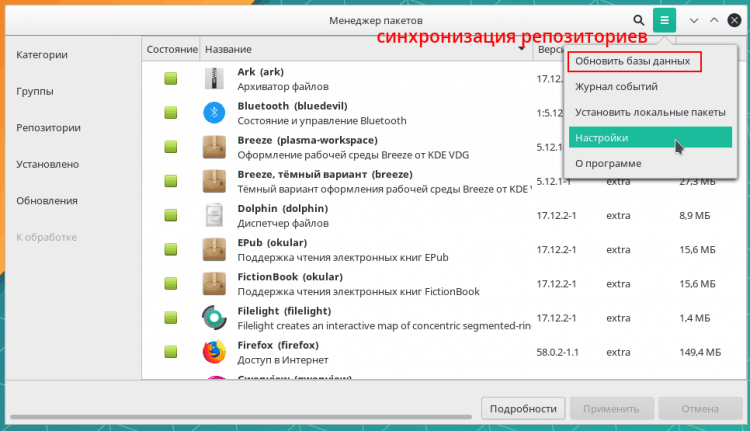
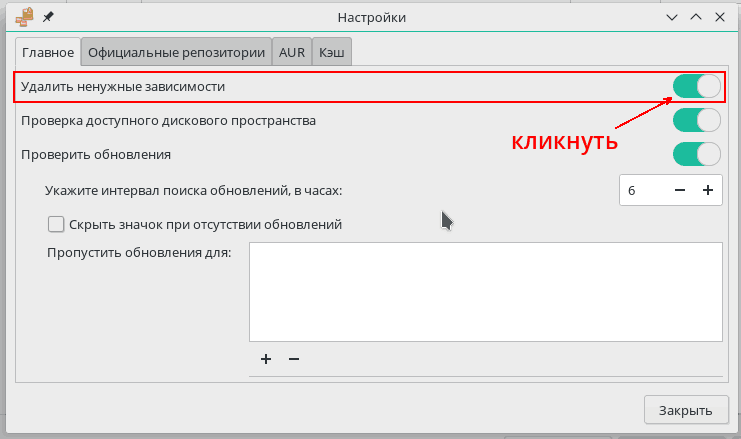
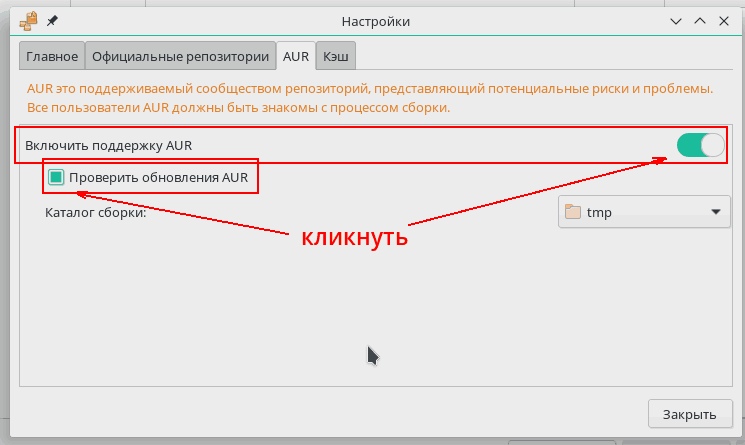
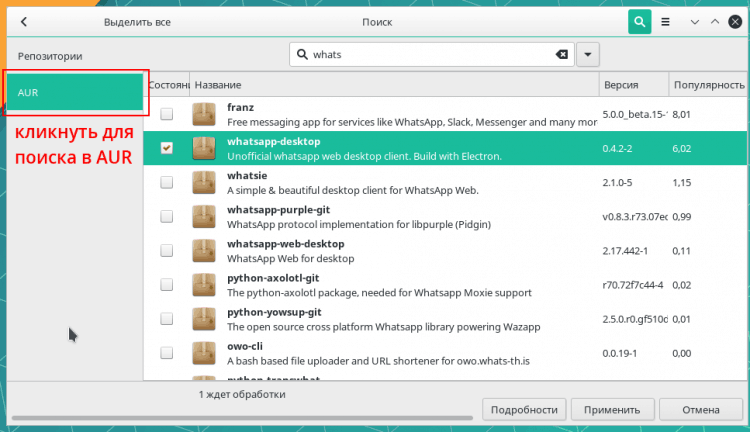
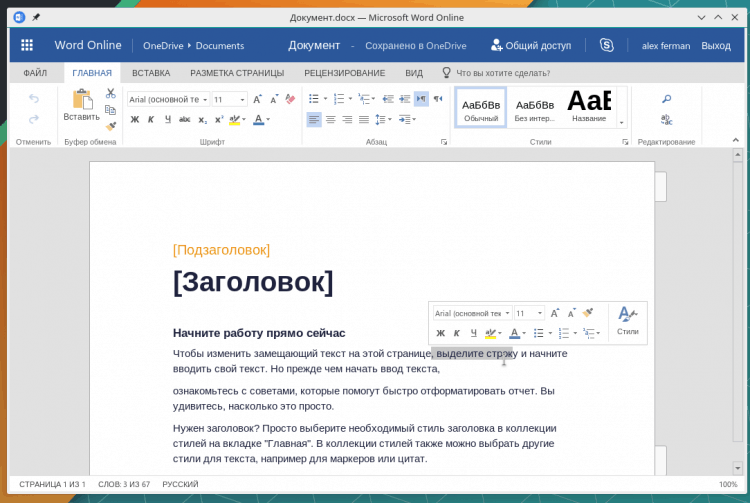



Обсуждения
Поиск и уставКа второй раскладка КДЕ Манджеро 20 у меня почему-то другой. Скачанный образ с официальной страницы дистрибутива Манджеро. Использовал Руфус для создания носителя.
Добрейшего, по сей день востребованная статья. Благодарчик. Manjaro действительно интересный дистрибутив, а выход железа https://manjaro.org/hardware/
доказал дружелюбный интерфейс для начинающих LINUX пользователей.. Звук например моего ASUS N751 стал громче/лучше, яркость экрана регулируется более точно чем на win10, проблем с ошибками подключения wifi сетей НЕТ. Да и много преимуществ всецело Manjaro Arch Linux distro.. Продолжаю разбираться и с удовольствием изучать 😉
Здравствуйте! Скажите, пожалуйста, как убрать фирменный зеленый цвет во всей системе (Mandjaro KDE)? Пробовал ставить вручную голубой, он поменялся , но в некоторых местах, и браузерах остался, особенно раздражают зеленые URL в истории браузера Chromium и Firefox. В GTK также менял оформление, но ничего не получается… В Kubuntu и других Кедовых системах стоит голубой по-умолчанию, но мне нравится Manjaro.
Только нужно ставить не с офф сайта, а с русскоязычного сообщества http://manjaro.ru, и сборку от Spidey (KDE MINIMAL), преимущества, думаю, будут по ссылке https://manjaro.ru/blog/manjaro-kde-edition/kde-minimal-stable-setting-up.html Поправьте, если не сложно.
Притомил меня она**зм с мелкомягкими окошками, и решил перейти на линуксы. Ваша статья заинтриговала меня и я решил последовать вашему совету. Так как в линуксах я НУБ соответственно сплошные грабли, ямы и кочки. Три раз переустанавливал систему после того как решил установить Pamac.
Starting version 238
/dev/sda1: clean, 253621/5185536 files,2247117/20735890 blocks
И всё дальше не идёт! Что делать как быть?
Как переместить файл из папки в папку, как получить права root?
Мне понравился Manjaro, только у меня версия 17.1.6. Тоже KDE — практически всё тоже самое. Спасибо за подсказки по программам! Что понравилось, так это Pamac — я его как-то игнорил на предыдущих дистрах, всё по Octopi работал, а тут такое чудо оказалось! Даже yaourt забросил! Я вообще, в восторге от Linux, от Manjaro в частности, хотя у меня ещё на этом диске установлен и Mint 18 и Ubuntu 18.