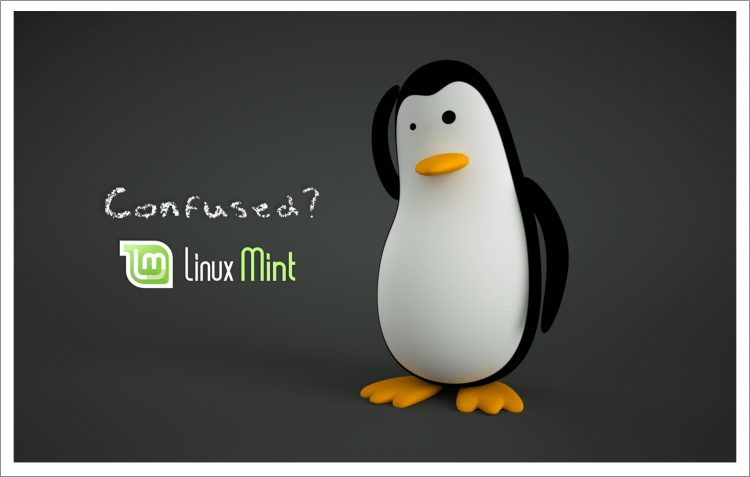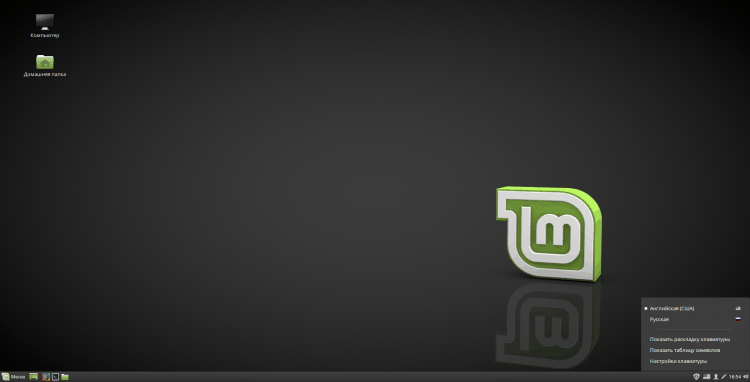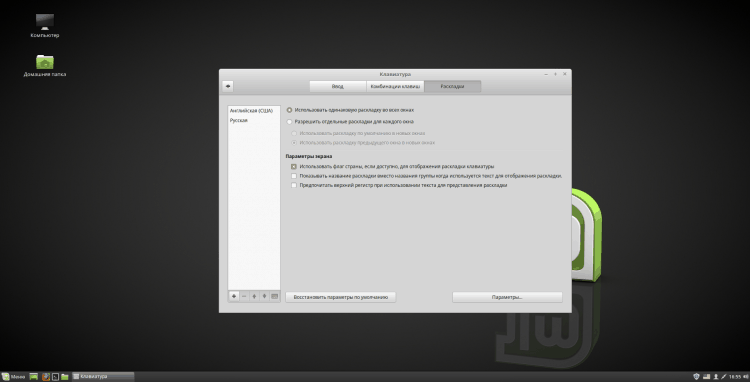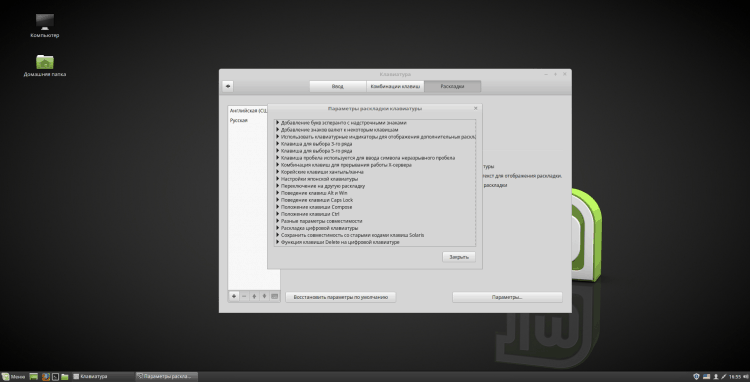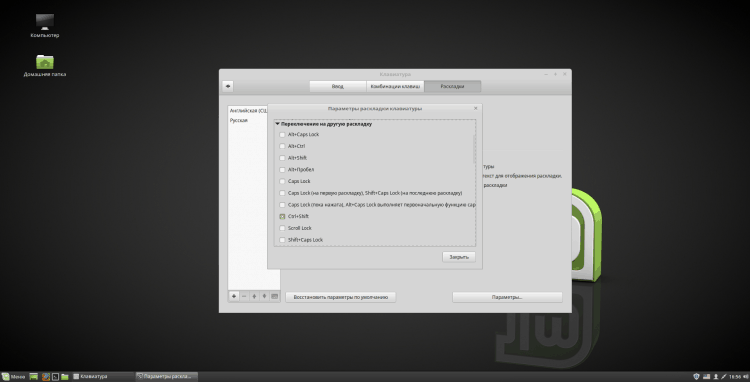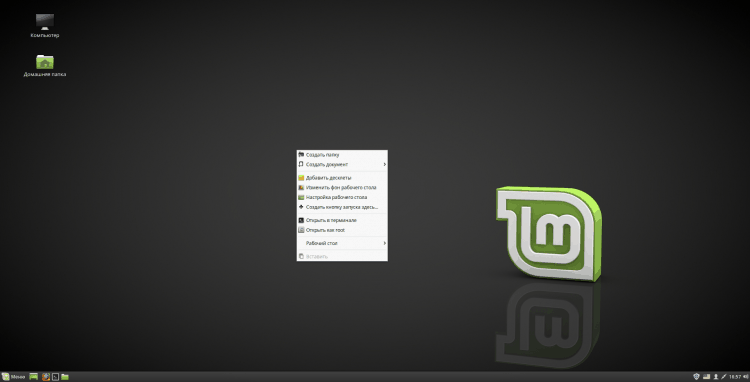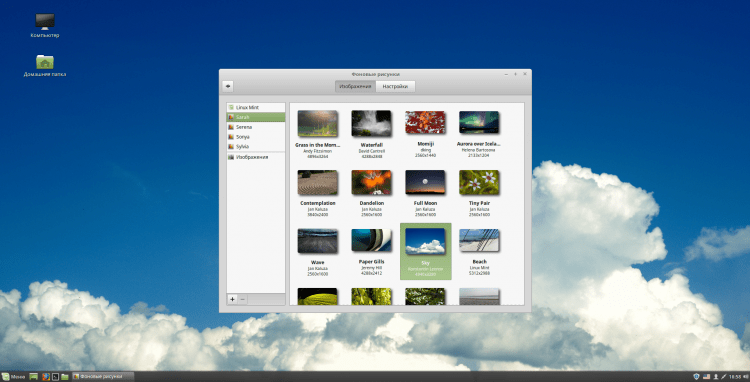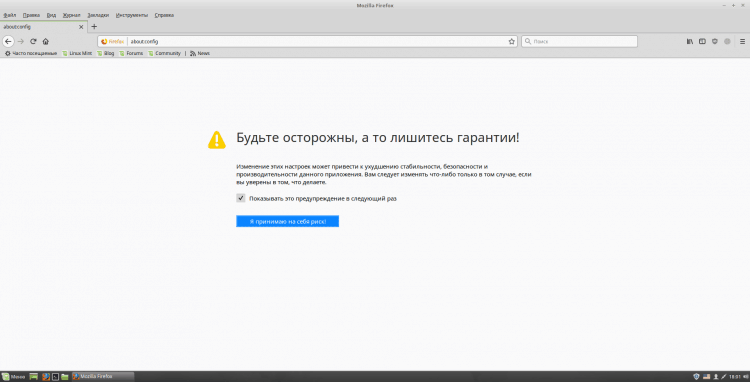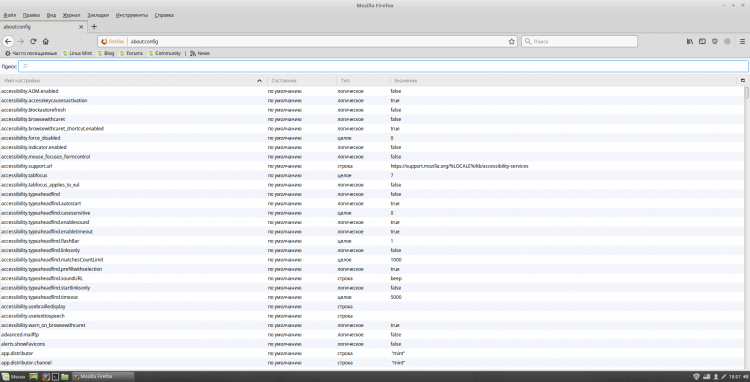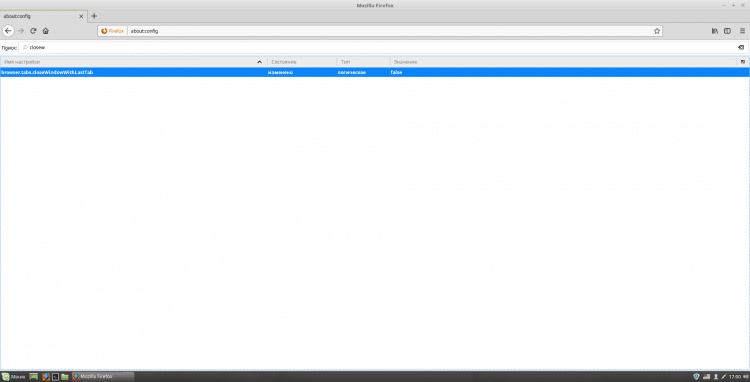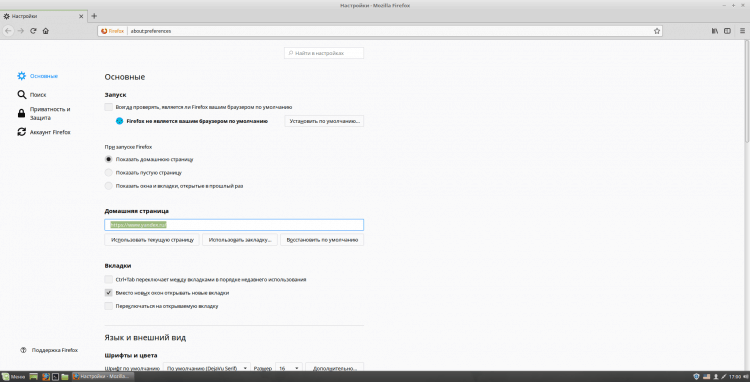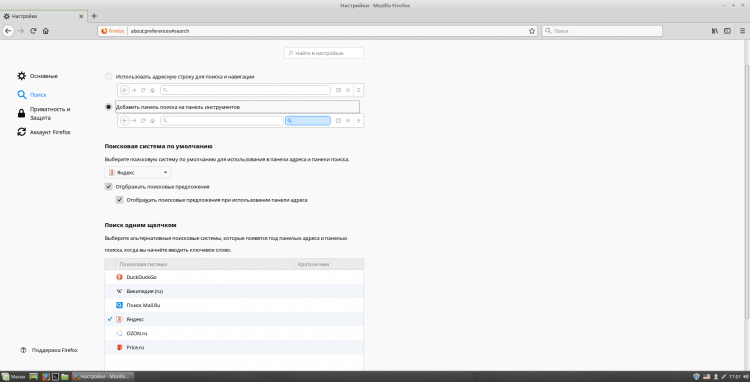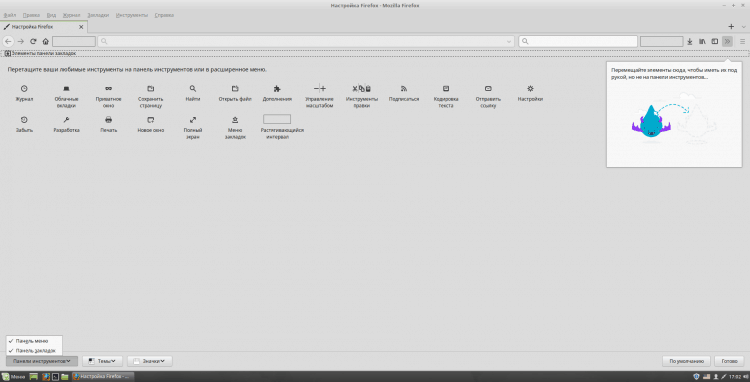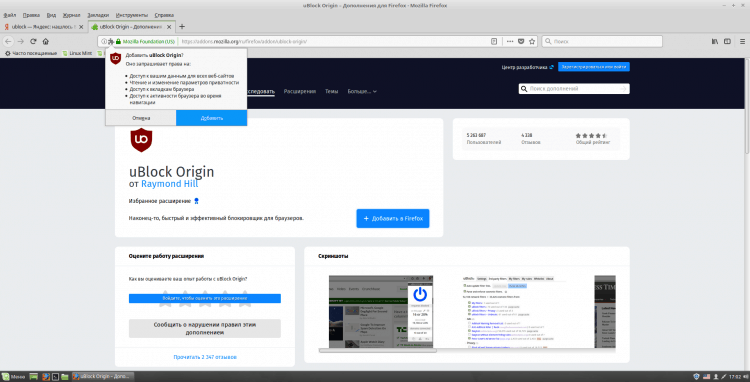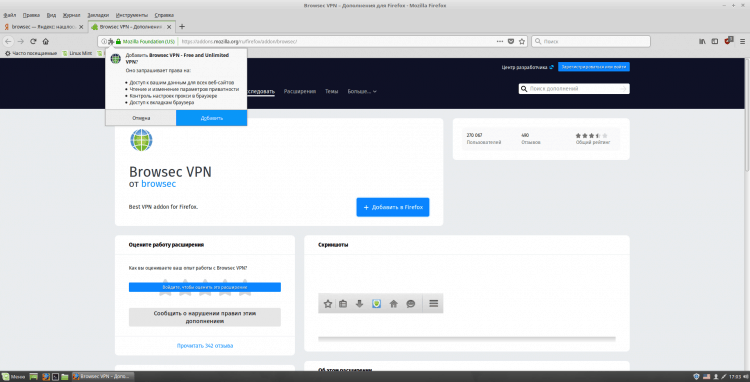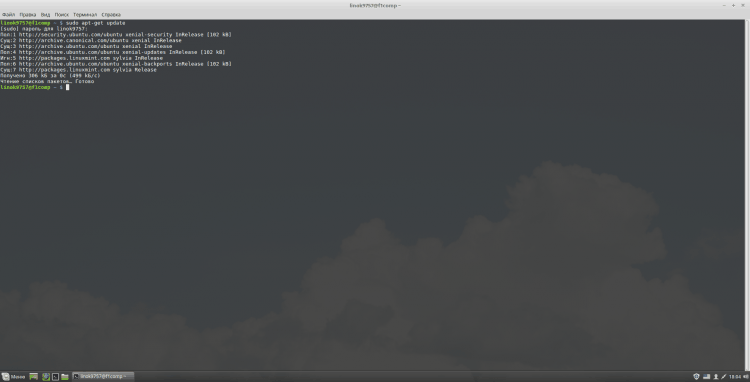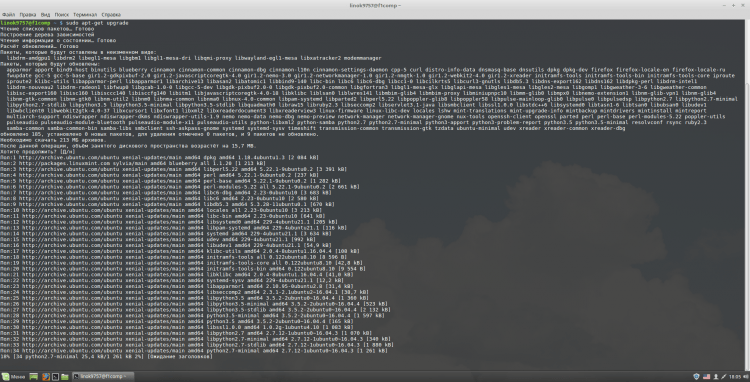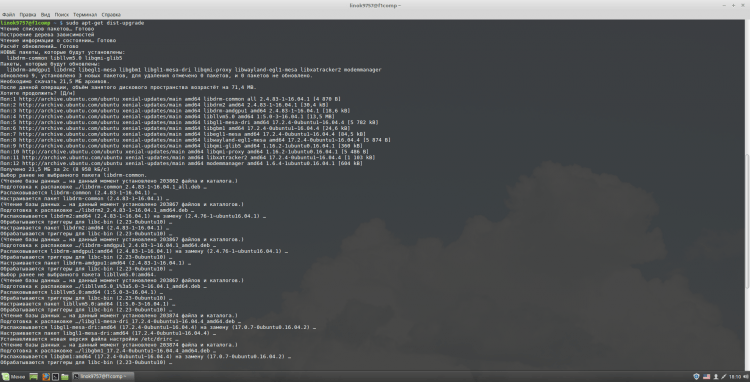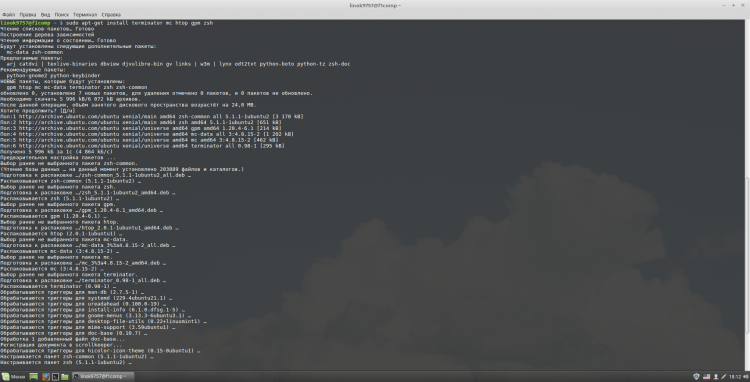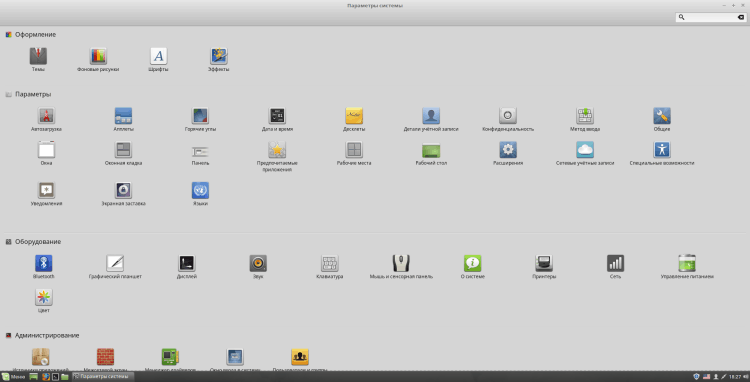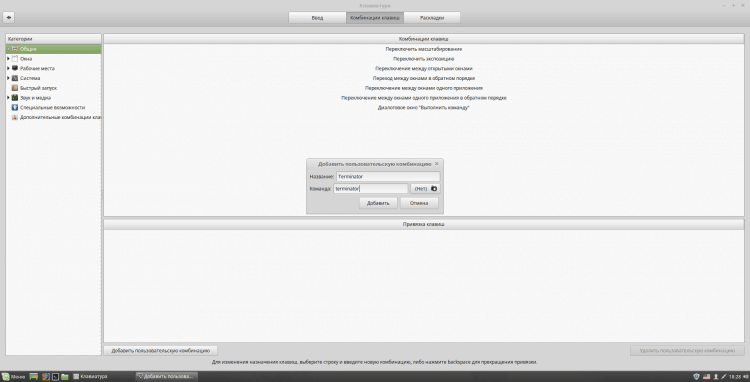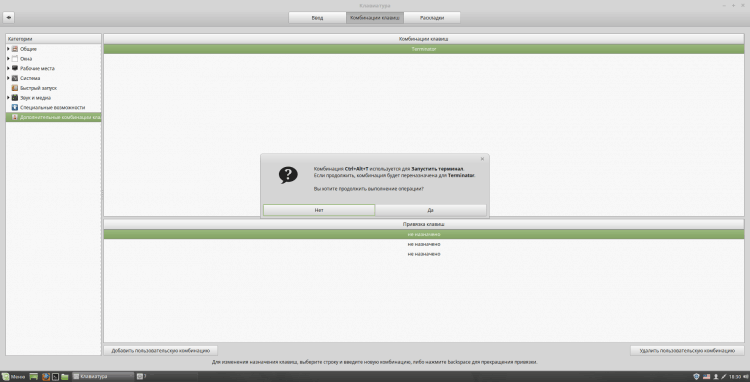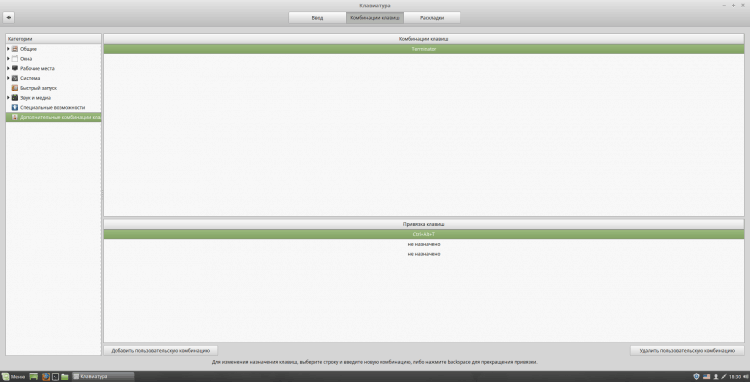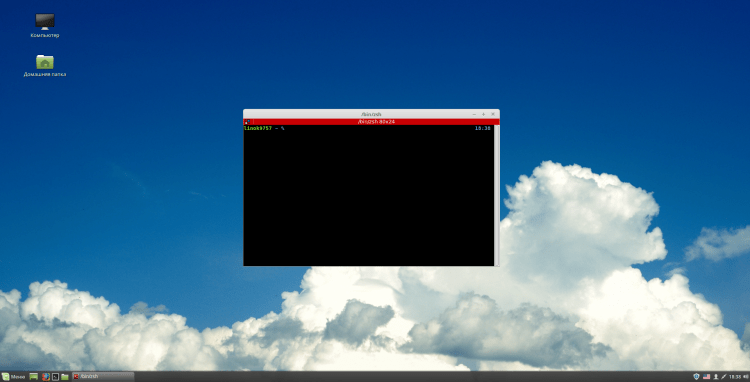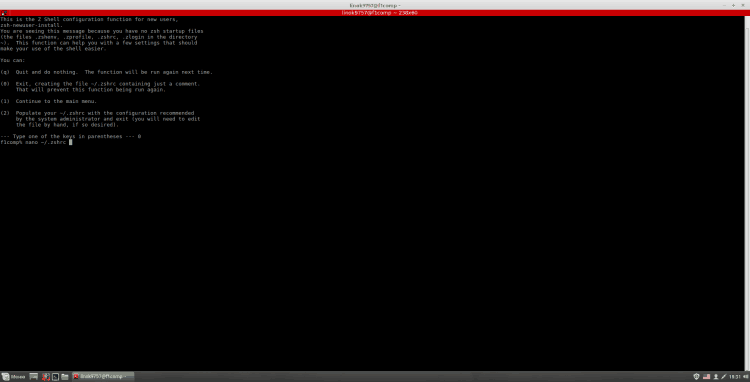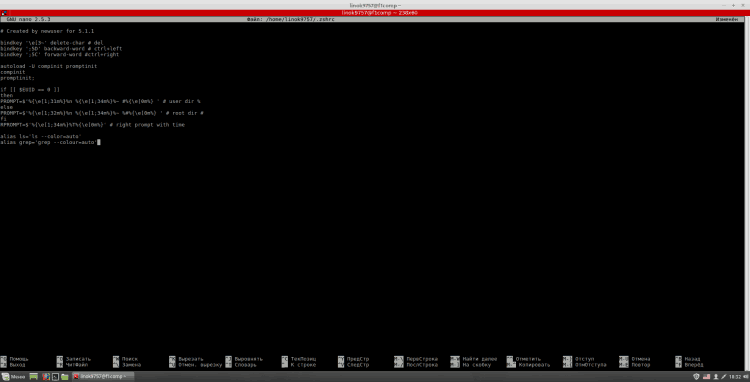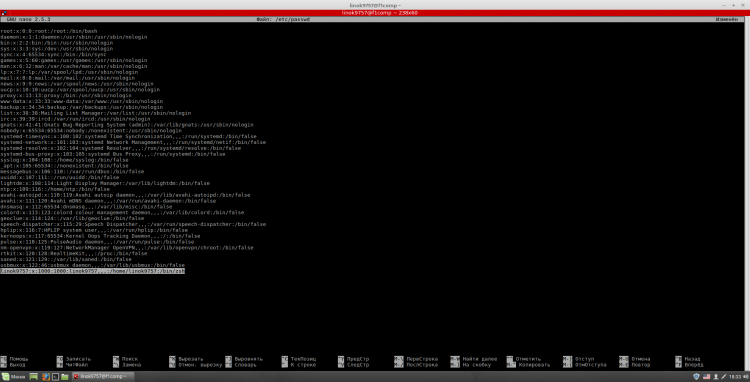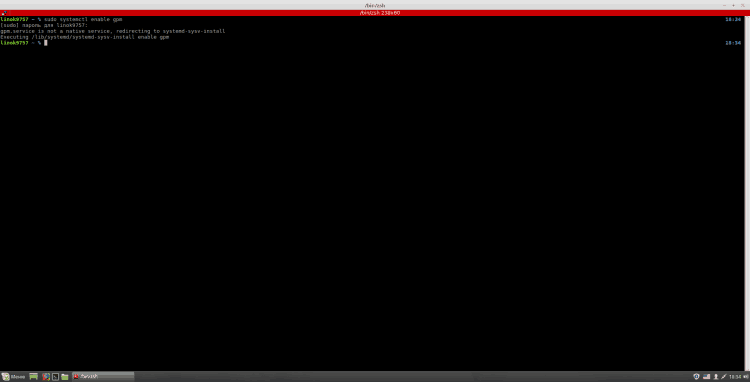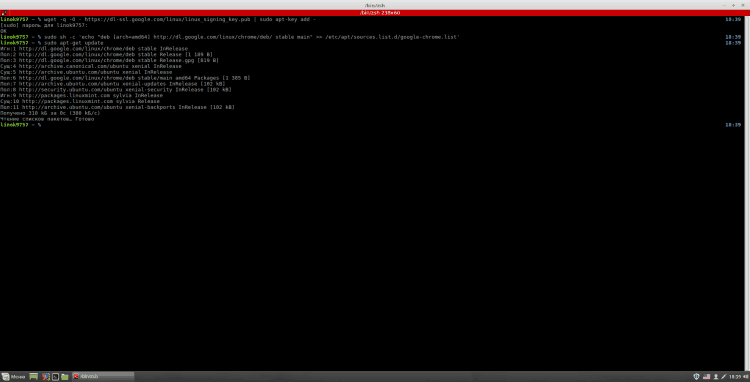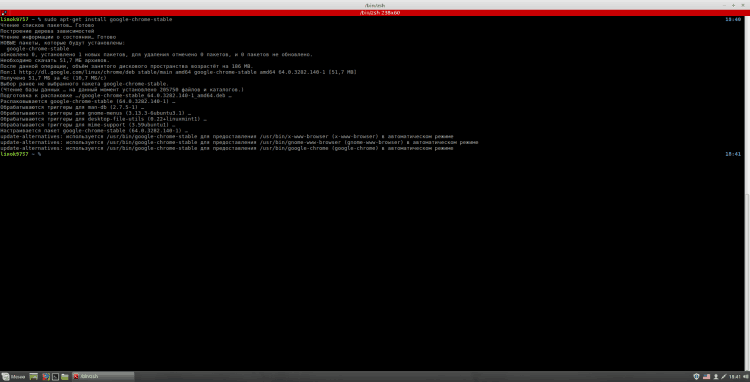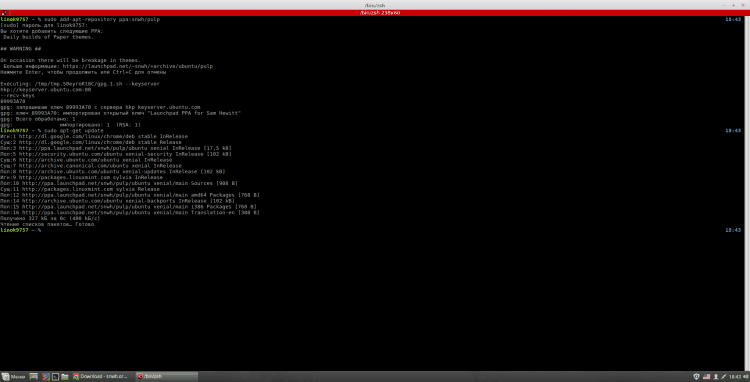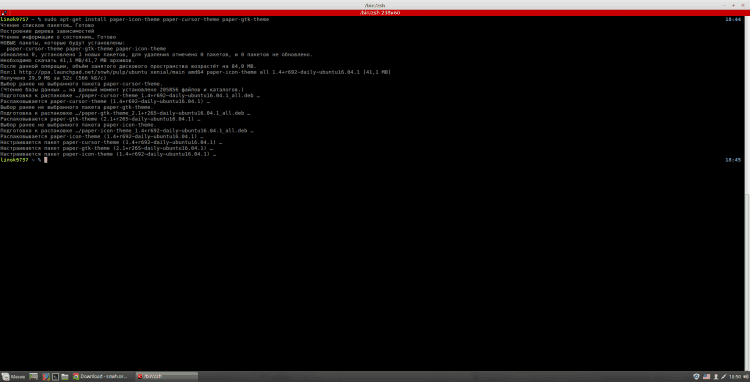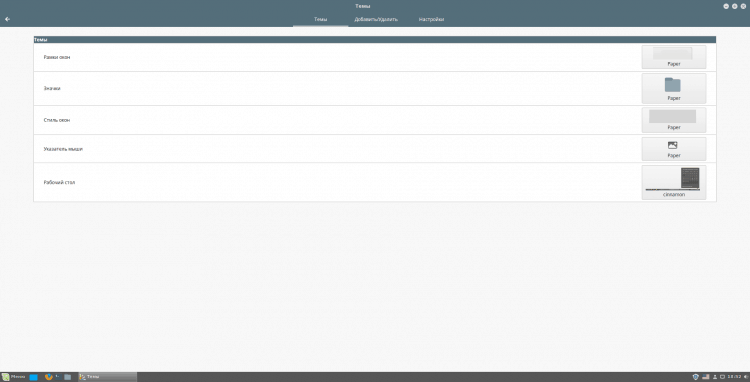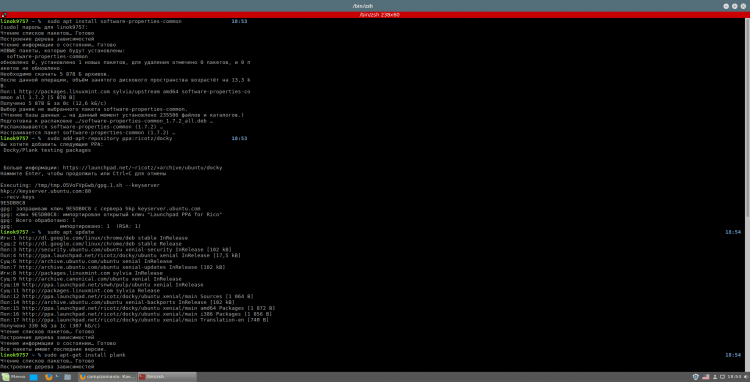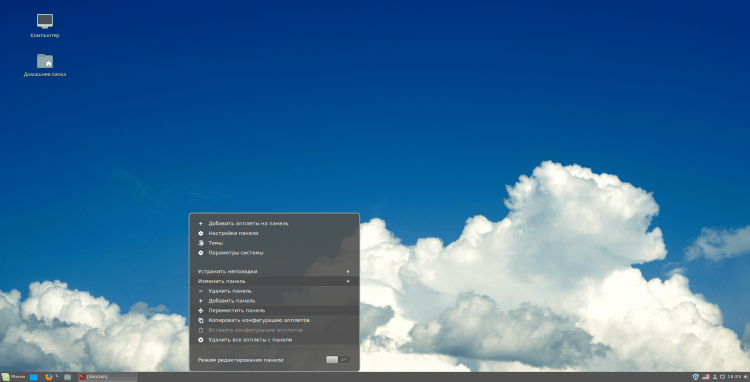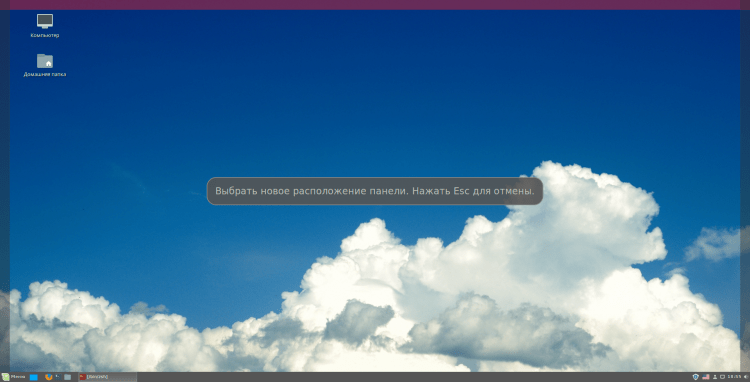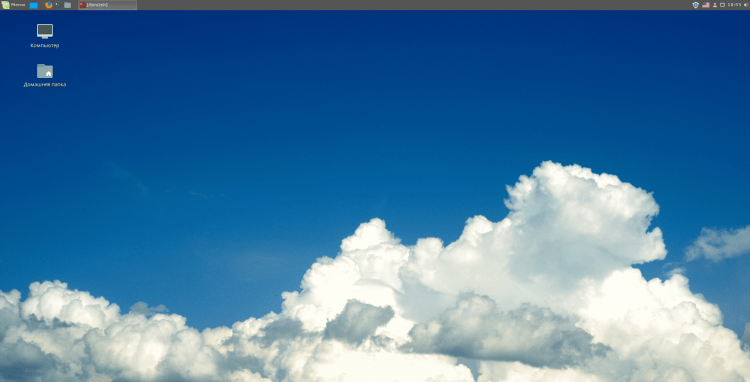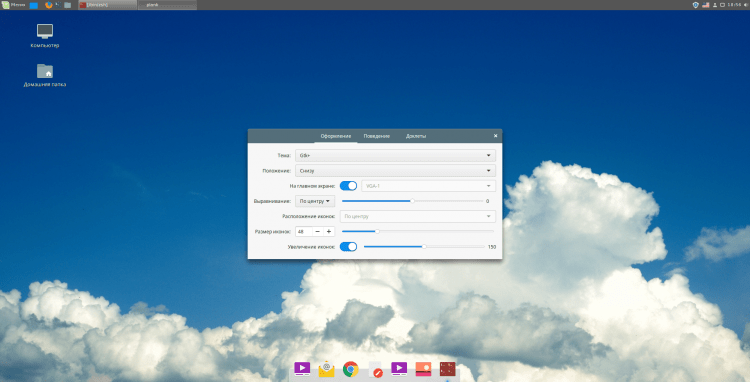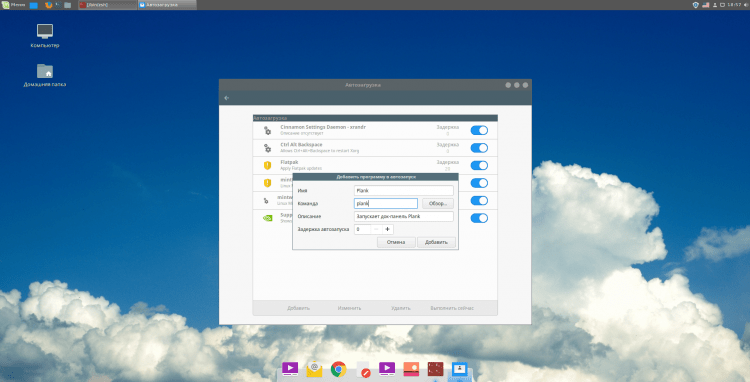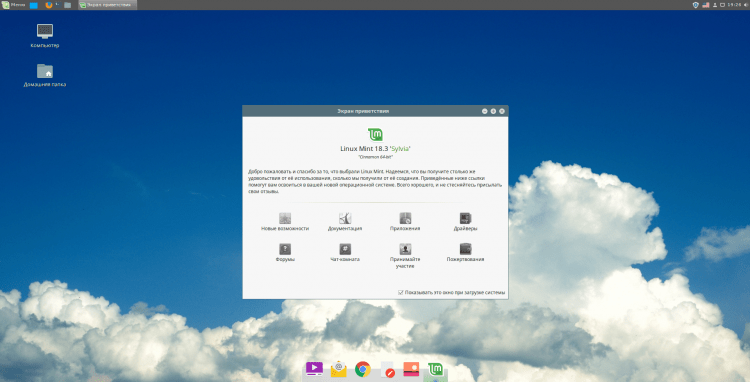Настройка Linux Mint 18.3, часть 2: раскладка, Firefox, Chrome, консольные приложения, Paper, Plank
Завершающая статья по настройке Linux Mint 18.3. В предыдущих статьях мы подробно рассмотрели процесс установки данного дистрибутива, а так же установку драйверов и кодеков.
Данная статья будет последней из этого цикла. В ней мы рассмотрим: как изменить способ переключения раскладки, настройку Firefox, установку браузера Google Chrome, установку консольных приложений и их настройку, а так же установку темы оформления Paper.
Содержание
- Настройка
- Шаг 1. Изменение способа переключения раскладки клавиатуры
- Шаг 2. Изменение обоев рабочего стола
- Шаг 3. Настройка браузера Mozilla Firefox
- Шаг 4. Обновление системы
- Шаг 5. Установка консольных приложений
- Шаг 6. Настройка консольных приложений
- Шаг 7. Установка Google Chrome
- Шаг 8. Установка темы оформления Paper
- Шаг 9. Установка и настройка док-панели Plank
- Шаг 10. Перезагрузка
- Видео с процессом настройки
- Выводы
Настройка
Шаг 1. Изменение способа переключения раскладки клавиатуры
Так как каждый привык это делать по своему, я и решил начать именно с этого пункта. Для того, чтобы изменить сочетание клавиш, нажмите на значок флага в правом нижнем углу и выберите «Настройки клавиатуры»:
В появившемся окне в верхнем поле выберите раздел «Раскладки»:
Так, теперь нажмите на кнопку «Параметры»:
В окне «Параметры раскладки клавиатуры» найдите и раскройте пункт «Переключение на другую раскладку» и отметьте галочкой нужный вам вариант. После этого нажмите «Закрыть» и закройте саму программу для настройки клавиатуры:
Шаг 2. Изменение обоев рабочего стола
Для того чтобы изменить фоновый рисунок рабочего стола, нажмите на нём правой кнопкой мыши и выберите пункт «Изменить фон рабочего стола»:
В открывшейся программе вы можете изменять фоновый рисунок. Вы можете в левом столбце выбрать один из альбомов с изображениями и установить понравившееся. Для того чтобы установить собственное фото, нажмите на «+» в левом нижнем углу и выберите собственную папку с изображениями. Так же можно добавить фото из папки «Изображения» в домашнем каталоге. После изменения фона закройте программу:
Шаг 3. Настройка браузера Mozilla Firefox
Сначала я отключу автоматическое закрытие браузера после закрытия последней вкладки. Для этого в адресной строке введите «about:config». Соглашайтесь с предупреждением, нажав «Я принимаю на себя риск!». Если вы планируете в будущем возвращаться к этим настройкам, то можете снять галочку «Показывать это предупреждение в следующий раз»:
В строке «Поиск» введите «closew». Перед вами может появиться несколько параметров, но нам нужен только «browser.tabs.closeWindowWithLastTab». Измените его значение на «false», кликнув дважды по строке с этим параметром:
Теперь я изменю домашнюю страницу браузера на Yandex (вы можете использовать любую другую). Для этого надо перейти на домашнюю страницу самого Yandex’а и скопировать ссылку. Затем откройте настройки Firefox (это делается в правом верхнем углу). И в поле «Домашняя страница» вставьте скопированную ссылку:
Для настройки поисковой системы нажмите в левом меню на «Поиск». Здесь в графе «Поисковая система по умолчанию» выберите ту, которую вы используете из выпадающего списка. Так же вы можете снять не нужные галочки в разделе «Поиск одним щелчком». Если нет интересующей вас поисковой системы, поищите её в дополнениях Firefox. После окончания закройте вкладку с настройками:
Для того чтобы добавить панель меню и панель закладок, раскройте меню браузера в правом верхнем углу и щёлкните на вкладке «Изменить…». Здесь в левом нижнем углу раскройте список «Панели инструментов» и поставьте соответствующие галочки и закройте вкладку.
И напоследок я думаю стоит установить 2 полезных дополнения: ublock и browsec. Первое предназначено для блокировки рекламы, а второе — VPN. Для установки, найдите их в дополнениях Firefox и нажмите «+ Добавить в Firefox»:
Шаг 4. Обновление системы
Вы можете сделать это с помощью графической утилиты установленной в Linux Mint. Я же сделаю это «руками». Чтобы произвести обновления, выполните в эмуляторе терминала(Ctrl+Alt+T, либо запустите из панели) последовательно следующие 3 команды:
$ sudo apt-get update
$ sudo apt-get upgrade
$ sudo apt-get dist-upgrade
Шаг 5. Установка консольных приложений
Не всем они могут понадобится, но я считаю их одними из самых полезных и удобных. Для их установки выполните в терминале:
$ sudo apt-get install terminator mc htop gpm zsh
terminator — на мой взгляд, один из самых удобных эмуляторов терминала. Так же позволяет создать в одном окне несколько терминалов;
mc — консольный файловый менеджер;
htop -программа, предназначенная для вывода на терминал списка запущенных процессов и информации о них;
gpm — мышь в консоли Linux;
zsh — одна из современных командных оболочек UNIX, использующаяся непосредственно как интерактивная оболочка, либо как скриптовый интерпретатор.
Шаг 6. Настройка консольных приложений
Для удобства я решил объединить настройку всех этих приложений в один пункт. Начну с terminator’а. Для начала задам ему сочетание клавиш для запуска. Лично я использую «Ctrl+Alt+T», по привычке. Для этого откройте меню cinnamon и зайдите в настройки:
В них откройте раздел «Клавиатура» и нажмите «Добавить пользовательскую комбинацию». Название можете использовать любое, а в качестве команды укажите «terminator». После этого нажмите «Добавить»:
В нижнем разделе «Привязка клавиш» выберите один из пунктов «не назначено» и щёлкните по нему 2 раза. После этого нажмите нужное сочетание клавиш. Если вы будете использовать ту же комбинацию что и я, то выскочит оповещение о том, что данная комбинация используется для действия «Запустить терминал». Чтобы установить комбинацию нажмите «Да» и закройте окно с настройкой клавиатуры:
Нажмите выбранную вами комбинацию, чтобы проверить работоспособность:
Теперь настроим zsh. Для этого откройте терминал и напишите «zsh». Вам предложат несколько вариантов, чтобы настроить zsh. Я буду делать это сам, поэтому выбираю «0»(Выйти, создав пустой файл настроек ~/.zshrc), вы можете выбрать другой вариант на своё усмотрение. Теперь, чтобы настроить zsh, выполните в терминале (чтобы новый конфиг вступил в силу, перезапустите терминал):
$ nano ~/.zshrc
Инструкции по заполнению данного файла можете найти в интернете. Вот , который использую сам(писал не я):
Для того чтобы установить данную оболочку по умолчанию, введите в терминале:
$ sudo nano /etc/passwd
Здесь вам необходимо найти своего пользователя и в самом конце строки «/bin/bash» заменить на «/bin/zsh». После этого закройте nano («Ctrl+x» для выхода, «y» чтобы подтвердить, «Enter», чтобы сохранить файл под тем же именем).
Далее добавим gpm в «автозапуск». Для этого необходимо ввести в терминале:
$ sudo systemctl enable gpm
Шаг 7. Установка Google Chrome
Для того чтобы добавить репозиторий с браузером, необходим последовательно ввести следующие команды:
$ wget -q -O - https://dl-ssl.google.com/linux/linux_signing_key.pub | sudo apt-key add -
$ sudo sh -c 'echo "deb [arch=amd64] http://dl.google.com/linux/chrome/deb/ stable main" >> /etc/apt/sources.list.d/google-chrome.list'
$ sudo apt-get update
Существует 3 версии Chrome:
- google-chrome-stable — стабильная версия;
- google-chrome-beta — бета-версия;
- google-chrome-unstable — не стабильная версия.
Чтобы установить Chrome, выполните в терминале:
$ sudo apt-get install google-chrome-*
Где «*» — выбранная вами версия.
Шаг 8. Установка темы оформления Paper
Для установки gtk-темы, темы значков и курсора paper, выполните в терминале следующие команды:
$ sudo add-apt-repository ppa:snwh/pulp //добавляет репозиторий;
$ sudo apt-get update //обновление индекса пакетов;
$ sudo apt-get install paper-icon-theme paper-cursor-theme paper-gtk-theme //установка тем.
Чтобы активировать их, откройте настройки системы, раздел «Оформление» и в нём пункт «Темы». Здесь в качестве «Рамки окон», «Значки», «Стиль окон» и «Указатель мыши» установите «Paper». «Рабочий стол» — это тема, которая будет применена к нижней панели, главному меню и ещё некоторым элементам. Мне нравится «cinnamon».
Шаг 9. Установка и настройка док-панели Plank
Чтобы установить Plank, нам необходимо сначала выполнить следующие команды:
$ sudo apt install software-properties-common //если не установлен
$ sudo add-apt-repository ppa:ricotz/docky //добавляет репозиторий
$ sudo apt update //обновление индекса пакетов;
$ sudo apt-get install plank //установка самой панели
Перед настройкой рекомендую поднять нижнюю панель в верхнюю часть экрана. Для этого щёлкните по ней правой кнопкой мыши, выберите «Изменить панель», и здесь «Переместить панель». Вы можете так же использовать любые другие стороны, но я всё же предпочитаю верх. Чтобы переместить панель в нужную сторону, нажмите на одной из полос, появившихся по краям экрана, соответственно выбранной вами стороне:
А теперь перейдём к настройке Plank:
$ plank --preferences //открытие настроек
В качестве темы в данном случае рекомендую использовать «Gtk+». Также вы можете изменить положение панели в соответствующем выпадающем списке. Размер иконок можете так же подстроить под себя, но я предпочитаю 48. Так же советую включить режим «Увеличение иконок», так как это смотрится гораздо красивее и можно использовать иконки меньшего размера. Параметр увеличения можете настроить так как вам удобно.
И напоследок добавим Plank в автозагрузку. Для этого в главном меню напишите «автозагрузка» и запустите соответствующее приложение. В нём нажмите «Добавить» и здесь «Команда пользователя». Имя и описание команды можете задать какое захотите, а вот в качестве команды — «plank». После этих действий нажмите «Добавить».
Шаг 10. Перезагрузка
Теперь просто закройте все приложения и перезагрузите компьютер. На этом настройку считаю завершённой. Можете начинать пользоваться =)
Видео с процессом настройки
Выводы
В данной статье мы подробно рассмотрели процесс настройки Linux Mint 18.3. Если у вас остались вопросы, спрашивайте в комментариях!