Сфотографируй это: как сделать скриншот на любом смартфоне
Стоп, снято! Не моргайте, вы в кадре! Так и живем, не выпуская камеру рук: ни дня без Инстаграма, ни часа без нового снимка. Вот и смартфоны переняли наши привычки – научились фотографировать сами себя. Точнее, делать скриншоты – «селфи» экрана. Причем разными способами – как очевидными, так и хитрыми, о которых вряд ли догадается неискушенный юзер-новичок.
Разберемся, как делать скриншоты на любых смартфонах и планшетах под Android, а также на iPhone и iPad.
5 универсальных решений для Андроид
Возможность делать снимки экрана заложена в большинство смартфонов и планшетов, кроме самых архаичных – на базе Android 1 и 2. Одни способы переходят из поколения в поколение, другие доступны только на новых или, наоборот, лишь на устаревших устройствах. Но их всего 5, и запоминаются они довольно просто:
- Чтобы «отскринить» экран на Андроиде версии 3.2 и новее, достаточно несколько секунд удерживать палец на кнопке «Недавние приложения» в панели навигации.
- На Андроиде 4.0 и более поздних используют комбинацию аппаратных клавиш уменьшения громкости и питания (включения/выключения). Нажимать их следует одновременно. Во время «фотографирования» обычно раздается звук, напоминающий щелчок затвора камеры.
- На Андроиде 6.0 и позднее просто нажмите и удерживайте кнопку «Домой». Это активирует функцию Google Now on Tap, которая делает скриншоты, уже подготовленные, чтобы поделиться ими с другими людьми или опубликовать в сети, – без верхней и нижней панелей рабочего стола. Кроме того, при вызове Google Now on Tap открывается меню со значками мессенджеров, социальных сетей и приложений для быстрой пересылки снимка.
- Большинство Андроид-девайсов версии 5.1 и новее имеют кнопку «Скриншот» в панели быстрого доступа – шторке, которая открывается свайпом сверху вниз.
- В фирменных и некоторых кастомных (неоригинальных) прошивках Android значок «Сделать скриншот» добавлен в меню кнопки Power (питание). Чтобы попасть в это меню, нажмите и удерживайте кнопку в течение 1-3 секунд.
Каким бы ни был ваш мобильный девайс, на нем точно работает хотя бы один из перечисленных способов. А чаще даже несколько.
Снимки экрана, полученные собственными средствами системы Андроид, сохраняются в папке Память телефона (планшета)\ Pictures\Screenshots (ScreenCapture).
Далее рассмотрим фирменные методики получения скринов на устройствах наиболее популярных марок.
Samsung
Смартфоны и планшеты Самсунг поддерживают 3 способа создания скриншотов:
- Одновременным нажатием «Громкости —» и «Power» (универсальный).
- Одновременным нажатием «Power» и физической кнопки «Home». На устройствах с сенсорными кнопками этот вариант не работает.
- Проведением ребра ладони по экрану слева направо и наоборот. К сожалению, эта возможность доступна только на флагманах Samsung Galaxy Note и Samsung Galaxy S, а также на отдельных моделях среднеценовой группы. По умолчанию она отключена. Чтобы ее активировать, войдите в меню телефона, перейдите в настройки и откройте раздел «Дополнительные функции» (на некоторых девайсах он называется «Движения» или «Управление жестами» ). Переведите ползунок «Снимок экрана ладонью» в положение «Включено».
Huawei
Помимо универсальных способов, которые работают на всех Android-смартфонах и планшетах, некоторые смарты Huawei на базе EMUI 4.1 и выше поддерживают управление жестами.
- Чтобы сделать скрин всего экрана, легонько стукните по нему суставом согнутого пальца 2 раза.
- Чтобы заснять область экрана, обведите его суставом согнутого пальца и выберите форму фрагмента на панели сверху.
- Для «фотографирования» экрана с прокруткой нарисуйте на нем всё тем же суставом пальца латинскую букву «S». Изображение начнет медленно прокручиваться. Чтобы его остановить и сохранить скриншот, просто прикоснитесь к дисплею.
Последний способ, как и на Samsung, по умолчанию отключен. Чтобы его включить, откройте в настройках раздел «Управления жестами» и активируйте функцию «Умный скриншот».
Xiaomi
Владельцам устройств Xiaomi тоже доступно несколько фирменных методик:
- В MIUI 8 и новее: через интерактивный помощник Quick Ball (полупрозрачная плавающая кнопка, которая всегда находится на экране). При нажатии на Quick Ball появляется несколько иконок, одна из которых делает скриншоты. Чтобы активировать эту функцию, откройте в утилите настроек раздел «Система и Устройство», затем – «Дополнительно» и «Сенсорный помощник».
- Проведением тремя пальцами вниз по экрану. Эта возможность тоже включается в настройках – в разделе «Управление жестами».
iPhone и iPad
«Портреты» экрана яблочных девайсов получают следующими способами:
- На iPhone X и iPad Pro 11- 12,9”: одновременным удержанием кнопок увеличения громкости и питания в течение секунды.
- На iPhone 8 и iPad остальных версий: удержанием кнопок питания и «Домой».
- Через AssistiveTouch – помощника, подобного Quick Ball на Xiaomi, плавающую иконку, при касании которой открывается несколько ярлыков быстрого вызова разных функций. Для активации AssistiveTouch зайдите в раздел настроек «Основные» – «Универсальный доступ».
НТС
Помимо стандартных способов создания скринов, на смартфонах НТС доступны следующие:
- Нажатие кнопок включения и «Домой». Используется в основном на старых аппаратах.
- Свайп тремя пальцами вниз. Как вы уже поняли, эта функция активируется через «Управление жестами».
Meizu
Чтобы получить скрин экрана с прокруткой на некоторых устройствах Meizu, нажмите и удерживайте в течение двух секунд клавиши «Громкость+» и питание. Для обычных скриншотов здесь используют универсальные методы.
Asus
Фирменный метод запечатления картинки дисплея на отдельных моделях Asus ZenFone – нажатие и удержание кнопки «Последние приложения». Включается в меню «Индивидуальные настройки Asus» – «Последние приложения» – «Коснуться и удерживать для снимка экрана».
LG
Пользователям смартфонов LG, начиная с серии L, очень помогает встроенное приложение QuickMemo. Оно, как и Google Now on Tap, дает возможность моментально отправить скрин друзьям через мессенджеры или электронную почту и точно так же оставляет «за кадром» верхнюю и нижнюю панели рабочего стола.
***
Помимо стандартных и фирменных методик, скриншоты на Андроид-девайсах можно делать с помощью сторонних приложений, коих предостаточно в маркете Google Play. Но о них мы поговорим в другой раз, ведь многим, очень многим пользователям, к которым я отношу и себя, вполне хватает того, что есть в телефоне.
Удачных кадров!


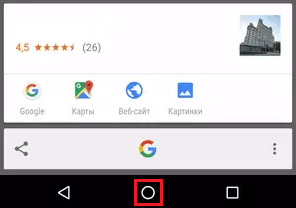
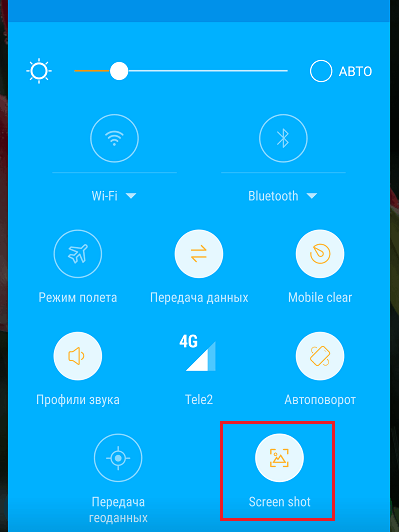
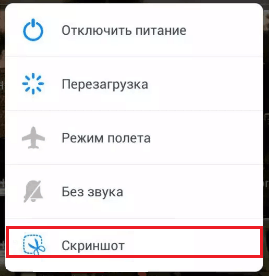
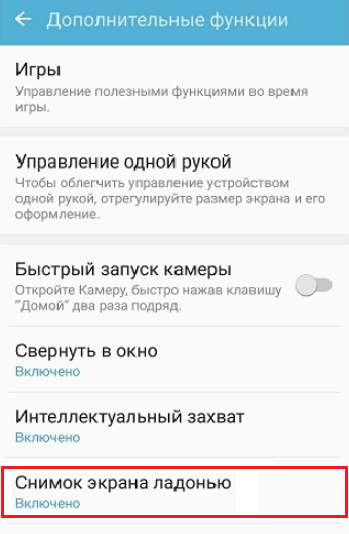

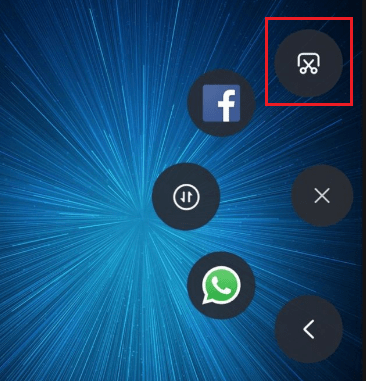
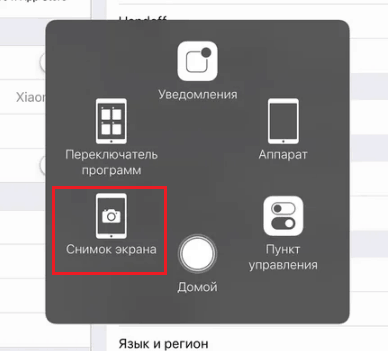
Обсуждения
Как хорошо, что я попала на эту статью. Только что попробовала сделать скриншот путем одновременного зажима кнопок уменьшения громкости и блокировки экрана. Реально работает на моем Xiaomi, а вот когда провожу тремя пальцами по экрану, то не получается почему-то. Может подскажете почему так? Нужно что-то включить в настройках в управлением жестами?
Подтверждаю, советы #2 и #4 вообще универсальные и работают на смартфоне любого производителя на ОС Андроид версии Кит Кат и выше. Что уж говорить, если я мог делать скриншоты даже на базовом смартфоне Beeline smart 4 (китайского происхождения). Сейчас у меня на руках Nokia 5, и я по-прежнему делаю скриншоты путем зажима кнопки уменьшения громкости и кнопки вкл/выкл. Правда, если не нажать их одновременно, то в таком случае либо уменьшается громкость вызова, либо происходит блокировка экрана. Во избежание потери нервов лучше всё-таки использовать кнопку «Скриншот экрана» из шторки уведомлений.