Как настроить автоматическое обновление программ на Android и iOS. Как обновить программы вручную
Не так давно мы разговаривали о причинах быстрой разрядки батареи мобильных гаджетов, но оставили без внимания один маленький фактор, который иногда ускоряет ее в разы. Да еще и трафик поедает. Это автоматическое обновление приложений. Как только ваш телефон или планшет подключается к Интернету, весь установленный на него софт ломится в сеть и качает, качает, качает.
Если же автообновление отключено, возможны другие казусы. Например, вы ждете письма/сообщения/оповещения, а его нет, потому что устаревшая программа не может его получить. Не пора ли взять управление этим процессом в свои руки? Поговорим, как включить, отключить и настроить автоматическое обновление приложений на Android и iOS.
Настройка обновления ПО в Android
На Андроиде функция автообновления программ через Google Play Маркет по умолчанию включена и активируется только при подключении к сетям Wi-Fi. С одной стороны это правильно, так как не расходуется дорогостоящий трафик 3G/4G, но с другой – небезопасно. Если вы подключитесь к общественной сети без защиты, например, с помощью сервисов VPN, то рискуете личными данными, которые в это время могут быть перехвачены.
Чтобы изменить параметры проверки и загрузки апдейтов приложений через Гугл Плэй, сделайте следующее:
- Запустите Маркет и зайдите в его настройки.
- Откройте раздел «Автообновление приложений».
- Отметьте желаемый вариант автообновления: «Только по Wi-Fi», «Любая сеть» или «Никогда» и нажмите «Готово».
Кстати, даже при отключении этой функции у вас сохранится возможность проверять и устанавливать апдейты ПО вручную. Для этого зайдите через настройки Google Play в «Мои приложения и игры», откройте вкладку «Обновления» и коснитесь закругленной стрелки, обведенной рамкой на скриншоте ниже. Возле программ и игр, для которых выпущена свежая версия, появятся кнопки «Обновить».
Функция автообновления есть и в альтернативных магазинах ПО и контента для Android, в частности, в F-Droid. Ее параметры тоже задаются в разделе настроек, причем в F-Droid их даже больше, чем в Google Play.
В частности, здесь доступны следующие настройки обновлений:
- Интервал между установками (от ежечасного до никогда).
- Проверка при подключении к Wi-Fi. Варианты: использовать всегда, использовать только для загрузки, не использовать вообще.
- Проверка при подключении к мобильной сети. Варианты те же.
- Скачивание и установка в фоновом режиме с показом уведомлений.
- Уведомления о свежих выпусках и история версий.
Чтобы проверить и установить апдейты вручную, коснитесь значка «Обновления» в нижней панели F-Droid. ПО, для которого выпущены новые версии, отобразится на экране в виде списка. Возле каждой из программ будет кнопка «Обновить»
Для установки автообновлений ПО из F-Droid и других сторонних маркетов не забудьте в настройках безопасности Андроид-девайса разрешить неизвестные источники.
Автоматическое и ручное обновление софта в iOS
На IOS функция автообновления программного обеспечения тоже включена по умолчанию. Но в отличие от Андроид, операционная система айфонов и айпэдов позволяет настроить ее для каждого отдельного приложения, которое поддерживает эту возможность.
Для активации автообновления всего установленного софта сделайте следующее:
- Запустите утилиту настроек и откройте «iTunes Store и App Store».
- В разделе «Автоматические загрузки» включите «Программы» и «Обновления».
По умолчанию контент будет скачиваться только при подключении устройства к Wi-Fi. Если вы не против загрузки «обновок» через сети 3G/4G, включите опцию «Сотовые данные», которая находится ниже в этом же разделе.
Если вы намерены запретить или, наоборот, разрешить лишь некоторым программам устанавливать апдейты автоматически, откройте раздел настроек «Основные» и перейдите в «Обновление контента». Передвиньте ползунки в положение «выключено» возле приложений, которые не должны обновляться.
Эта же функция есть в индивидуальных настройках каждой программы, которая поддерживает получение «обновок».
Ручная проверка и загрузка апдейтов iOS-программ доступна через магазины контента App Store и iTunes. Чтобы сделать это через App Store, достаточно подключить девайс к Интернету, открыть вкладку «Обновления» и нажать возле нужных приложений кнопку «Обновить».
Маркет iTunes позволяет обновлять софт на iPhone и iPad через компьютер. Точнее, позволял до недавнего времени, поскольку его актуальная версия – 12.7, больше не поддерживает эту функцию. Чтобы ее вернуть, придется удалить свежий и установить более старый выпуск «тунца», например, 12.6.3, который, к счастью, несложно найти в сети.
Запустив iTunes, подключите к компьютеру мобильное устройство Apple и войдите в свой аккаунт. Откройте раздел «Программы» и нажмите кнопку «Проверить наличие обновлений». В следующем окне отобразятся ярлыки приложений, для которых выпущены свежие версии. Далее просто нажмите рядом с нужным ярлыком кнопку «Обновить».


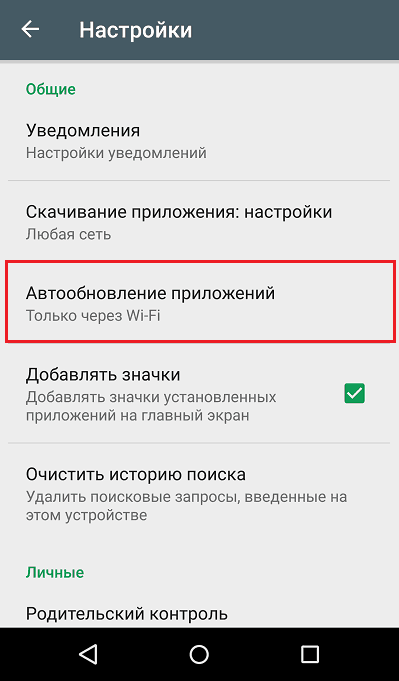
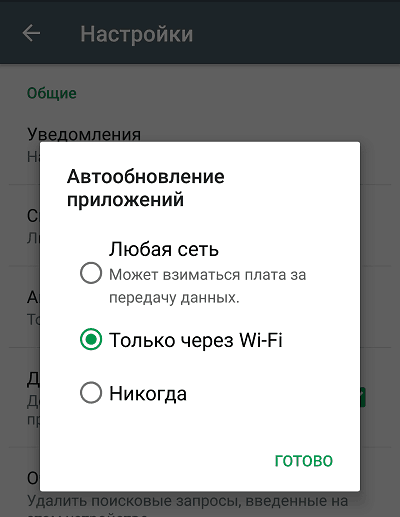
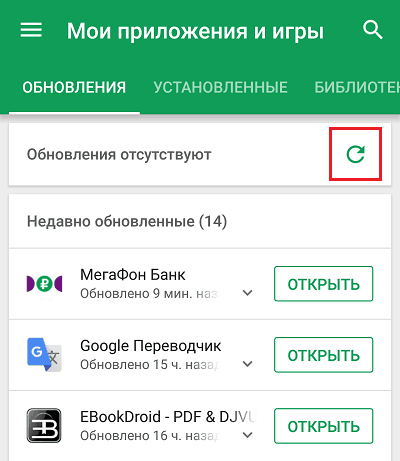
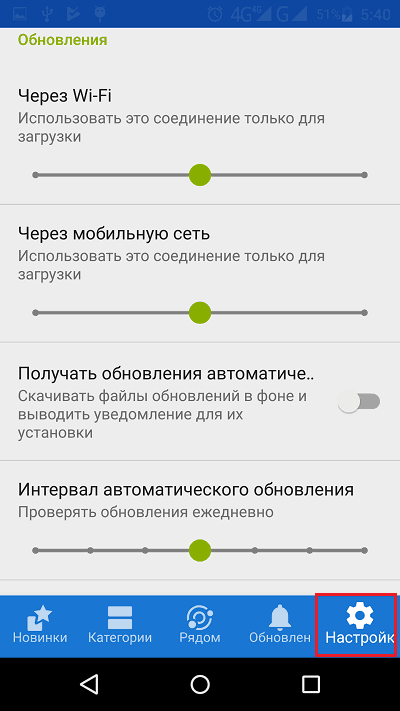
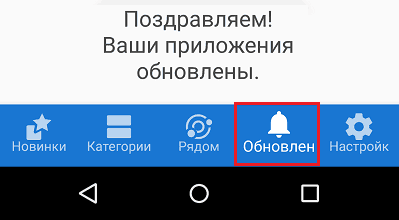
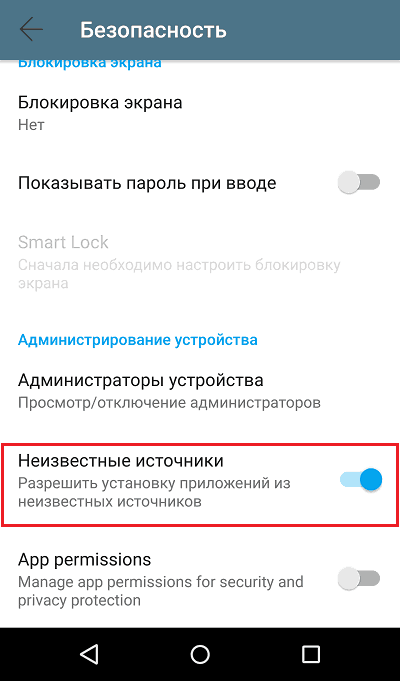
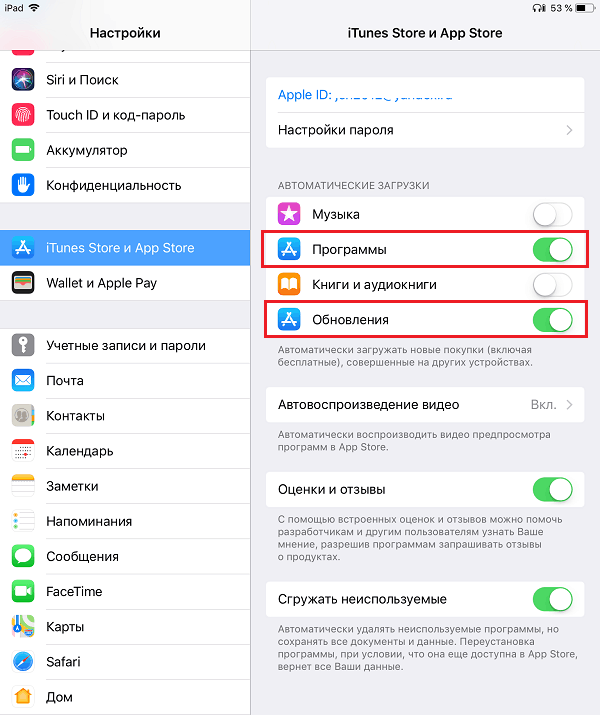
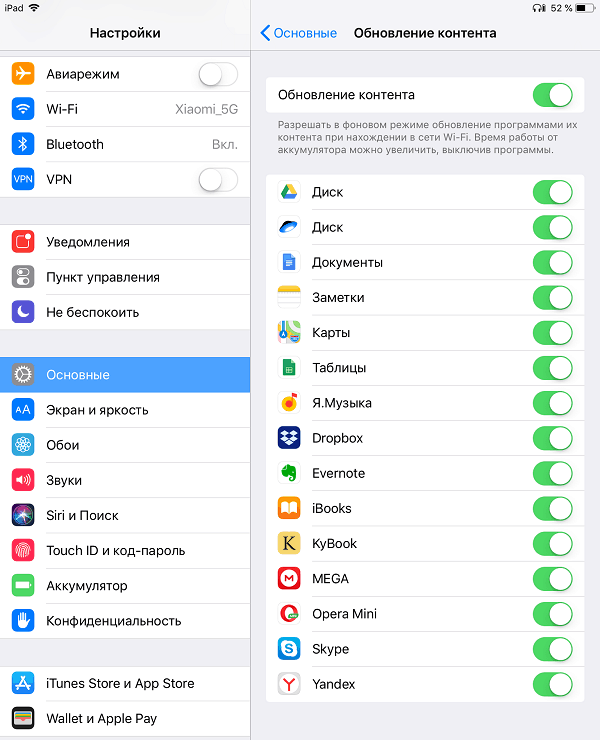
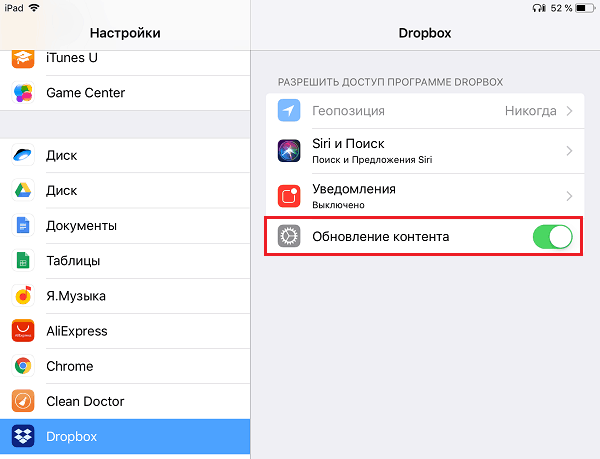
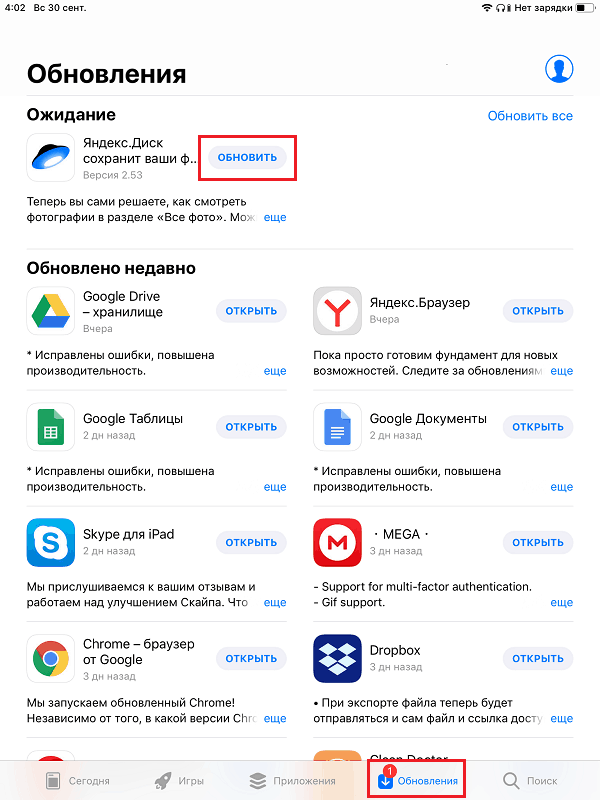



Обсуждения
У меня установлено автоматическое обновление ПО но, всё равно приходится обновлять вручную,каждый раз нажимая на зелёную закруглённую стрелочку. Не обновляется автоматически…- ( могу я узнать у Вас,- <> ) Заранее спасибо за ответ.
А у меня обратный вариант — я запретил обновляться приложениям автоматически. Если мне что-то необходимо, обновляю вручную.