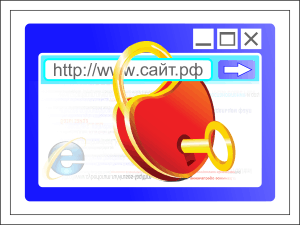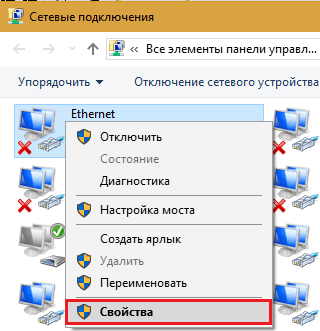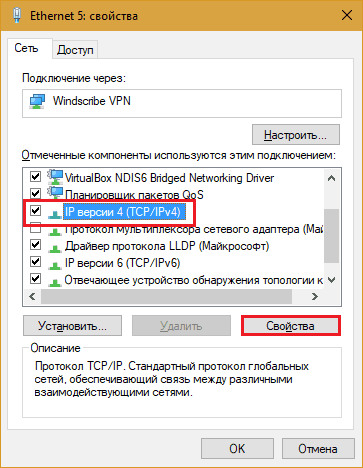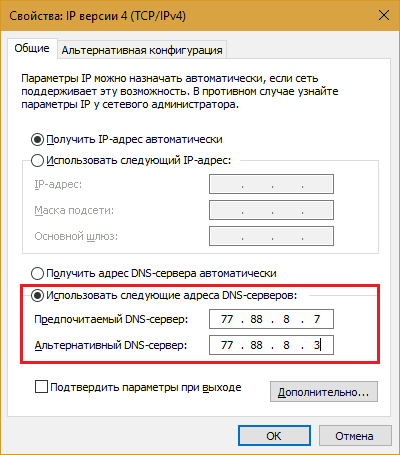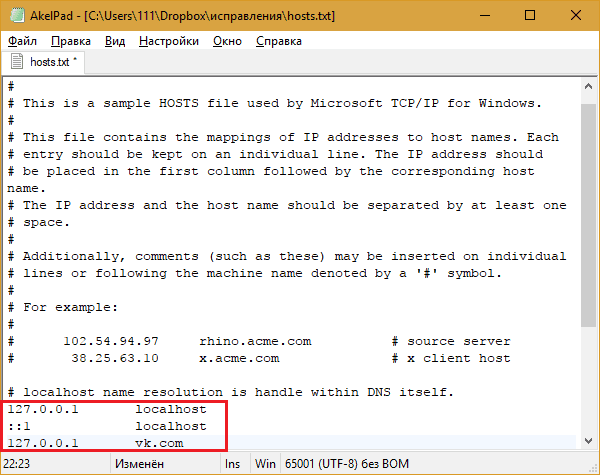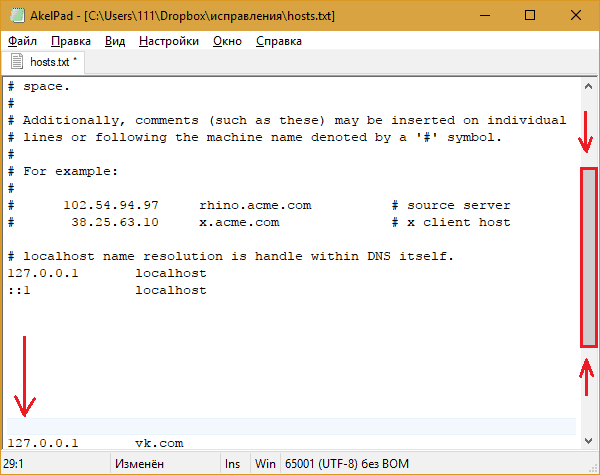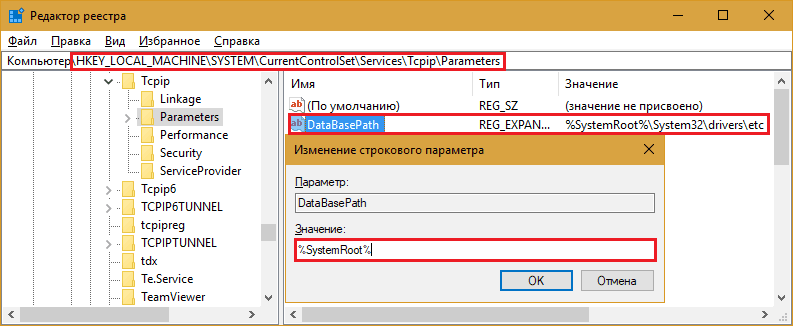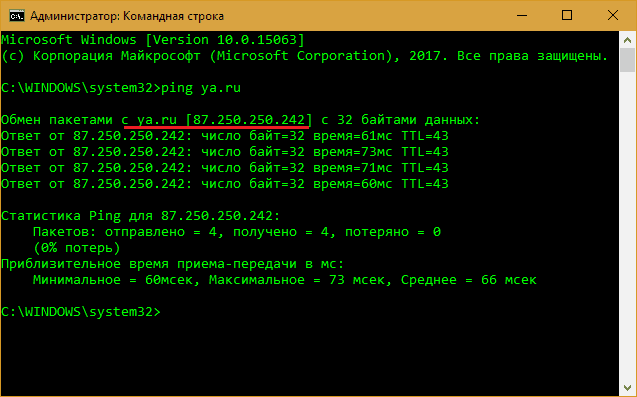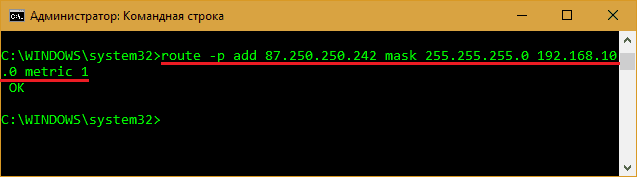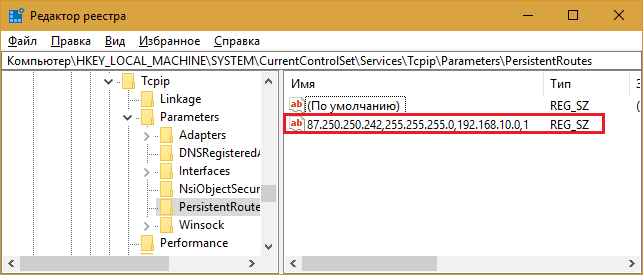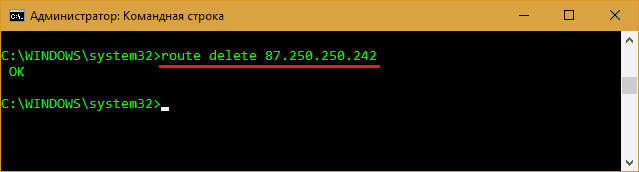Успеть за 60 секунд: 3 способа моментально заблокировать сайт на компьютере без сторонних программ
Содержание
Об отдельных видах блокировки интернет-ресурсов F1comp уже рассказывал, но сегодня у нас другая задача – разобраться, как заблокировать сайт на компьютере за считанные секунды без использования роутера и сторонних программ. И так, чтобы ребенок не догадался, как вы это сделали.
Блокировка нежелательного контента с помощью DNS. Время выполнения – 15 секунд
Самый простой и быстрый способ ограничения доступа детей к нежелательному контенту – это изменение DNS в настройках сетевого подключения.По умолчанию все сетевые запросы компьютера обслуживают ДНС-сервера интернет-провайдера. Эти сервера нужны для того, чтобы сопоставлять имена сайтов, которые пользователь пишет в адресной строке браузера, их IP-адресам (иначе сайты не открываются). Если вместо DNS провайдера прописать в настройках подключения другие адреса – специальные, некоторые веб-ресурсы загружаться не будут.
Специальные адреса – это DNS с функцией фильтрации определенного контента, как правило, вредоносного и сексуального. Заблокировать с их помощью произвольный сайт невозможно, но ограничить юному дарованию доступ к контенту для взрослых и ресурсам мошенников – вполне.
Достоинство этого способа в том, что настройку трудно обнаружить, а также, что вам не нужно отслеживать и запоминать имена и адреса всех нежелательных ресурсов. Минусы – в негибкости и не всегда корректной работе. Некоторые сайты, которые по идее соответствуют критериям фильтрации, всё-таки остаются доступными. Кроме того, из-за смены DNS может снизиться скорость подключения.
Ниже привожу неполный список бесплатных DNS с фильтрацией контента (первый IP – основной, второй — альтернативный):
- 77.88.8.7 и 77.88.8.3 (принадлежат сервису Яндекс) – блокируют вредоносные (фишинговые, шпионские, распространяющие вирусы) и взрослые (сексуальные) веб-сайты.
- 77.88.8.88 и 77.88.8.2 (тоже принадлежат Яндексу) – блокируют только вредоносные сайты.
- 9.9.9.9 (Quad9 DNS Service) – только вредоносные сайты.
- 8.26.56.26 и 8.20.247.20 (Comodo Secure DNS) – только вредоносные сайты.
- 199.85.126.30 и 199.85.127.30 (Norton ConnectSafe) – вредоносный, взрослый и нежелательный контент (на тему алкоголя, курения, наркотиков, преступного образа жизни, религиозных сект, самоубийств и т. п.).
- 199.85.126.20 и 199.85.127.20 (Norton ConnectSafe) – вредоносный и взрослый контент.
- 199.85.126.10 и 199.85.127.10 (Norton ConnectSafe) – только вредоносный контент.
- 208.67.222.123 и 208.67.220.123 (OpenDNS Premium Cisco) – вредоносный и взрослый контент.
- 208.67.222.222 и 208.67.220.220 (OpenDNS Premium Cisco) –вредоносный контент.
- 176.103.130.130 и 176.103.130.131 (AdGuard DNS) – рекламные и фишинговые ресурсы.
- 176.103.130.132 и 176.103.130.134 (AdGuard DNS) – вредоносные и недетские сайты + исключение их из поисковой выдачи.
Как изменить DNS в настройках сетевого подключения
Откройте на компьютере свойства Интернет-подключения.
Выберите в списке компонентов, которые им используются, протокол IP версии 4 и еще раз кликните кнопку «Свойства».
В свойствах протокола поставьте метку «Использовать следующие адреса ДНС» и впишите IP выбранных серверов в поля «Предпочитаемый» и «Альтернативный».
Настройка вступит в действие при следующем подключении к сети.
Блокировка с помощью файла Hosts (+ несколько секретов, чтобы не обнаружили). Время выполнения – 50 секунд
О том, что такое файл Hosts, где он находится и для чего служит, знает большинство пользователей Интернета. А тем, кто не знает, я поясню: этот файл – ДНС местного значения, база имен веб-ресурсов и сопоставленные им IP-адреса в Интернете.На момент установки Windows в файле Hosts содержатся лишь справочные сведения (отмечены значком # в начале строки) и единственная запись базы – «127.0.0.1 localhost», которая означает, что адрес 127.0.0.1 принадлежит этому компьютеру. Иногда ниже есть еще одна строка – «::1 localhost», что указывает на то же самое, но в формате IPv6.
О том, где находится файл Hosts, как его открыть и сохранить, F1comp уже рассказывал, поэтому повторяться не буду. Остановлюсь на главном – как с его помощью блокировать доступ в веб-сайтам. Делается это очень просто: в начале новой строки записываем IP-адрес 127.0.0.1 и следом через пробел – имя блокируемого ресурса. Этим действием мы присваиваем сайту сетевой адрес локального ПК, то есть компьютер будет пытаться найти его не в Интернете, а на своих дисках.
Ниже показан пример блокировки Vk.com с помощью Hosts:
Заблокировать сайт через файл хостов несложно, но если этим ограничиться, ребенок быстро просечет ситуацию и снимет блокировку, так как многим этот способ хорошо известен (а тем, кому неизвестен, подскажет Гугл). Что делать, чтобы он оставался в неведении, читайте ниже.
2 способа спрятать записи в Hosts-файле, чтобы их не удалили
Первый способ маскировки записей в файле Hosts очень прост, но не слишком надежен, так как рассчитан на невнимательность ребенка. Он заключается в размещении пустых строк в начальной части файла, которую пользователь видит, когда открывает его в блокноте.Суть маскировки – сместить блокирующие записи на несколько сотен строчек вниз, чтобы они ушли далеко за границы окна. А столь большой объем пустого пространства перед ними необходим для того, чтобы ползунок на полосе прокрутки превратился в тонкую, незаметную полоску и не привлекал внимание.
Второй способ сложнее, но надежнее. Рассекретить его сможет лишь знающий человек, поскольку методика связана не с записями, а с «запрятыванием» самого файла хостов.
Как это сделать:
- Откройте каталог %windir%\System32\drivers\etc и скопируйте файл Hosts, например, в папку Виндовс.
- Оригинальный файл оставьте без изменений: его задача – создавать для ребенка видимость, что никаких блокирующих записей нет.
- Впишите веб-сайты, к которым собираетесь закрыть доступ, в перемещенную копию Hosts-файла.
- Запустите редактор реестра, зайдите в раздел HKLM\SYSTEM\CurrentControlSet\Services\Tcpip\Parameters и в качестве нового значения настройки DataBasePath напишите путь к перемещенной копии Hosts. Это нужно для того, чтобы Windows начала его использовать вместо оригинального.
Блокировка с помощью статических маршрутов. Время выполнения – 30 секунд
Этот способ, в отличие от двух предыдущих, применяют редко. Но вам это только на руку, так как в контексте блокирования доступа к сайтам о нем очень мало написано в Интернете и многие пользователи даже не подозревают об этой возможности. Поэтому вас, скорее всего, не рассекретят.Постоянный или статический сетевой маршрут – это строго определенный путь движения трафика от одного узла сети к другому. Чтобы вам была понятна суть блокировки интернет-ресурсов с помощью этой технологии, немного поясню, как она работает.
Конечными узлами сети в нашем случае будут домашний ПК и сервер, где хранится сайт, который вы хотите заблокировать. В промежутке между ними находится роутер (шлюз по умолчанию), адрес которого указан в настройках подключения. Задача шлюза — перенаправлять трафик из вашей домашней сети в Интернет и обратно. Так происходит при обычных сетевых соединениях.
Иногда возникают ситуации, когда трафик определенного сетевого ресурса необходимо направить в обход шлюза по умолчанию – через другой сервер. Для этого пользователю (точнее, администратору компьютера) дана возможность прописывать сетевые пути вручную, то есть указывать операционной системе примерно следующее: «трафик сайта А должен идти через шлюз Б». Это и есть статический маршрут. Если же на месте «шлюза Б» указать несуществующий ИП-адрес, то «сайт А» загружаться не будет.
Для создания постоянного маршрута к веб-сайту необходимо выяснить IP-адрес сервера, на котором он хостится. Один из способов это сделать – инструкция ping URL в командной строке. Создание маршрута тоже выполняется через командную строку, поэтому на всё про всё у вас уйдет не больше минуты.
Для примера посмотрим, как заблокировать сайт ya.ru.
- Запустим командную строку с правами админа и выполним в ней инструкцию ping ya.ru, чтобы выяснить IP сайта. Это 87.250.250.242.
- Следом создадим постоянный маршрут к ресурсу с данным IP – выполним команду route -p add 87.250.250.242 mask 255.255.255.0 192.168.10.0 metric 1.
Ответ ОК указывает на то, что маршрут создан и сайт ya.ru на этом компьютере открываться не будет.
Что означают части инструкции «route -p add 87.250.250.242 mask 255.255.255.0 192.168.10.0 metric 1»:
route -p add – команда добавления (add) и сохранения (-p)постоянного маршрута.
87.250.250.242 – IP блокируемого сайта.
192.168.10.0 – IP несуществующего шлюза.
mask 255.255.255.0 – маска сети.
metric 1 – метрика, указывающая на приоритет использования маршрута перед остальными (так как их может быть несколько). Число 1 означает максимально высокий приоритет.
Для просмотра всех постоянных маршрутов, настроенных на ПК, выполните в командной консоли инструкцию
route print
Либо загляните в раздел реестра HKLM\SYSTEM\CurrentControlSet\Services\Tcpip\Parameters\PersistentRoutes.
Чтобы удалить все статические маршруты и разблокировать сайты, выполните команду
route –f
Для удаления одного маршрута предназначена другая инструкция
route delete IP_заблокированного сайта
Достоинство метода блокировки интернет-ресурсов при помощи статических маршрутов – эффективность и простота, а главный недостаток – работа с IP-адресами, а не именами сайтов. Дело в том, что крупные порталы используют множество различных адресов – целые диапазоны, а мелкие сайтики могут делить один IP с несколькими соседями. Словом, чтобы заблокировать этим способом, например социальную сеть, придется создать несколько десятков маршрутов, а во втором случае под блокировкой может оказаться случайный ресурс, который нужен ребенку.
***
Вот и всё. Мы рассмотрели лишь самые быстрые и «топорные» методы блокировки интернет-ресурсов на компьютерах под управлением Windows. Но далеко не единственные. Существуют гораздо более продвинутые технологии, предназначенные именно для этих целей, например, файерволы (брандмауэры) и средства родительского контроля. Но так как на их освоение и настройку уходит значительно больше минуты, они будут темой другой статьи.