Настраиваем раздачу интернета по Wi-Fi с ноутбука на Windows 8 и Windows 8.1. Настройка точки доступа
Содержание
В этой статье вы найдете всю необходимую информацию по настройке точки доступа на Windows 8 и Windows 8.1. Мы настроим раздачу интернета с ноутбука, который работает на Windows 8 и подключим к этому ноутбуку по Wi-Fi наш телефон, планшет, другой компьютер, телевизор и т. д. Наш компьютер будет выполнять роль Wi-Fi роутера.

Коротко о том, что мы будем делать, и для чего вообще запускать точку доступа на ноутбуке.
Например, у вас есть ноутбук (возможно персональный компьютер с Wi-Fi адаптером), есть проводной интернет (или интернет через 3G/4G модем), и устройства, которые можно подключать к интернету по Wi-Fi. Современные смартфоны, планшеты, ноутбуки, телевизоры, практически все имеют такую возможность. А у вас интернет по кабелю, или от USB модема.
Мы подключаем интернет к компьютеру на котором есть Wi-Fi и запускаем на нем точку доступа. В этой статье мы будем делать это на примере Windows 8. Вот и все, наш ноутбук получает интернет по кабелю, и раздает по Wi-Fi на нужные нам устройства. Вот и вся схема 🙂 . Если вы не хотите тратить деньги на покупку Wi-Fi роутера, или он просто вам не нужен (например, очень редко нужен Wi-Fi), то этот способ, то что вам нужно.
Настройка раздачи интернета на Windows 8 практически никак не отличается от настройки на Windows 7 (ссылка на инструкцию есть в начале этой статьи). Но, я понимаю, что намного проще делать все по инструкции, которая написана конкретно для операционной системы, которая установлена на вашем ноутбуке. А так как Windows 8 (8.1) активно набирает обороты, то эта статья будет полезной.
Что нужно сделать перед настройкой точки доступа?
- Нужно подключить интернет к вашему ноутбуку. По кабелю, или через USB модем. С USB модемом могут быть нюансы, смотрите эту статью, если интернет у вас через модем. Там статья для Windows 7, но это не страшно. Если интернет подключен по сетевому кабелю, то проблем возникнуть не должно. Интернет должен работать, сайты в браузере должны открываться.
- Убедится, что на вашем ноутбуке есть Wi-Fi и драйвер на него установлен. Если вы раньше с этого ноутбука подключались к беспроводным сетям, то все хорошо, значит драйвер установлен. Если вы не знаете, установлен ли драйвер на беспроводной адаптер, то зайдите в Панель управления — Сеть и Интернет — Сетевые подключения, и посмотрите, есть ли там Беспроводная сеть. Если есть, то все хорошо. Если нет, то скачайте с сайта производителя вашего ноутбука (адаптера) драйвер для вашей модели и операционной системы и установите. Драйвер для беспроводного Wireless LAN адаптера.
Вот и все, можно приступать к настройке.
Настройка Wi-Fi точки доступа на Windows 8 с помощью командной строки
Это первый способ, в котором мы не будем использовать сторонние программы, а все сделаем стандартными возможностями операционной системы. Этот способ немного сложнее чем второй, который вы найдете ниже. Но, иногда настроить все через командную строку еще проще. Да и через сторонние программы могут возникнуть проблемы.
Нажмите правой кнопкой мыши на левый нижний угол (или сочетание клавиш Win+X), и выберите пункт Командная строка (администратор).
В окне командной строки введите команду (можете просто скопировать и вставить):
netsh wlan set hostednetwork mode=allow ssid=f1comp key=12345678
Где «f1comp» — это название сети, оно может быть любым. Английскими буквами.
А «12345678» — это пароль к сети. Его нужно будет ввести на устройстве, которое вы будете подключать к Wi-Fi. Указывайте пароль минимум в 8 символов. Можно цифры и английские буквы.
Должен появится результат запуска с информацией, что имя сети и пароль успешно изменены.
Вводим еще одну команду:
netsh wlan start hostednetwork
Это команда для запуска точки доступа. Нажимаем Enter, и видим вот такой результат:
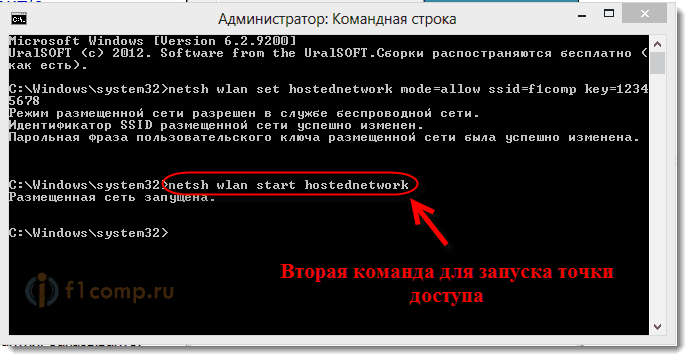
Если вы увидели ошибку Не удалось запустить размещённую сеть, то выполните по очереди две команды:
netsh wlan set hostednetwork mode=disallow
netsh wlan set hostednetwork mode=allowЗайдите в Диспетчер устройств, откройте в списке Сетевые адаптеры, нажмите правой кнопкой мыши на Виртуальный адаптер размещенной сети и выберите Включить.
Выполняем две команды по запуску сети, о которых я писал выше:
netsh wlan set hostednetwork mode=allow ssid=f1comp key=12345678
netsh wlan start hostednetwork
Разрешаем использование общего доступа к интернету
Нажмите правой кнопкой мыши на значок подключения, в правом нижнем углу. Выберите пункт Центр управления сетями и общим доступом.
В новом окне, слева, нажмите на пункт Изменение параметров адаптера. Дальше внимание! Нажмите правой кнопкой мыши на подключение, через которое вы получаете интернет (у меня это Ethernet, так как просто сетевой кабель подключен к ноутбуку), и выберите Свойства.

Ниже в списке выберите сеть, которая появилась после запуска точки доступа. Скорее всего, она будет выглядеть примерно так, как на скриншоте ниже.
Нажмите Ок.
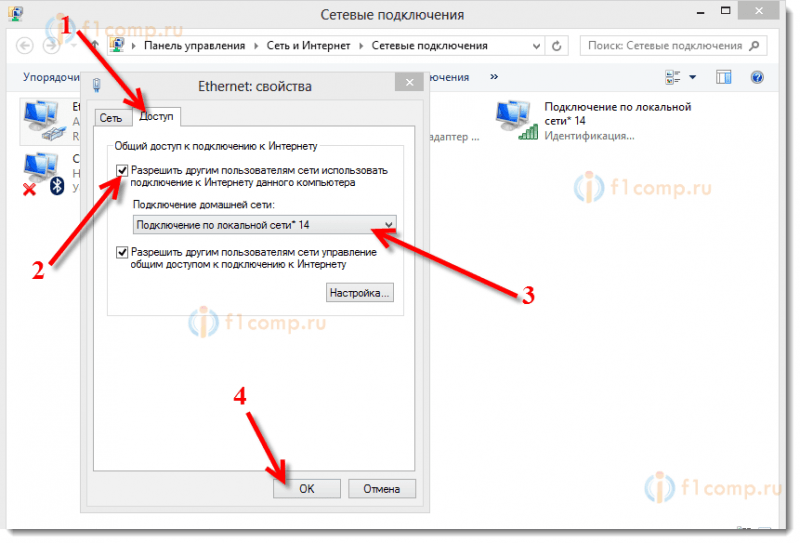
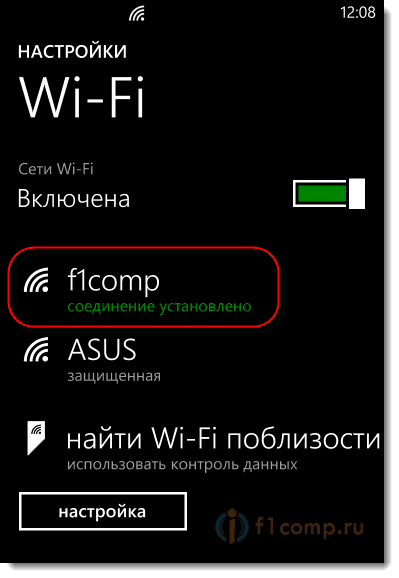
Самая популярная проблема, это когда устройство подключается к созданной на Windows 8 точке доступа, но интернет не работает. Сайты не открываются. Или, когда возникают проблемы с получением IP адреса.
Решение: полностью отключите антивирус, антивирусные утилиты, фаерволы. Скорее всего, это они блокируют подключение. Если после отключения антивируса все заработает, то нужно добавить соединение в исключения антивируса.
Так же, проверьте настройки общего доступа к интернету, как на скриншоте выше.
Как запустить сеть после перезагрузки ноутбука?
У вас наверное появился вопрос, а как же восстановить работу беспроводной сети после перезагрузки ноутбука.
Просто нужно выполнить команду:
netsh wlan start hostednetwork
Как мы делали это выше в статье. Вводить название сети и пароль заново не нужно. Только запустить сеть.
Раздаем интернет в Windows 8 с помощью программы MyPublicWifi
Это более простой способ. Сеть будем запускать не через командную строку, а с помощью программы MyPublicWifi. Это бесплатная, небольшая программа, с понятным интерфейсом, хоть и без русского языка. Вместо MyPublicWifi можно использовать программы Virtual Router Plus, Connectify и им подобные. Принцип работы у них одинаковый.
Скачайте и установите MyPublicWifi. Версию 5.1 можете скачать по этой ссылке (файл я брал с официального сайта http://www.mypublicwifi.com).
Установка стандартная. После установки перезагрузите ноутбук и запустите MyPublicWifi. Если при запуске появляется ошибка, то нажмите на ярлык MyPublicWifi правой кнопкой мыши и выберите Запустить от имени администратора.
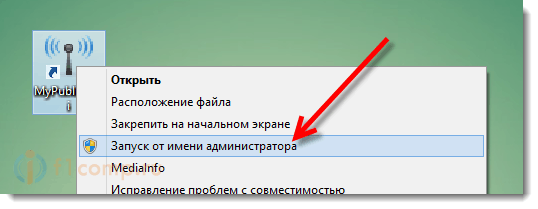
В поле Network Name (SSID) укажите название создаваемой сети.
В поле Network Key укажите пароль, который нужно будет указать на устройстве для подключения.
Ставим галочку возле Enable Internet Sharing и выбираем в списке подключение, с помощью которого ваш ноутбук подключен к интернету.
Нажимаем на кнопку Set up and Start Hotspot.
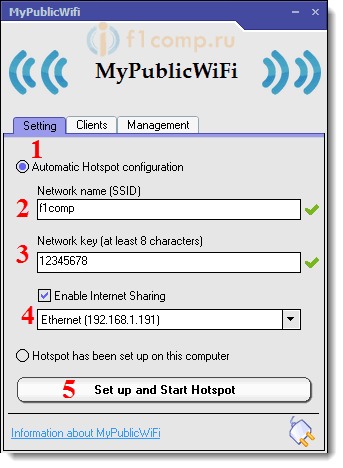
В программе MyPublicWifi, на вкладке Clients вы можете увидеть устройства, которые в настоящий момент подключены к вашей сети.
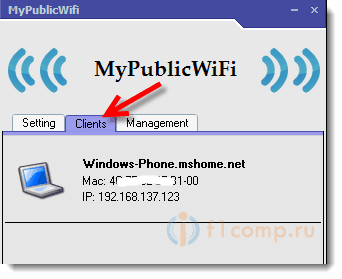
А если установить галочку возле MyPublicWifi Will be launched on every system start, то программа будет запускаться автоматически, при включении компьютера.

Если у вас в процессе настройки возникнут какие-то проблемы, ошибки и прочие сложности, то вы можете задать вопрос в комментариях. Опишите проблему как можно подробнее, и мы попробуем разобраться вместе. Всего хорошего!
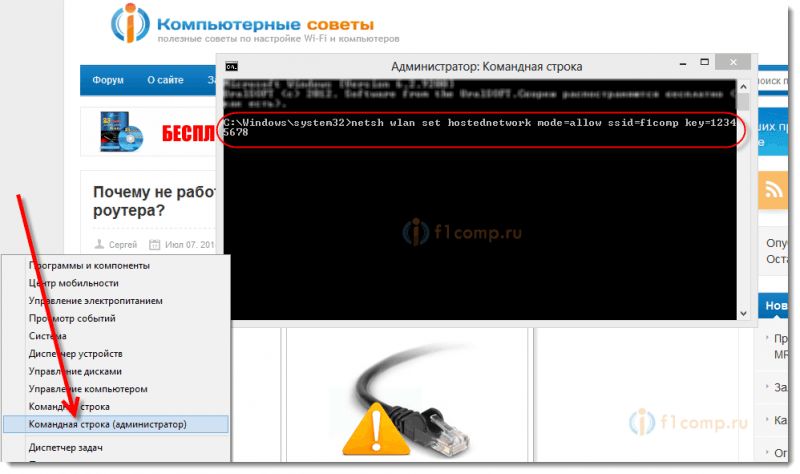



Обсуждения
интернет на наутбуке от внешнего адаптора WI-FI возможна ли раздача Wi-Fi.Планшет не видет сети.
На 8.1 винде не запускается
Запускается и работает. Только что подключился.
Телефон подключается но без доступа к сети что делать?
Настраивать общий доступ к инету с ноута/компа
автор молодец..я тренер по волейболу разобралась и настроила раздачу вайфая через командную строку….спасибо
а че у тренеров по …валейболу..тупые мозги!!???
Всё сделал как Вы описали с программой .Но при подключении к разным телефонам идёт бесконечное получение IP,далее выдаёт ошибку.К обычному WF подключается без проблем.
Большое спасибо за столь подробную инструкцию!
Все получилось.
не могу подключить пишет что сеть уже используется и будит использовтся без проводная сеть
Огромное спасибо! Очень полезная статья! Всё работает отлично!
Здравствуйте! Я настраивала через команду, сделала всё как было написано, подключила телефон, телефон подключился, но ничего не загружается. Помогите пожалуйста.
Все сделала, как описано. На телефоне появилась сеть, но при подключении пишет «нет подключения к Интернету» и возле значка wi-fi горит восклицательный знак
сууупееер !!! получилось )
очень благодарна )
Добрый день, прошу помочь разобраться с проблемой. Все сделано как у Вас по настройке доступа через командную строку. Доспут к интернету есть. Все устройства подключаются, но интернет работает только на одном устройстве. Через virtual router plus такая же проблема.
После перезагрузки или выкл/вкл происходит сброс, нужно снова в командной строке вклбчать заново. Как сохранить данную команду?
всё сделал как у вас но выдаёт ошибку 765
Все сделала как у вас написано через программу,но вай фай телефон не может обнаружить,помогите.
Имеем на входе: Ноутбук со встроенным wifi адаптером, удалённая wifi точка доступа (50-70 м), внешний wifi usb-адаптер, антенна для усиления сигнала (в т.ч. и wifi). В связи с удаленностью точки доступа, без антенны wifi ловит не стабильно и слабо (max 1 деление), с применением внешней антенны сигнал увеличен до 2-3 делений и держит стабильно.
Задача: Создать из ноутбука точку доступа принятого по внешнему wifi адаптеру сигнала через внутренний wifi адаптер. Т.е. 1 адаптер работает на прием сигнала, а второй на раздачу.
Здравствуйте!
Я сделала все точно как было описано в вашей статье. Подключилась на телефоне к созданной сети… Думала, что все получилось, но на телефоне ничего не загружается. То есть телефон подключен к сети, но интернета нету. Хотя на компьютере интернет нормально работает. Я не могу понять в чем проблема. Помогите пожалуйста! как это исправить?
Еще около месяца назад я создавала сеть точно по такой же схеме и у меня все работало ( вводила это netsh wlan set hostednetwork mode=allow ssid=f1comp key=12345678 только там было другое название) А потом захотела поменять название и была такая же проблема как сейчас. Телефон подключался нормально к сети , но интернета не было.
Вообщем я буду очень благодарна , если вы мне поможете))
Сделал все как у вас но остальные девайсы не могут увидеть Wifi .Раздал интернет с помощью Mypublicwifi,wifi раздается но wifi невидим
Здравствуйте!
всё сделал как написано через командную строку , всё везде прошло удачно , но после последней команды выскочило сообщение — »Не удалось запустить размещенную сеть. Присоединённое к системе устройство не работает.»
что мне сделать нужно ?
Добрый день!
Возникла такая проблема, отключил созданную беспроводную сеть, а включить не могу. Пробовал через командную строку… Пишет что не удалось запустить размещенную сеть. Группа или ресурс не находятся в нужном состоянии для выполнения требуемой операции. Как быть с такой проблемой?
Здравствуйте. такая проблема. все сделал как у вас, все работало прекрасно недели 3. сейчас телефон не может получить айпишник, идет постоянное получение, и потом говорит о невозможности подключения, иногда выдает, что сигнал слишком слабый, хотя телефон рядом лежит. Заного создавал сеть и вручную пытался вбивать айпи, ничего не помогает. в чем проблема. другие вайфаи телефон нормально ловил до сегодняшнего дня. по сути проблема такая же только с сетями, например, в кафе. в чем проблема? это че то со смартфоном, я так понимаю. Спасибо
Создала сеть при помощи командной строки.. сначала все нормально подключалось, но перезагрузив компьютер и создавая сеть , появилась проблема.. телефон сеть видит , но подключится не может.. из-за чего может такое быть?