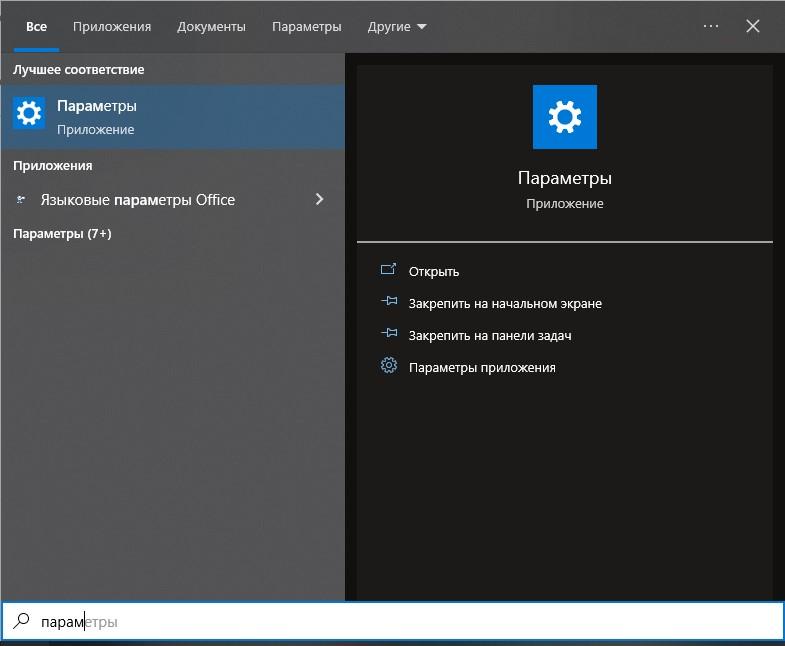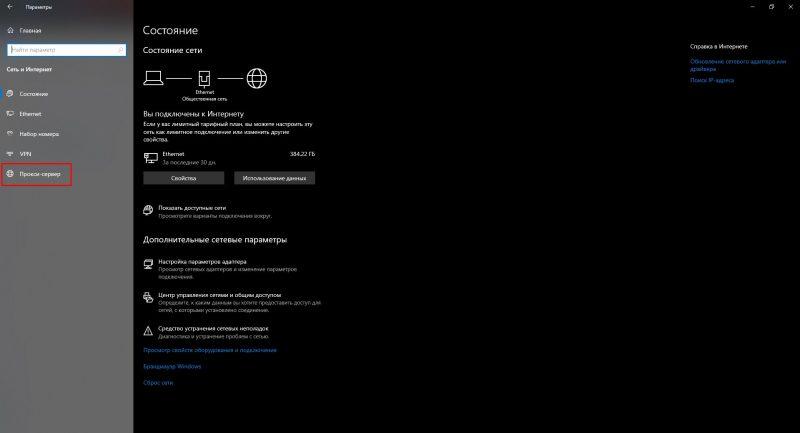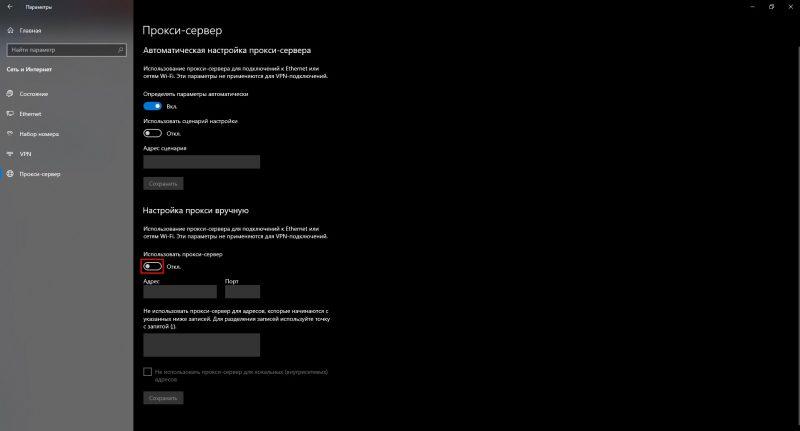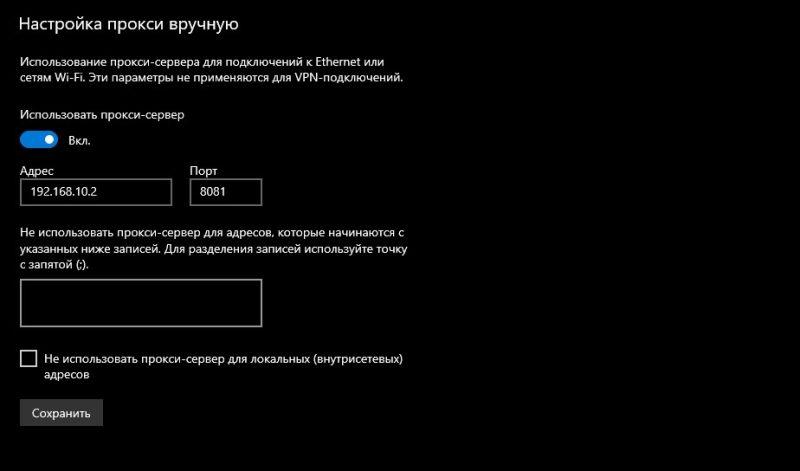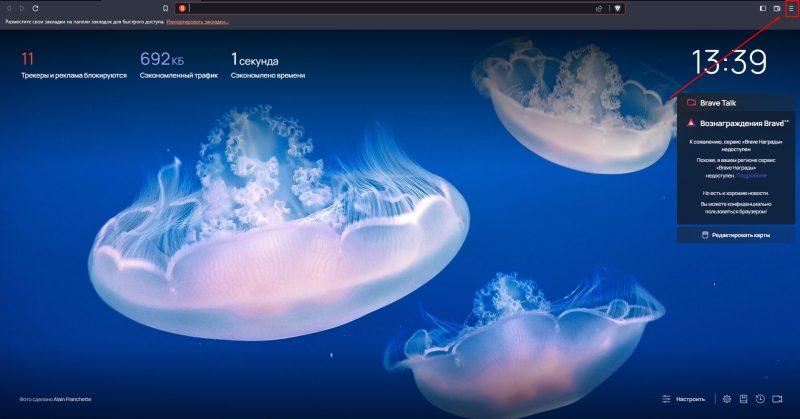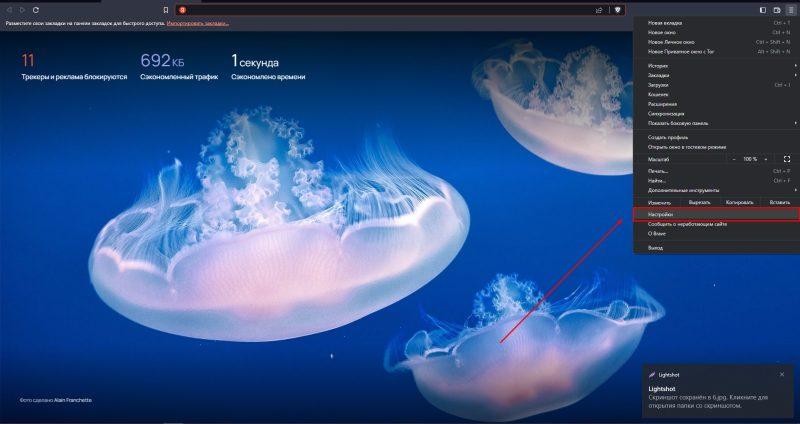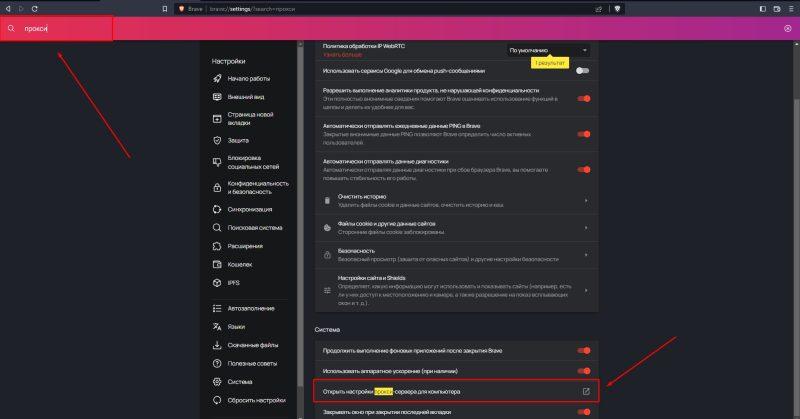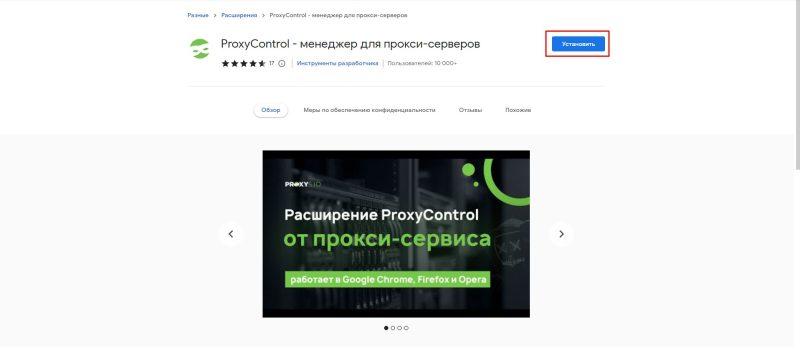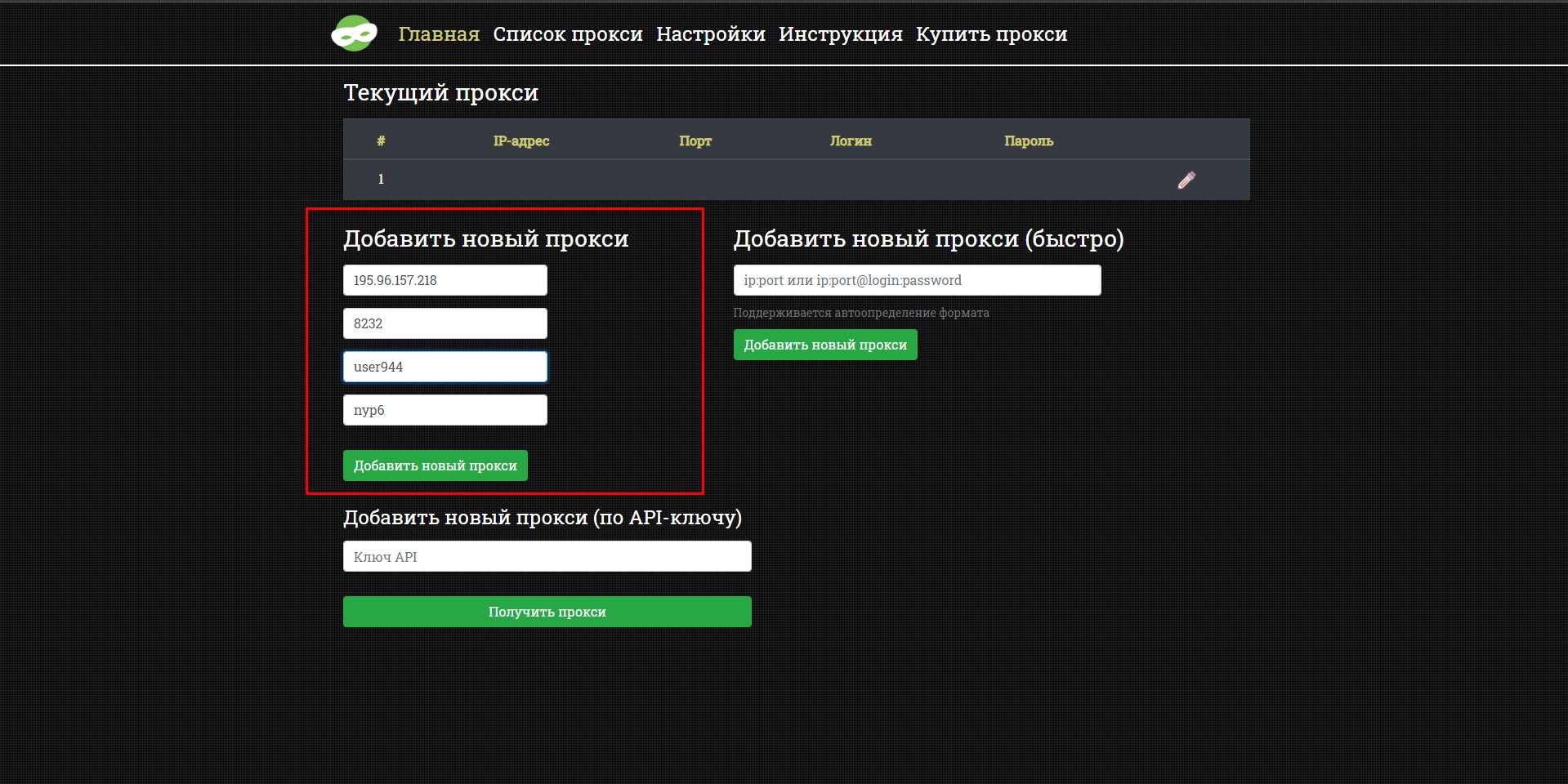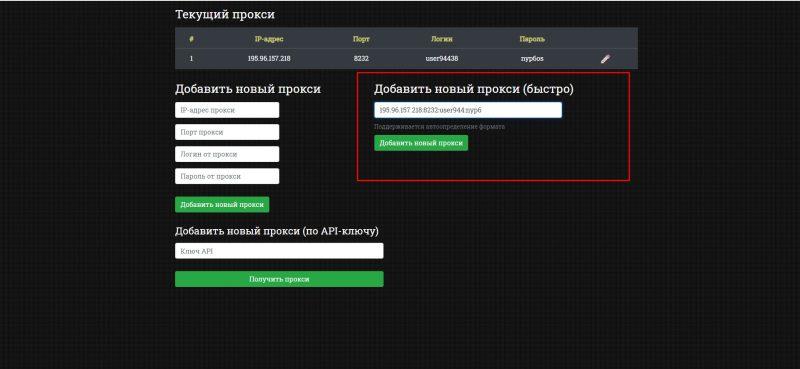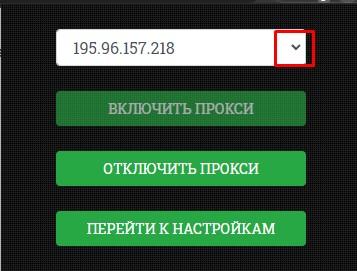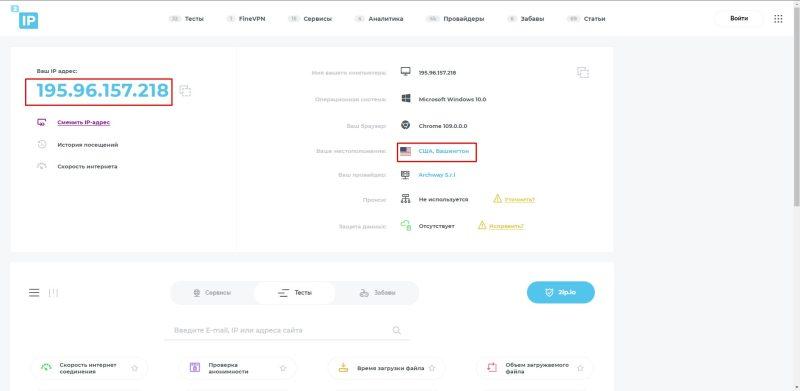Как настроить прокси в браузере Brave
Содержание
Brave предлагает одну из лучших защит конфиденциальности среди всех браузеров. Она формируется множеством функций для защиты от активности злоумышленников. Одной из таких функций является комбинация Brave firewall + прокси, которая ставит защитную преграду для всей вашей интернет-активности.
Прокси-сервер действует как посредник вашим устройством и веб-сайтом, поэтому система защиты видит только IP-адрес прокси и скрывает ваш. Купить прокси следует у профессионального поставщика. Там вам предоставят уникальный логин и пароль, которые свидетельствуют о том, что прокси будете пользоваться только вы. С Brave вам достаточно установить настройки прокси в ОС, так как браузер копирует их.
Настройка прокси в Brave Browser
Итак, раз Brave копирует настройки прокси в ОС, то проще сразу перейти к ним через нее:
- В поисковой строке справа от значка «Пуск» введите «Параметры» и перейдите в них.
- Выберите значок «Сеть и интернет».
- В левом меню кликните по «Прокси-сервер».
- Открылись настройки прокси. Нас интересует настройка вручную. Кликните по тумблеру для включения возможности вписать значения прокси.
- Впишите значения IP и порта от прокси. Сохраните изменения.
Готово. Теперь посмотрим второй вариант, как зайти в те же настройки прокси в Windows, но теперь через сам браузер:
- Кликните на значок настроек, который отмечен на скриншоте.
- Затем кликните по пункту «Настройки».
- В строке поиска в настройках введите слово «Прокси» и затем кликните по строке, отмеченной на скриншоте.
- Далее проделайте шаги 4-5 из инструкции выше.
Этот способ настройки подходит, если вы планируете использовать один прокси для всех браузеров на ПК. Если же у вас их несколько и хотите распределить их между браузерами, то нужен дополнительный софт.
Расширение ProxyControl устанавливается на все браузеры и позволяет пользователю настроить прокси конкретно для него и переключаться между своими прокси-серверами за секунду, без необходимости перезапускать браузер.
Настройка прокси в Brave с помощью расширения ProxyControl
Для начала скачайте расширение в магазине приложений Chrome. Так как Brave Browser создан на основе Chromium, все расширения браузера от Google легко устанавливаются и в нем.
После установки значок ProxyControl появится в верхней панели Brave. Нажмите и в открывшемся меню выберите: «Перейти к настройкам».
На странице настроек вам предоставлено 3 способа ввести значения прокси. Начнем с первого способа. В подзаголовке «Добавить новый прокси» последовательно введите: IP, порт, логин, пароль. Заполнив, нажмите на зеленую кнопку «Добавить новый прокси». Готово, вы добавили первый прокси
Для работы в браузере и большинства сайтов подойдут исключительно прокси IPv4 с протоколом HTTPs. SOCKS используют для приложений, а IPv6 пока поддерживается не всеми веб-ресурсами.
Теперь добавим еще один прокси вторым способом. Под заголовком «Добавить новый прокси (быстро)» одной строкой впишите данные в виде: «IP:порт@ логин:пароль». Или «IP:порт», если используете прокси без аутентификации.
Далее пора проверить, принял ли браузер настройки прокси. Сперва выберите один из прокси в списке программы.
Теперь зайдите на 2ip.ru. Если все правильно, то он покажет новый IP-адрес и страну.