Надежная защита: как в Windows 10 поставить пароль на папку и зашифровать содержимое?
В природе не существует человека, у которого не было бы тайн. Вот только не всю важную информацию удается держать в голове. На жестком диске персонального компьютера удобно хранить видео, аудиозаписи, фотографии или текстовые файлы с конфиденциальным содержимым. Если есть опасения, что личными данными могут завладеть посторонние лица – лучше всего обеспечить их надежную защиту. Для этого достаточно установить пароль на вход в систему. Но, когда компьютером пользуются еще несколько человек, им не составит особого труда войти в систему, зайти в нужную папку и просмотреть секретные файлы. Именно в таких случаях возникает необходимость установки пароля на папку.
Самые последние и ранее разработанные операционные системы от компании Microsoft не наделены встроенной функцией установки пароля. То есть, нельзя нажать правой кнопкой мыши по каталогу и выбрать нужную опцию. Можно скрывать из вида отдельные файлы или целые группы, однако опытному пользователю потребуется буквально одна минута, чтобы вернуть их видимость. Спешим успокоить: сегодня известно несколько эффективных способов обеспечения защиты личной и рабочей информации посредством сторонних приложений. В этой статье расскажем, как поставить пароль на папку и зашифровать её содержимое в Windows 10.
Содержание
Устанавливаем пароль на папку с помощью WinRAR
Сложно представить активного пользователя персонального компьютера без установленного архиватора . Уникальность программы заключается в её разносторонности. Основная задача утилиты – распаковка, архивирование файлов, но функционал WinRAR на этом не ограничен. С помощью небольшого приложения можно открывать такие форматы, как 7Z, ISO, ACE и многие другие, но самое главное – в нем предусмотрена функция шифрования с целью обеспечения безопасности. Если на вашем компьютере еще не установлен WinRAR – не теряйте время. Обеспечить защиту данных архиватором можно всего за несколько кликов.
На папке, которую следует запаролить, нажимаем правой кнопкой мыши и выбираем опцию «Добавить в архив…», в английской версии «Add to archive…»
Откроется окно «Имя и параметры архива», где можно «поиграть» с настройками, установить необходимое наименование архива и самое главное – установить код доступа. Жмем на кнопку «Установить пароль…» и переходим к основной части процесса шифрования.
Откроется еще одно небольшое окно, в котором требуется ввести заранее подготовленный пин-код в соответствующую строку и для проверки вписать код во вторую строку. Помните, что пароль не должен быть слишком простым. В противном случае осведомленный человек его быстро подберет. Когда всё готово, нажимаем «Ок», и в первом, и во втором окне.
В результате мы получили заархивированную папку с содержимым. Третье лицо сможет просмотреть содержимое архива, а вот то, что находится в нашей папке Security, в которой размещен текстовый файл «База данных», нет. Потому что при открытии База данных.txt всплывает следующее окно.
Форма защиты попросит любознательного пользователя ввести установленный пароль, и ему ничего не останется, как отступить. Как видим, конфиденциальность информации мы обеспечили, но не зашифровали название файла. И с этой задачей WinRAR справится. Для этого еще на вначале, когда вводим кодовое имя, следует установить галочку напротив опции «Шифровать имена файлов».
В этом случае при попытке открыть архив «Security» сразу же появится форма защиты без возможности просмотра наименования внутренних файлов.
Плюсы шифрования и установки пароля на папку с помощью WinRAR очевидны – простота и легкость. Недостатков такой способ имеет немного, пожалуй, самый главный – неудобство, если папка весит слишком много и с ней приходится постоянно работать.
Ставим пароль на папку в Windows 10 программой
В сети есть немалое количество программ для установки пароля и зашифровки содержимого. Отдельного внимания заслуживает утилита . Она бесплатна и занимает на жестком диске порядка 11 мегабайт свободного пространства. Преимущества Wise Folder Hider заключаются в полностью русскоязычном интерфейсе, понятном и отзывчивом функционале. Программа ориентирована исключительно на защиту персональных данных и никаких других опций в себе не несет. Итак, скачиваем Wise Folder Hider с официального сайта разработчика, устанавливаем утилиту на компьютер и запускаем. Сразу же после запуска программа демонстрирует свой серьезный настрой: в первом экране потребуется ввести мастер-пароль для защиты самого приложения. После чего можно приступать к полноценному использованию. Перетаскиваем левой кнопкой мыши нашу папку в окно Wise Folder Hider.
Вы заметите, что каталог исчез из общего доступа и теперь доступен только через приложение. Осталось нажать возле «Показать» на небольшую стрелку и выбрать «Установить пароль».
Указываем зашифрованное выражение и жмем «Ок». С этого момента папка полностью защищена.
Многие другие программы работают по такому же принципу. В качестве достойных альтернатив Wise Folder Hider стоит отметить такие утилиты, как Hide Folders, DirLock, Easy File Locker. Все они просты, но крайне надежны и эффективны. Разобраться в принципе функционирования программ не составит труда даже начинающему юзеру персонального компьютера.
Пароль на папку в Windows 10 с помощью скрипта
Еще один простой способ запаролить папку для тех, кто не желает скачивать что-либо на компьютер. Всё, что нужно – создать текстовый файл в объекте, которым выступает папка с личной информацией. На пустой области нажимаем правой кнопкой мыши и выбираем опцию «Создать» и далее «Текстовый документ». Можно дать ему имя, но в целом на процесс и конечный результат наименование не имеет значение.
Далее открываем созданный файл и вставляем в него уже готовый скрипт.
cls
@ECHO OFF
title Folder Locker
if EXIST "Control Panel.{21EC2020-3AEA-1069-A2DD-08002B30309D}" goto UNLOCK
if NOT EXIST Locker goto MDLOCKER
:CONFIRM
echo Are you sure u want to Lock the folder(Y/N)
set/p "cho=>"
if %cho%==Y goto LOCK
if %cho%==y goto LOCK
if %cho%==n goto END
if %cho%==N goto END
echo Invalid choice.
goto CONFIRM
:LOCK
ren Locker "Control Panel.{21EC2020-3AEA-1069-A2DD-08002B30309D}"
attrib +h +s "Control Panel.{21EC2020-3AEA-1069-A2DD-08002B30309D}"
echo Folder locked
goto End
:UNLOCK
echo Enter password to Unlock folder
set/p "pass=>"
if NOT %pass%==YOUR-PASSWORD-HERE goto FAIL
attrib -h -s "Control Panel.{21EC2020-3AEA-1069-A2DD-08002B30309D}"
ren "Control Panel.{21EC2020-3AEA-1069-A2DD-08002B30309D}" Locker
echo Folder Unlocked successfully
goto End
:FAIL
echo Invalid password
goto end
:MDLOCKER
md Locker
echo Locker created successfully
goto End
:End
В этом коде следует найти строчку «YOUR-PASSWORD-HERE», и вместо YOUR-PASSWORD-HERE вписать свой пароль. Кстати, кодовое имя можно хранить в специальной утилите – менеджере паролей.
Затем нажимаем сочетание клавиш «CTRL+ALT+S», сохраняем файл под любым названием, но обязательно с расширением .bat Мы сохраним скрипт под названием 1.bat. Результатом успешных действий на данном этапе станет появление еще одного файла.
Двойным кликом мыши запускаем файл 1.bat и через несколько секунд в каталоге появится новая папка под названием Locker. Это и есть наш «сейф», в который мы будем складывать всю важную информацию.
Перемещаем в Locker всё то, что нужно скрыть от посторонних глаз. После чего вновь запускаем процесс 1.bat. В этот раз система ничего не будет создать, а только выполнит запрос у пользователя стоит ли блокировать папку. Наша задача просто ввести символ Y и нажать клавишу Enter.
После этих действий Locker исчезнет со всем содержимым. Чтобы вернуть папку, нужно просто запустить 1.bat и ввести наш пароль.
От любопытных пользователей начального/среднего уровня такой способ скрытия папки в Windows 10 эффективен, но перед опытным юзером вряд ли подобная защита устоит. Всё дело в том, что в любой момент можно просмотреть содержимое файла, который запускает процесс создание, скрытие Locker, и «вытащить» из него пароль. Но для этого действительно нужно быть подкованным.
На протяжении длительного времени все пользователи Windows ждут, когда наконец-таки в Microsoft решатся на разработку такой простой, но крайне полезной функции, как блокировка доступа к папкам. Пока что этого не происходит и даже владельцы ПК с последней версией операционной системы вынуждены искать различные ухищрения. Все три вышеперечисленных способа установки пароля на папку и зашифровки содержимого надежны. Наибольшей результативности можно добиться в случае их комбинирования.
Мы рассказали, как в Windows 10 поставить пароль на папку и зашифровать содержимое. Надеемся, теперь ваша личная информация будет под надежной защитой.

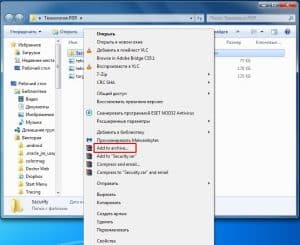



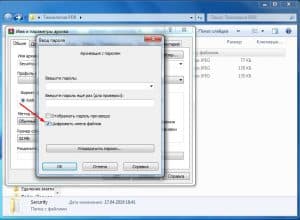
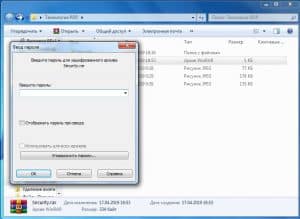
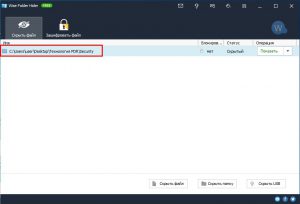
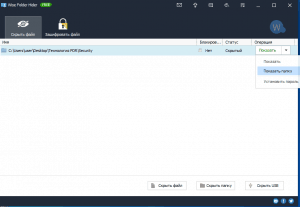
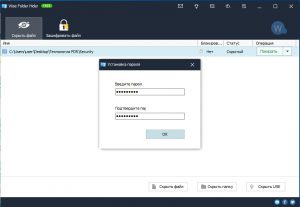
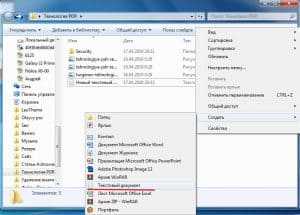
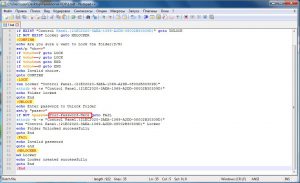
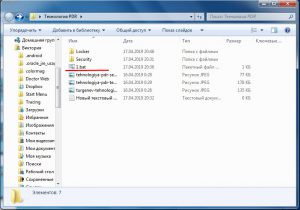
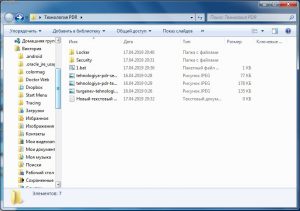
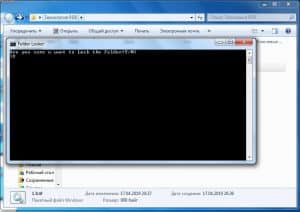
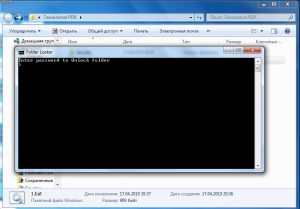



Обсуждения
Если речь идет о больших объемах, то, верно, вариант со сторонним архиватором не очень удобен. Я в такой ситуации предпочитаю использовать виртуальное хранилище данных (так называемый BitLocker). Фактически получаем шифрованный образ, и причем средствами самой Windows. Да, чтобы все настроить, изначально нужно провести множество манипуляций, но впоследствии работать вполне удобно – для подключения виртуального диска нужен двойной клик по файлу диска и введение ключа безопасности.
И, кстати, если нужно шифровать файлы Microsoft Office, то можно не париться, там есть встроенное шифрование, и оно вполне надежное.