Как узнать пароль от своей Wi-Fi сети?
Забыли пароль от своего же Wi-Fi? Узнать забытый пароль от своей же Wi-Fi сети поможет данная инструкция. Во время настройки роутера (кстати, как настроить TP-Link TL-WR841N я уже писал), не записали пароль, или постарались запомнить но забыли? По сути это небольшая проблема, и ее можно исправить даже без особых, сложных танцев с бубном.
Хорошо если все устройства подключены уже, и вроде бы и пароля больше ненужно, но все равно, настанет момент, когда нужно будет подключить еще один компьютер, планшет, или телефон и тут понадобится пароль от нашей беспроводной сети, который мы забыли, или потеряли.
Для восстановления забытого пароля от Wi-Fi нам понадобится всего лишь один подключенный компьютер к нашей сети. Ну хоть один компьютер, я надеюсь вы успели подключить. Что-то я очень много лишнего текста пишу, давайте уже перейдем к делу!
Берем компьютер который успешно подключен к нашей беспроводной сети и нажимаем правой кнопкой на значок подключения (в правом нижнем углу). Выбираем «Центр управления сетями и общим доступом».
Откроется окно, в котором справа выбираем «Управления беспроводными сетями».
Появится еще одно окно, в котором правой кнопкой мыши нажимаем на наше соединение выбираем «Свойства».
Теперь переходим на вкладку «Безопасность» и напротив «Ключ безопасности сети», видим скрытые символы. Это наш пароль, для того что бы его узнать, просто поставьте галочку возле «Отображать вводимые знаки» и вы увидите пароль от своей Wi-Fi сети.
Теперь самый важный момент, запишите этот пароль на бумажку и положите ее в надежное место, только не забудьте куда положили. В общем вы меня поняли 🙂 . Ну а если у вас сеть еще не защищенная, то обязательно почитайте как установить (изменить) пароль для Wi-Fi сети и установите пароль.
А что делать, если нет пункта «Управления беспроводными сетями»?
Если у Вас в панели управления нет пункта Управления беспроводными сетями, то делаем так:
На панели уведомлений нажмите на значок подключения, откроется список сетей. Нажмите правой кнопкой мыши на ту сеть, к которой Вы подключены и от которой нужно узнать пароль, и выберите Свойства.
Дальше просто ставим галочку возле Отображать вводимые знаки и смотрим пароль.
Если таким способом тоже ничего не получается, например не отображается скрытый пароль, или нельзя установить галочку, то смотрите в настройках маршрутизатора. О том как это сделать, написано ниже.
Обновление статьи
В связи с тем, что у многих возникают проблемы при просмотре забытого пароля на компьютере, или просто нет подключенного компьютера к Wi-Fi, от которого Вы забыли пароль, то я решил обновить статью. Добавлю информацию, с помощью которой Вы сможете посмотреть забытый пароль в настройках Wi-Fi роутера. Иногда это еще проще, чем смотреть на компьютере.
Смотрим забытый пароль от Wi-Fi в настройках роутера
Вы спросите: «А как же зайти в настройки роутера, если я не помню пароль и не могу подключится к Wi-Fi?» но это не проблема. Просто нужно подключить роутер к компьютеру по сетевому кабелю (он должен быть в комплекте с роутером).
Подключаем роутер и в адресной строке браузера набираем адрес 192.168.1.1. Вводим логин и пароль для доступа к настройкам. Если Вы их не меняли, то это admin и admin. Или посмотрите более подобную инструкцию о том, как зайти в настройки маршрутизатора.
В настройках переходим на вкладку Wireless (Беспроводной режим) — Wireless Security (Защита беспроводного режима). Напротив PSK Password: (Пароль PSK:) будет прописан пароль для доступа к Вашей Wi-Fi сети (у Вас пароль может быть указан в другой строчке на этой странице).
На роутерах Asus пароль отображается прямо на главной странице.
Если ни один способ не помог, то можно сделать полный сброс настроек на маршрутизаторе и настроить его заново. Ну и уже в процессе укажите новый пароль, который обязательно запишите.
Только смотрите, что бы Вы смогли все заново настроить. Роутер после сброс настроек будет как новый, нужно будет указать параметры для подключения к интернету, название сети, пароль.
О том, как сделать сброс настроек, есть отдельная статья: https://f1comp.ru/interesnoe/kak-sbrosit-parol-i-nastrojki-na-wi-fi-routere/.
Если у вас остался подключенным к сети смартфон, или планшет, то вы с их помощью так же можете попробовать вспомнить пароль. Просто зайдите в настройки маршрутизатора с мобильного устройства, и посмотрите ключ к сети. Как зайти в панель управления с планшета, или смартфона, вы можете посмотреть в этой статье.


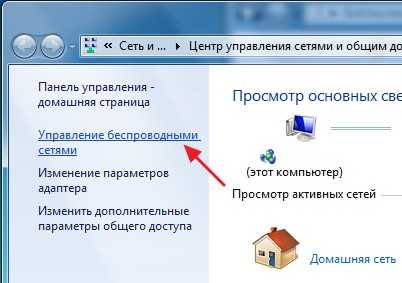

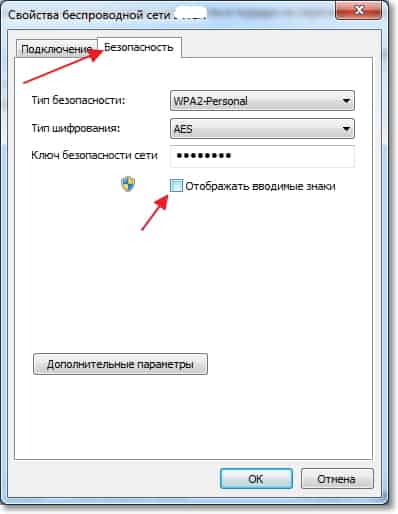
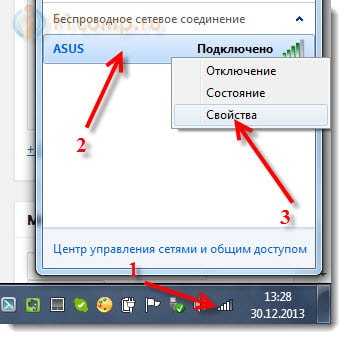
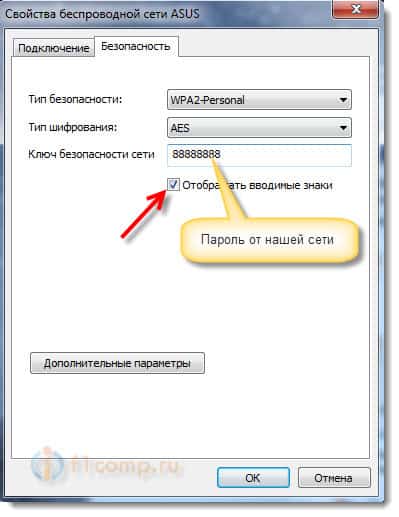
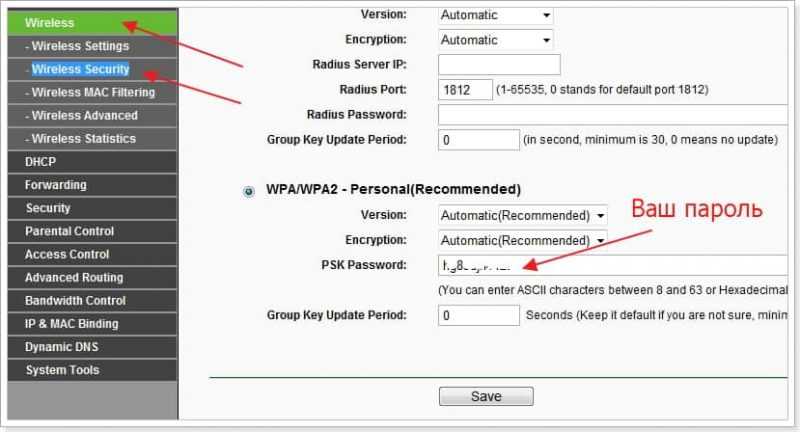
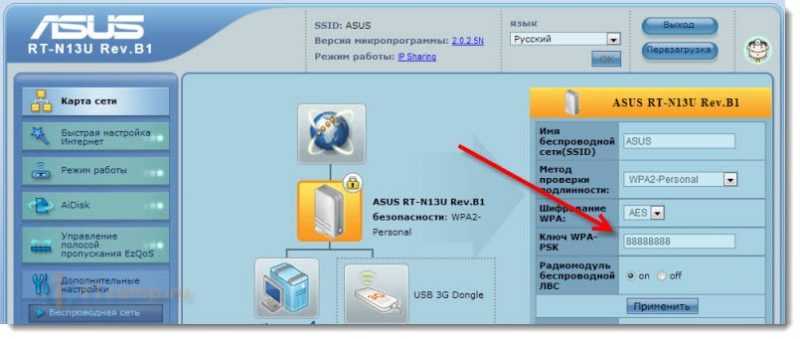



Обсуждения
Мне очень интересны статьи на этом сайте, как связаться с администратором сайта, пожалуйста? Хочу сотрудничать
Wireless Security
НЕТ такого пункта в старых роут.
Да, в старых нет
Огромное спасибо!
Здравствуйте. Большое спасибо вам. Очень помогли мне.
СПАСИБО ОГРОМНОЕ!))
Спасибо огромное!
Огромное спасибо
Всё так просто! Пароли моя слабость. Спасибо большое!
На 10-ке где пароль искать?
огромное спасибо!
очень помогла ваша инструкция
Спасибо
А что делать если ты поменял там пароль, но он нигде не изменился?
красавчик — респект!
Cпасибо. Всё предельно ясно и понятно. А главное правда! Ещё раз спасибо.
Спасибо большое, помогли!
Объявляю благодарность за полезную информацию
спасибо Вам!!!!!!!
А не проще нажать кнопочку нажать на роутере, WSP или WPS точно не помню, взамен ввода пароля. Сам тут забыл пароль и на роутер и на вай фай. Так просто нажал подключится к сети вай фай и вместо ввода пароля нажал кнопку на роутере. И вуаля, комп подключился к интернету а там все по Вашей инструкции как узнать пароль через свойства беспроводной сети.
Спасибо
Создайте аккаунд
Огромное СПАСИБО!!!
Все понятно как для первоклашек, спасибо задоступность
Большое спасибо!!!все быстро и понятно
Спасибо огромнущее, прямо выручили!
Спасибо большое помогли