Windows 7: как перенести файлы и настройки на новый компьютер?
Содержание
Привет друзья! Все темы, которые касаются личных данных, файлов и настроек всегда очень актуальны. Так же как и актуальны способы их сохранения, переноса и восстановления. Поэтому сегодня я хочу написать о том, как перенести настройки, учетные записи, настройки программ и файлы с одного компьютера на другой под управлением операционной системы Windows, в данной статье мы рассмотрим пример на Windows 7.
Для переноса данных, мы будем использовать стандартную утилиту «Средство переноса данных Windows». В операционных системах Windows Vista и Windows 7 эта утилита уже встроенная, а для Windows XP ее можно скачать с сайта Microsoft http://www.microsoft.com/ru-ru/download/details.aspx?id=7349.
Как перенести данные на другой компьютер?
Ну что же, давайте начнем.
Запускаем утилиту «Средство переноса данных Windows», для этого заходим в «Пуск», «Все программы», «Стандартные», «Служебные» и запускаем «Средство переноса данных Windows».

Теперь нам нужно выбрать, каким способом мы будем переносить и принимать данные на новый компьютер. Способа есть три:
- С помощью кабеля переноса данных. Честно говоря я так и не понял о каком кабеле идет речь. Вроде бы не о сетевом, потому что следующий пункт, это перенос данных с помощью сети. На сколько я знаю по USB два компьютера соединять нельзя. Ну да ладно, пропустим этот способ и идем дальше.
- Второй способ. это перенос данных с помощью сети. Если у вас оба компьютера соединенные в сеть, то можете попробовать этот способ.
- Ну а для примера мы будем использовать, третий способ. Он как мне кажется самый простой и доступен всем. Он заключается в сохранении файлов и настроек в один архив, с возможностью восстановления данных с этого архива на новом компьютере.
Поэтому выбираем «Внешний диск или USB устройство флэш-памяти».
Затем нам нужно выбрать на каком компьютере вы запустили мастер переноса дынных. Для того, что бы создать файл всех настроек и файлов, нужно выбрать «Это мой исходный компьютер». Первый вариант будем выбирать, когда будем восстанавливать данные на новом компьютере.
Теперь нужно подождать, пока программа проверит возможность переноса.
После проверки у нас скорее всего появится возможность перенести данные общие и конкретной учетной записи. Можно отменить некоторые пункты (нажав на «Настройка»), которые вы не хотите переносить, например видео или музыку, они очень много занимают. Просто снимите галочки с ненужных пунктов и нажмите «Далее». Смотрите, что бы файл переноса получился не очень большим.
Если вы хотите защитить файл восстановления данных, то укажите пароль, если же нет, просто нажмите «Сохранить».
Теперь нам нужно просто указать место, куда мы будем сохранять наш файл с копией данных. Если он будет восстанавливаться на другом компьютере, то сохраните его на флешку, или внешний жесткий диск. А если вы просто хотите переустановить Windows, и потом его восстановить на этом же компьютере, то можете сохранить его на жесткий диск.
Только не сохраняйте в раздел где установлена операционная система, скорее всего это локальный диск C. Потому-что при переутсановке Windows этот раздел будет отформатирован. Сохраните его на локальный диск D, или E. В любом случае, этот файл потом можно скопировать и перенести куда нужно.
Нужно подождать пока файл сохранится. После сохранения файла можно начать восстановление данных на новом компьютере. Или после переустановки операционной системы.
Восстанавливаем данные с файла
После того, как файл был сохранен, и по надобности перенесен, нам нужно восстановить данные с него. Здесь нет ничего сложного, снова запускаем «Средство переноса данных Windows». Нажимаем «Далее».
Выбираем третий вариант.
Выбираем «Это мой новый компьютер».
Нажимаем «Да».
Выбираем файл, который мы сохраняли. Нажимаем «Открыть».
Можем настроить элементы для переноса и нажимаем «Перенести».
Вот и все, теперь наши файлы и настройки перенесены на новый компьютер.
Когда и где использовать перенос данных?
Возможно, это нужно было написать в начале статьи. Хотел еще сказать несколько слов, о том когда может пригодится перенос данных. В статье я писал, что мы переносим данные на новый компьютер. И это наверное самый распространенный вариант, при покупке нового компьютера в несколько кликов можно перенести все данные, и это очень удобно.
Но не только покупка нового компьютера может стать причиной переноса данных. Этой фишкой можно воспользоваться например при замене жесткого диска, или при переутсановке операционной системы. Удачи друзья!

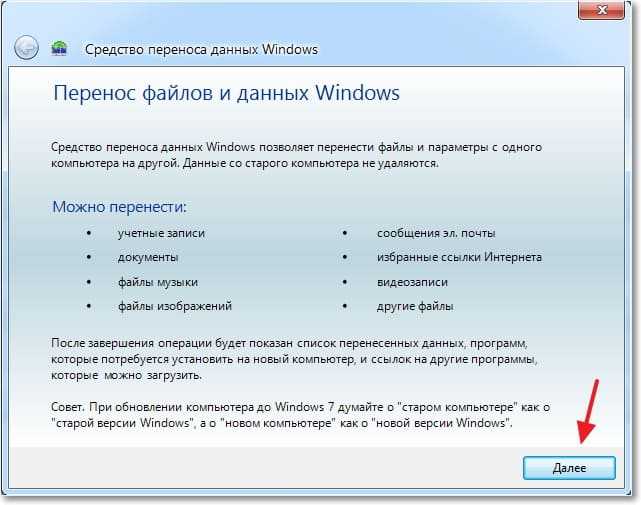
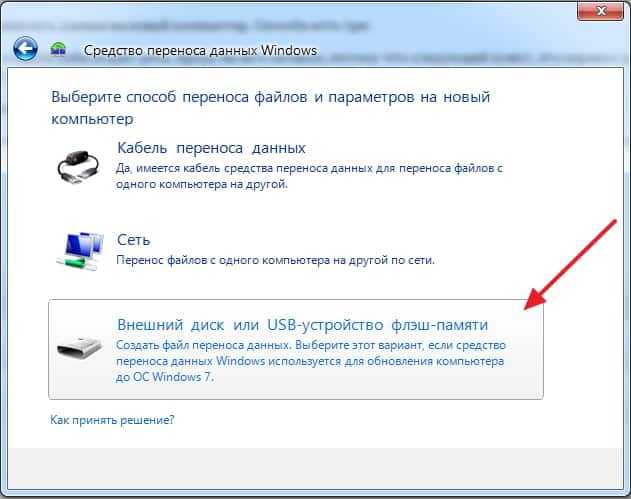
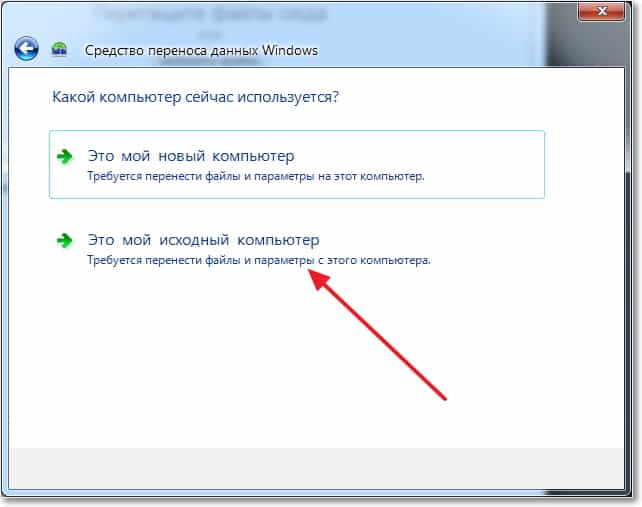
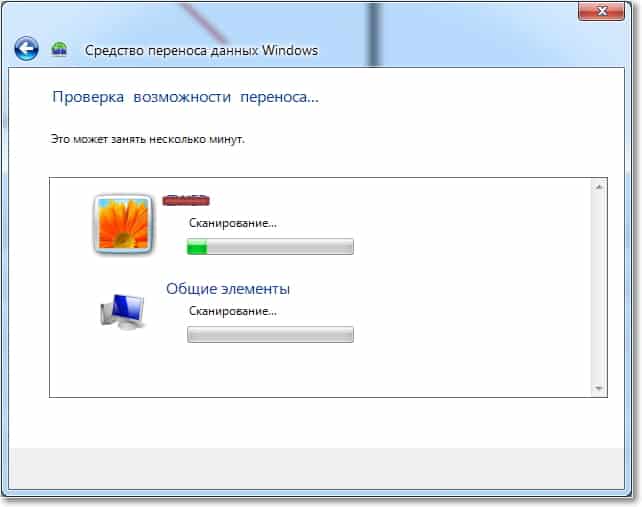
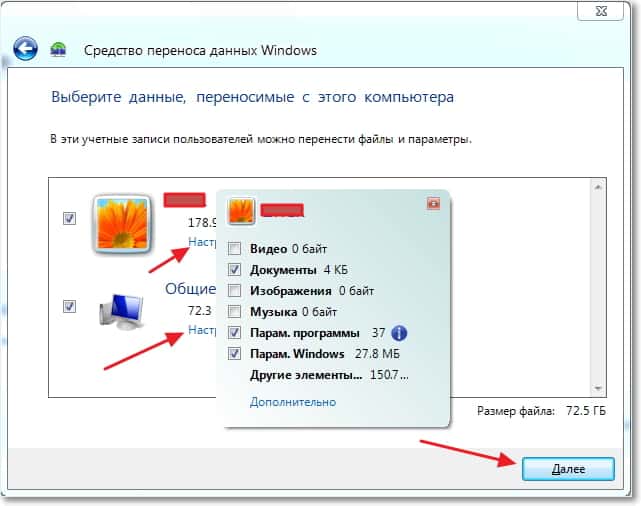
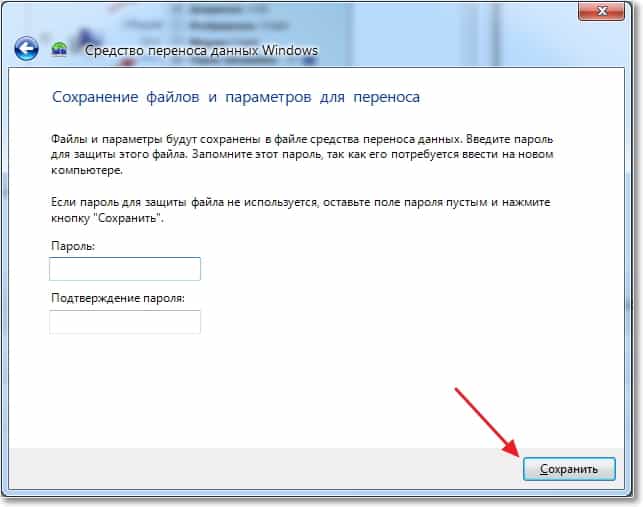
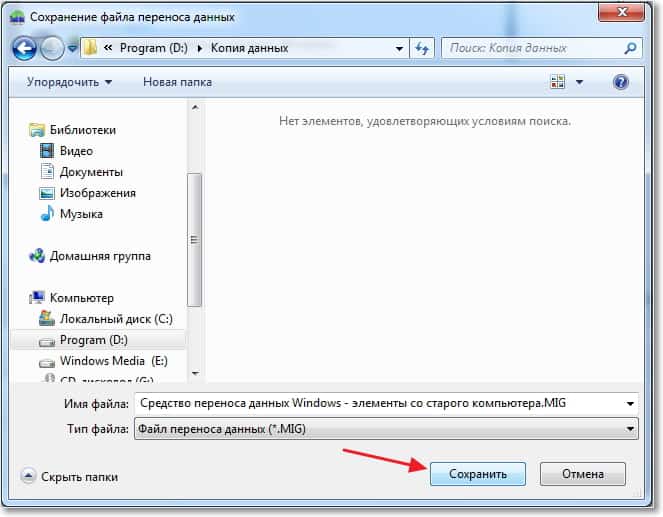
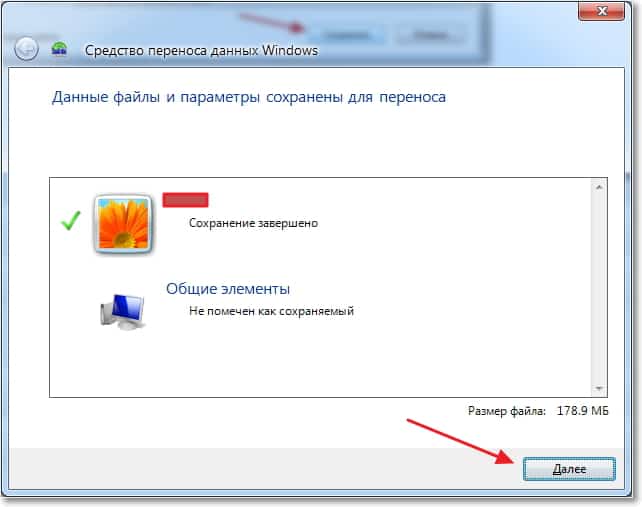
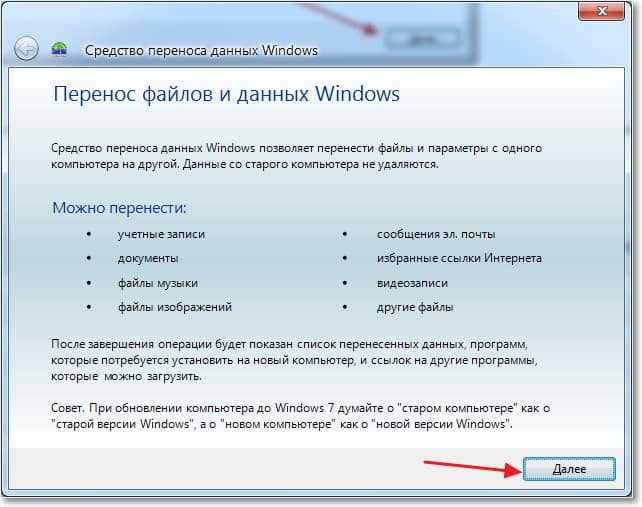
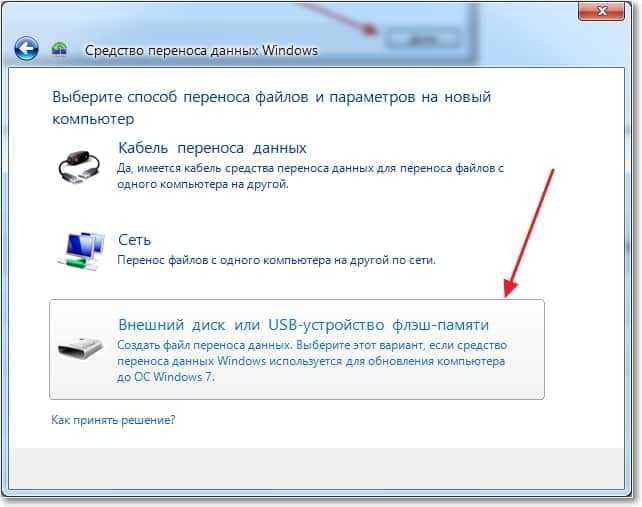
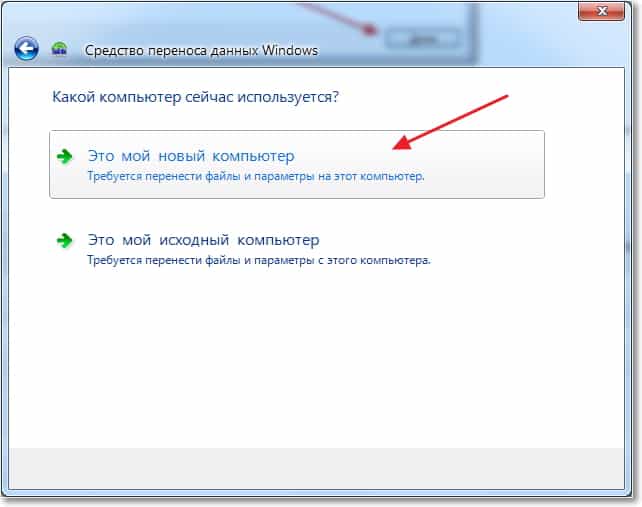
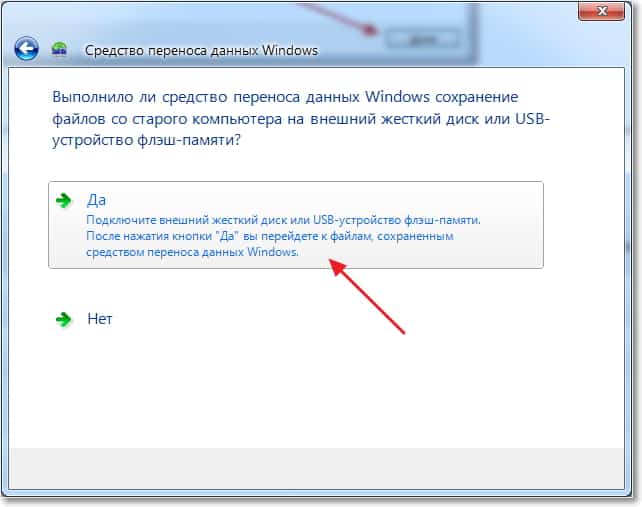
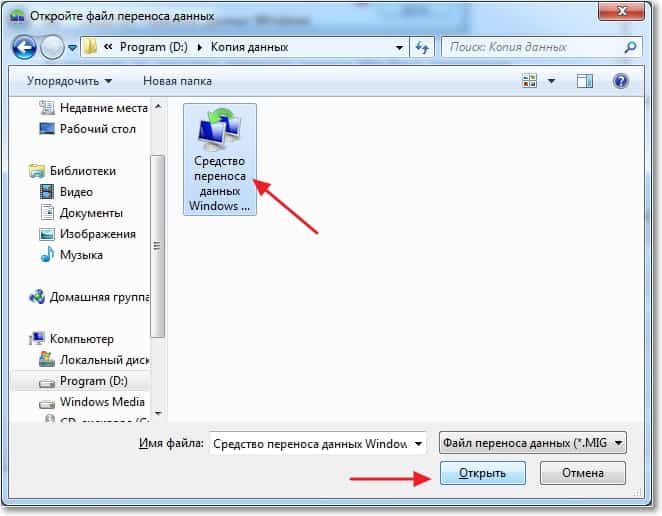
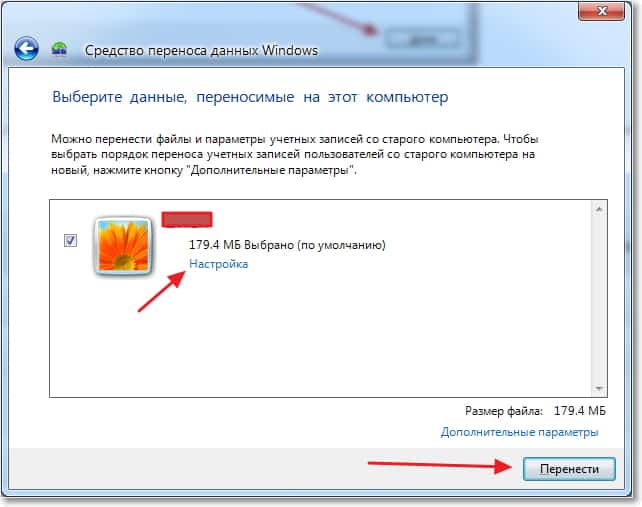



Обсуждения
Если используется учетная запись администратора, то средство переноса данных Windows открыть нельзя.
Параметры программ, настроенные на старом компьютере. С помощью средства переноса данных Windows нельзя перенести сами программы. Некоторые программы могут не работать в данной версии ОС Windows, включая программы для обеспечения защиты компьютера, антивирусные программы, брандмауэры (для обеспечения безопасности переноса данных на новом компьютере рекомендуется запустить брандмауэр до начала переноса) и программные драйверы
Средство переноса данных Windows переносит только параметры программ, но не сами программы. Чтобы использовать программы, установленные на старом компьютере, установите их на новом компьютере и затем перенесите файлы и параметры этих программ.
Вот такие ответы на вопросы. Перенос возможен, но не возможен.
Решил воспользоваться вашим советом. Переношу по сети с ХР на ХР. После ввода ключа пишет: Не удается по следующим причинам: оба компьютера старые.
Средство переноса для ХРх86 скачал по вашей ссылке с сайта майкрософт. Не подскажите, что за ерунда?
Ты в каком веке живешь? Какой нафиг Win XP???
Слетел 1 пользователь на 1 компе и хотим перенести файлы с этого пользователя на 2 . Как сделать?(на 1 желтый экран и нет ярлыков и программ)