Как сделать скриншот и загрузить его в интернет? Мгновенное создание скриншотов с помощью ScreenCapture
Содержание
Привет! Решил подготовить сегодня статью по созданию скриншотов. Расскажу о том, как быстро сделать скриншот и загрузить его в интернет, ну или сохранить на компьютер. Что такое скриншот, я думаю Вы знаете. Если в нескольких словах, то это снимок экрана Вашего компьютера. Это может быть как весь экрана, так и определенная область. Для чего вообще эти скриншоты нужны? На самом деле, это очень полезная функция, можно сфотографировать, что происходит на экране Вашего компьютера, например можно сделать скриншот какой-то ошибки и дать ссылку на этот скриншот на сайте, или форуме, это может помочь решить Вашу проблему.
Для меня скриншоты, это вообще отдельная тема. Если Вы читаете мой блог, то наверное замечали, что все статьи у меня со скриншотами. Наличие в статье скриншотов, делает ее более понятной и простой для восприятия.
Я уже писал статью о том, как сделать скриншот стандартным средством в Windows 7. Но какой бы хорошей не была стандартная программа, аналогичная программа которая сделанная сторонними разработчиками будет намного лучше, по всем параметрам.
Поэтому, сейчас я расскажу Вам о классной программе ScreenCapture. Эта программа разработана специально для простого создания скриншотов с возможностью загружать их в интернет. Программа бесплатная, простая и функциональная. Сейчас установим ее и протестируем, ознакомится боле подробно с ScreenCapture Вы можете на официальном сайте . А я продемонстрирую возможности программы и ее работу.
Скачиваем и устанавливаем программу ScreenCapture
Для начала нам нужно скачать и установить ScreenCapture. Переходим на страницу и нажимаем на ссылку напротив «В формате EXE», если хотите, то можете и в архиве скачать.
Когда появится окно с предложением о сохранении файла, я советую нажать кнопку «Запустить». У меня браузер Опера, поэтому у Вас может быть немного иначе. Просто если выбрать «Запустить», то после того, как установочный файл будет загружен, установка начнется автоматически. А если Вы просто сохраните установочный файл, то для начала установки нужно будет запустить его вручную, что в принципе тоже не проблема.
Установка ScreenCapture
В первом окне мастера установки просто нажмите «Далее».
Выберите «Я принимаю условия соглашения» и нажмите «Далее».
Дальше Вы можете выбрать один из вариантов установки. «Полная» — обычная установка, или выбрать «Настройка параметров» и отменить установку «Элементы Яндекса». Для продолжения жмем «Далее».
В следующем окне появится предложение установить Яндекс браузер. Можете отказаться, но если он у Вас еще не установлен, то советую попробовать. Жмем «Далее».
Выбор папки установки, можете просто нажать «Далее». Выбор папки в меню «Пуск», так же жмем «Далее».
Выбор дополнительных параметров, нажимаем «Далее». В следующем окне, для установки нажмите «Установить».
Когда закончится процесс установки, нажмите кнопку «Завершить». Программа ScreenCapture должна запустится автоматически.
Делаем скриншот программой ScreenCapture
Здесь писать много не придется, потому что все очень просто. Программа после запуска прячется на панель уведомлений:
Для того, что бы сделать скриншот и загрузить его в интернет, просто нажмите один раз левой кнопкой мыши на значок программы, или на кнопку «PrintScreen». Весь экран станет серым, для того, что бы сделать скриншот всего экрана, просто нажмите два раза на любую область. Или же Вы можете выделить определенную область.
Появится кнопка с вопросом о сохранении скриншота. Можете нажать «Ок», или «Отмена» и попробовать сделать скриншот еще раз.
Я сейчас попробовал сделать скриншот того, как я делаю скриншот :), вот так это выглядит:
После нажатия на кнопку «Ок», сразу появится окно с ссылкой на скриншот, это значит, что Ваш снимок уже загружен в интернет, и Вы можете поделится ссылкой.
Если перейти по ссылке, то скриншот на сайте будет выглядеть вот так:
Мы сделали скриншот, который был мгновенно загружен в интернет. Но это не все возможности программы ScreenCapture. Можно например снимок экрана не выгружать в интернет, а сохранить на компьютер, можно просмотреть историю созданных скриншотов и т. д. Давайте заглянем в настройки программы.
Настройка ScreenCapture
Для того, что бы изменить настройки программы, просто нажмите правой кнопкой мыши на значок программы на панели уведомлений.
Есть возможность запустить создание скриншота и открыть Историю скриншотов.
Если навести курсор мыши на «Формат сохранения», то можно сменить формат картинки. По умолчанию установлено .jpg.
«Место сохранения» — можно указать, куда будет сохранятся созданный скриншот. Загружаться в интернет, на рабочий стол, или в определенную папку.
«Качество изображения JPEG» — можно установить качество созданного снимка экрана.
«Настройки» — дополнительно можно включить, или отключить звук при создании снимка, можно запретить программе запускаться при включении компьютера, открывать созданный файл и т. д.
Ниже еще есть несколько пунктов, в которых можно управлять обновлением программы, просмотреть информацию о программе и т. д.
Послесловие
Хорошая и простая программка, которая позволит всего в несколько кликов мышкой создать скриншот, и при необходимости загрузить его в интернет. Возьмите себе на заметку эту программу, она Вам однозначно пригодится. Будете задавать мне вопросы в комментариях, и давать ссылку на снимок экрана с ошибкой, мне будет проще Вам помочь и я не буду догадываться что же там у Вас случилось :). Всего хорошего.
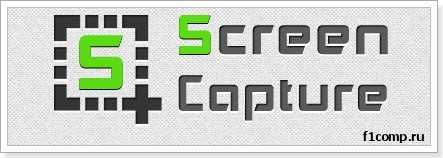
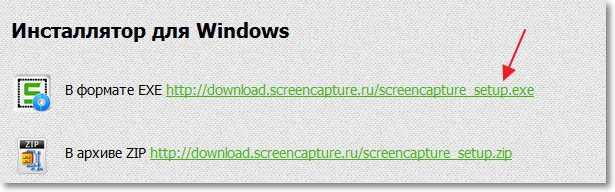


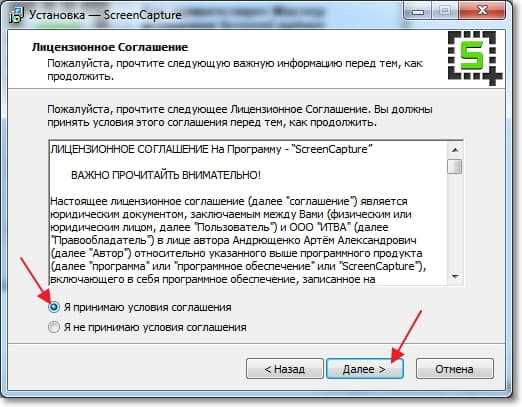





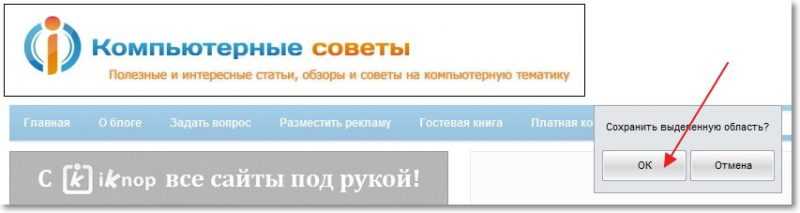

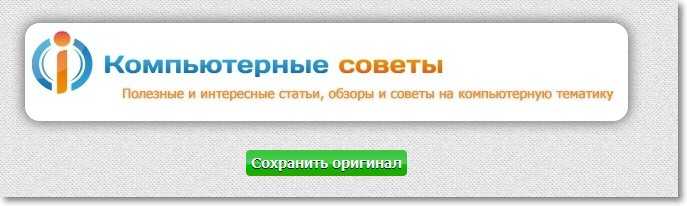
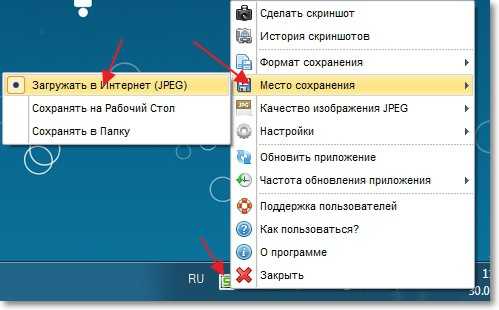
 Как настроить файл подкачки
Как настроить файл подкачки  Как заставить Windows 7 выключаться быстрее
Как заставить Windows 7 выключаться быстрее  Как уменьшить (увеличить) значки на рабочем столе в Windows 7
Как уменьшить (увеличить) значки на рабочем столе в Windows 7  Включаем учетную запись Гость в Windows 7
Включаем учетную запись Гость в Windows 7  Windows 7 не загружается? Восстанавливаем работу системы с помощью последней удачной конфигурации
Windows 7 не загружается? Восстанавливаем работу системы с помощью последней удачной конфигурации  Проблемы при настройке локальной сети по Wi-Fi между Windows 7 и XP. Windows 7 не видит компьютер на XP
Проблемы при настройке локальной сети по Wi-Fi между Windows 7 и XP. Windows 7 не видит компьютер на XP ![Безопасно ли использовать открытую Wi-Fi сеть? Могут ли получать доступ к моему компьютеру по Wi-Fi? [вопрос от читателя]](http://f1comp.ru/wp-content/themes/f1comp.ru/cache/53/2461ca5ffd4f853_64x64.jpg) Безопасно ли использовать открытую Wi-Fi сеть? Могут ли получать доступ к моему компьютеру по Wi-Fi? [вопрос от читателя]
Безопасно ли использовать открытую Wi-Fi сеть? Могут ли получать доступ к моему компьютеру по Wi-Fi? [вопрос от читателя]  Беспроводной Wi-Fi интернет в деревне (селе) в частном доме. Как организовать и что для этого нужно?
Беспроводной Wi-Fi интернет в деревне (селе) в частном доме. Как организовать и что для этого нужно?
Отзывы пользователей
Здравствуйте. я совсем новичок в работе с лайками, репостами, скриншотами. как сделать скриншот я разобралась, но у меня в задании заказчик требует загрузить скриншот. скажите пожалуйста куда его надо загрузить. заранее благодарю.
ScreenWeb не менее функциональна, еще более проста и без рекламы в установщике)))
Добрый.
Подскажите, почему не устанавливается эта программа на вин10?
Как прочитал у вас про нее еще в самом начале, так и пользуюсь несколько лет. Сейчас переустановил систему и программа не встает.
Может что посоветуете?
Скачайте более новую версию программы