Как подключить к компьютеру любой телефон на Android
Содержание
Смысл соединения телефона и компьютера в том, чтобы управлять мобильным гаджетом с ПК и иметь доступ к информации на нем. Помимо физического подключения для этого нужен специальный софт. Да, многие известные производители смартфонов предлагают своим покупателям такие программы, но все они привязаны лишь к одной марке устройств и несовместимы с остальными. На наше счастье, в их стройные ряды затесалось исключение – универсальная утилита, которая подходит к любым Android-девайсам. Имя ей — MyPhoneExplorer.
Чем MyPhoneExplorer будет вам полезен
MyPhoneExplorer – это простое, удобное, русскоязычное средство управления телефоном с помощью ПК. В числе его возможностей:- Поддержка трех видов подключения: через кабель, по Wi-Fi и Bluetooth.
- Синхронизация данных почты и приложений-органайзеров, таких, как Microsoft Outlook, Mozilla Thunderbird, Mozilla Sunbird, Контакты и Календарь Windows и т. д.
- Совершение звонков, чтение и отправка SMS-сообщений прямо с компьютера.
- Доступ к файлам на смартфоне – просмотр, перемещение, создание и удаление.
- Удаленная настройка будильников, создание заметок и назначенных событий в календаре.
- Резервное копирование данных.
- Мониторинг состояния мобильного девайса: отображение уровня сигнала, заряда батареи, использования памяти, температуры внутренней среды и ряда других параметров.
- Просмотр рабочего стола, установка, удаление и запуск мобильных приложений в отдельном окне на экране компьютера, создание скриншотов, передача курсора на дисплей мобильника и многое, многое другое.
Изначально MyPhoneExplorer был создан для телефонов Sony Ericsson, но сейчас им могут пользоваться владельцы любых девайсов на базе Андроид, начиная с версии 1.6. Приложение состоит из двух частей: телефонной (клиентской), которая доступна для бесплатного скачивания на , и компьютерной (серверной). Последнюю – Windows-версию, также бесплатно можете загрузить с официального сайта.
MyPhoneExplorer предлагает пользователю на выбор 2 варианта установки: portable (переносную) и обычную. В первом случае файлы программы будут находиться в отдельной папке, которую можно перебрасывать с одного ПК на другой.
Как настроить подключение по Wi-Fi
- Установите на компьютер и смартфон обе части приложения и запустите их.
- Удостоверьтесь, что оба устройства подключены к одной сети Wi-Fi.
- На смартфоне: задайте Wi-Fi-PIN — код для защиты устройства от несанкционированного доступа. Для этого коснитесь рядом со значком Wi-Fi кнопки «OK» и введите код в соответствующее поле.
- На компьютере: нажмите клавишу F2, чтобы войти в меню настройки программы. В разделе «Соединение через…» отметьте Wi-Fi или IP-адрес. Второе удобно использовать, если мобильник имеет постоянный адрес в этой сети, а также в случаях, когда программа выдает ошибки установления связи при выборе первого варианта. Сохраните настройку.
- Для установки подключения нажмите клавишу F1. Введите защитный PIN-код и щелкните ОК.
- Далее присвойте смартфону имя, под которым он будет отображаться в списке клиентов приложения. В моем примере это единица.
Для присоединения другого девайса кликните внизу главного окна «Добавить пользователя». В окошке «Тип телефона» выберите устройство с OS Google Android и укажите способ подключения.
Как настроить соединение через кабель
- Запустите MyPhoneExplorer на обоих устройствах.
- Подключите смартфон к ПК обычным USB-кабелем, выбрав режим «Только зарядка».
- Установите на компьютер ADB-драйвера вашего мобильника. Чаще всего они ставятся автоматически при первом подключении, но в некоторых случаях их нужно скачивать с сайта производителя аппарата и инсталлировать вручную.
- На смартфоне: активируйте режим отладки по USB. На Андроиде 4.1 и старше откройте приложение «Параметры», перейдите в раздел «Система» — «Параметры разработчика» и поставьте флажок возле пункта «Отладка USB». На Андроиде 4.2 и новее перед этим зайдите в раздел «О телефоне» и коснитесь 7 раз строки «Номер сборки», иначе опция отладки будет недоступна.
- На компьютере: нажмите клавишу F1 (Подключить). После подключения дайте телефону имя-идентификатор.
Как подключиться по Bluetooth
- Активируйте на обоих девайсах модуль Bluetooth. В Windows 10 запустите для этого системную утилиту «Параметры», откройте раздел «Устройства» — «Bluetooth» и сдвиньте ползунок в положение «Вкл».
- На Андроиде включите опцию обнаружения для всех устройств (если ранее сопряжение с этим ноутбуком не устанавливалось и его нет в списке).
- В программе на ноутбуке нажмите «Добавить пользователя» и отметьте способ соединения через Bluetooth. В окошке «Тип телефона» выберите ваш Android-девайс.
- Для сопряжения введите на смартфоне одноразовый код, который сгенерировала программа.
- Дальше, как и в остальных случаях, придумайте телефону имя для идентификации.
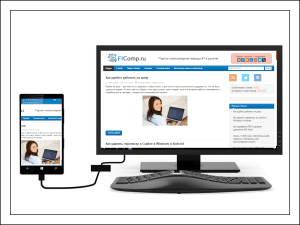
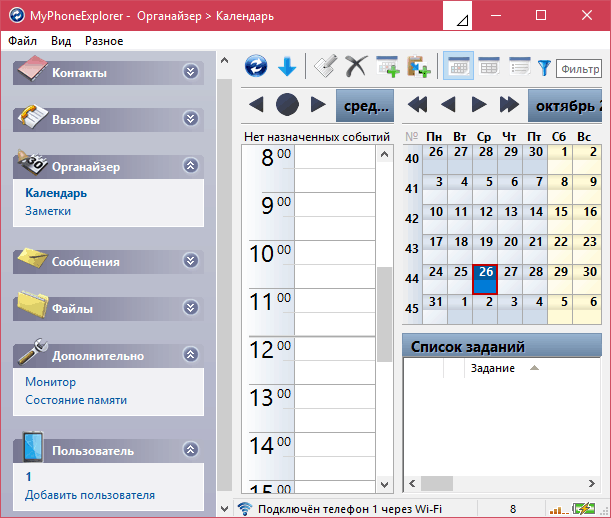
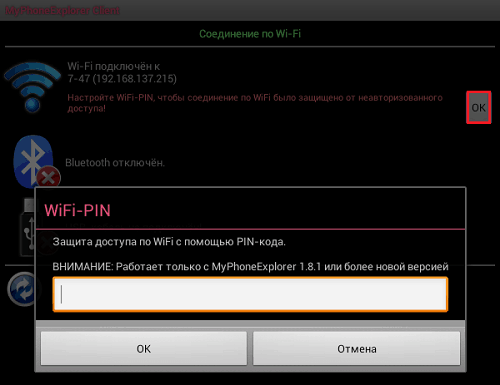

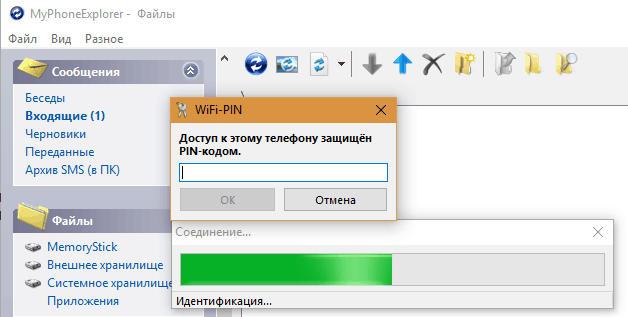
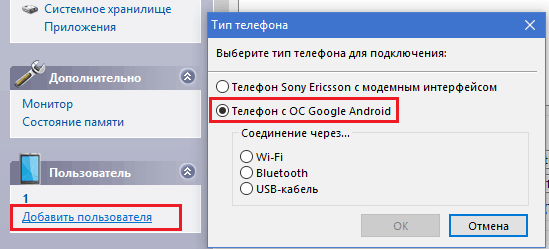

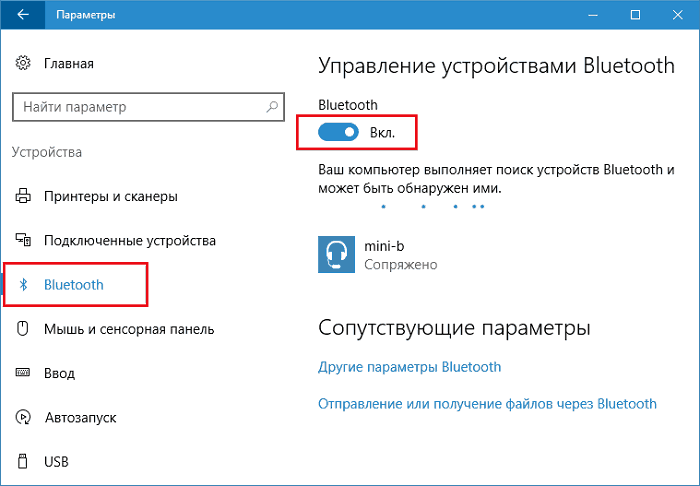
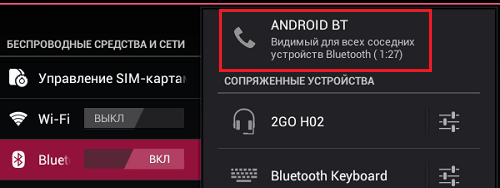
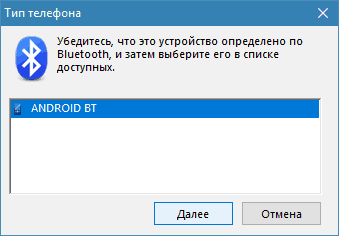
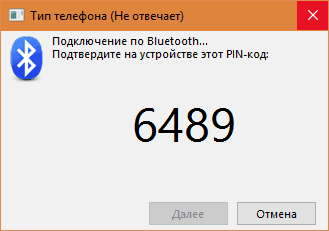
 Защищаем компьютер от грозы
Защищаем компьютер от грозы  Немного о моддинге компьютеров
Немного о моддинге компьютеров  Где не нужно покупать компьютеры?
Где не нужно покупать компьютеры?  Как настроить ноутбук на раздачу Wi-Fi и подключить к нему мобильное устройство? Настройка VirtualRouter Plus
Как настроить ноутбук на раздачу Wi-Fi и подключить к нему мобильное устройство? Настройка VirtualRouter Plus  Как с ноутбука подключенного по Wi-Fi раздать интернет по сетевому кабелю? Настраиваем сетевой мост
Как с ноутбука подключенного по Wi-Fi раздать интернет по сетевому кабелю? Настраиваем сетевой мост  Как подключить к Wi-Fi телефон (планшет) на ОС Андроид?
Как подключить к Wi-Fi телефон (планшет) на ОС Андроид?  Как удалить драйвер?
Как удалить драйвер?
Отзывы пользователей
Пробовал подсоеденить разными программами — получилось только с помощью ShareIT (шареит). shareit-rus.com или на оф. сайте
Здравствуйте. Подскажите пожалуйста, будет ли работать такая цепь подключения: Интернет с роутера приходит на смартфон, со смартфона на ноутбук? Хочу получить интернет не напрямую с роутера на ноутбук, а через смартфон на ноутбук. Возможно ли это в принципе?? *(всё по WiFi)
Да. Сматфон здесь будет как точка доступа для ноутбука и ноут необходимо подключать по вифи уже к смартфону, а не к роутеру. На сматфоне настройте точку доступа.